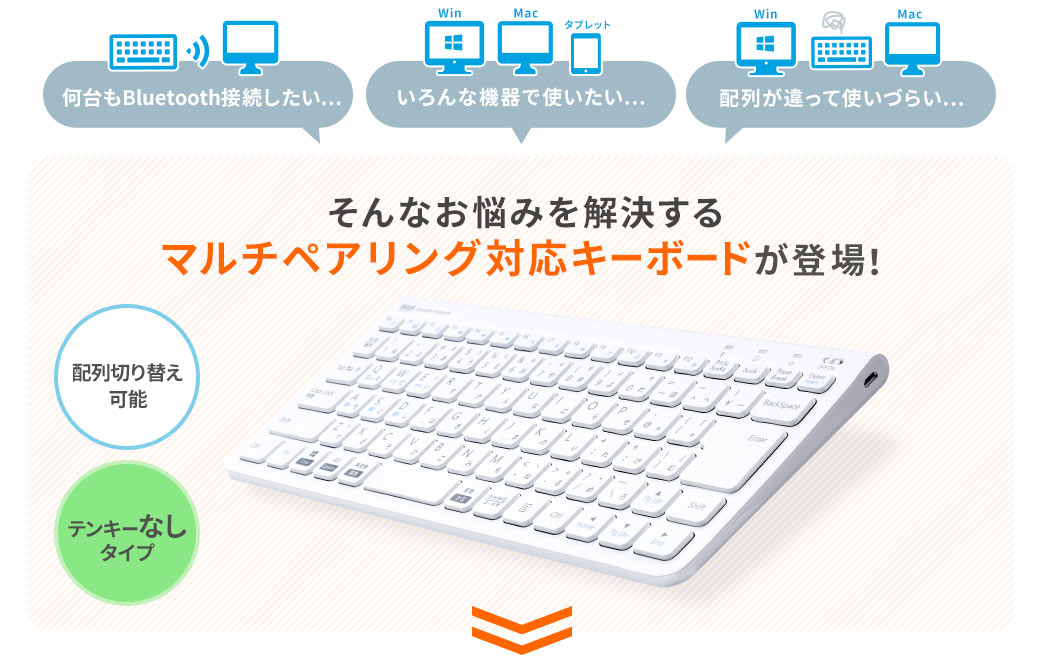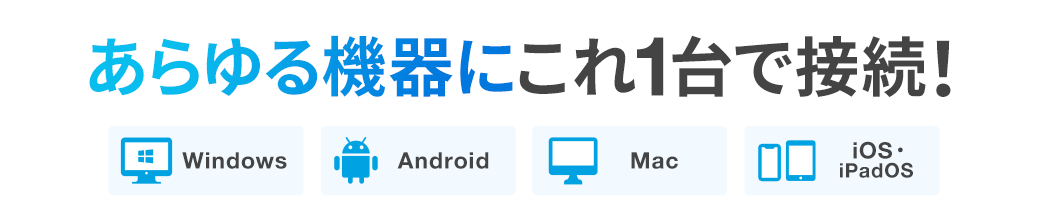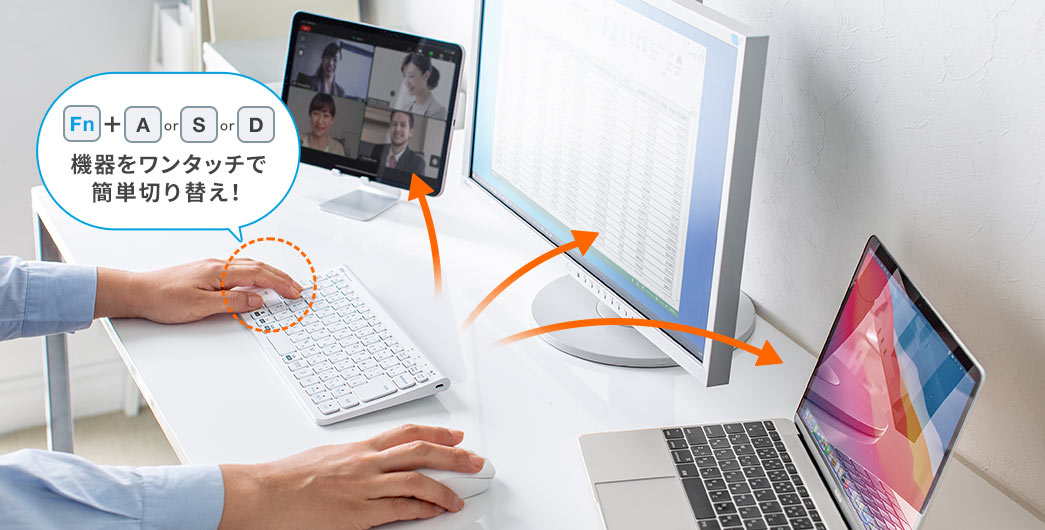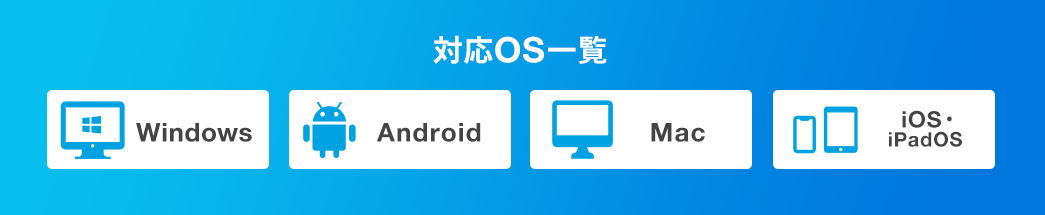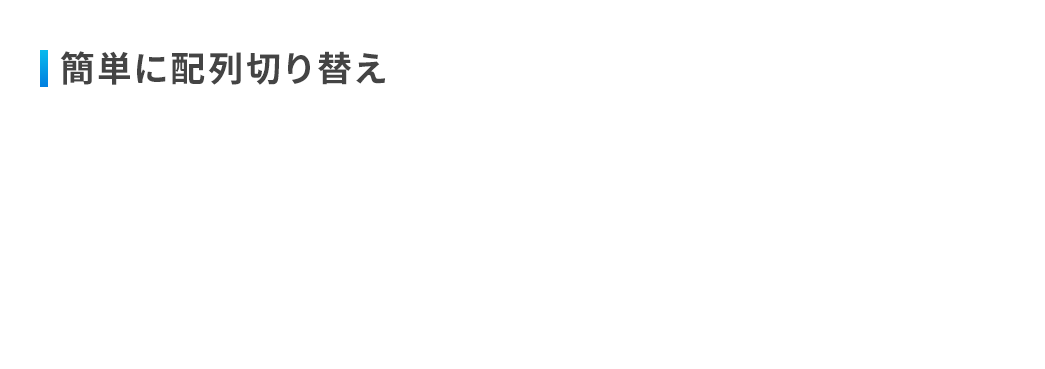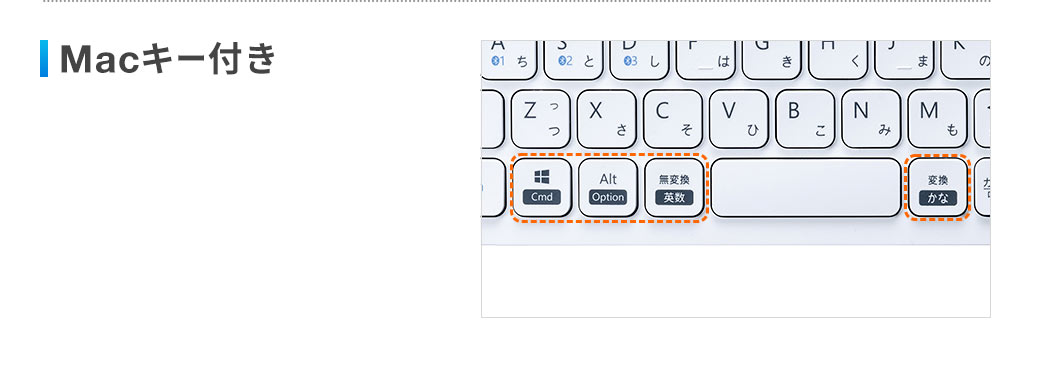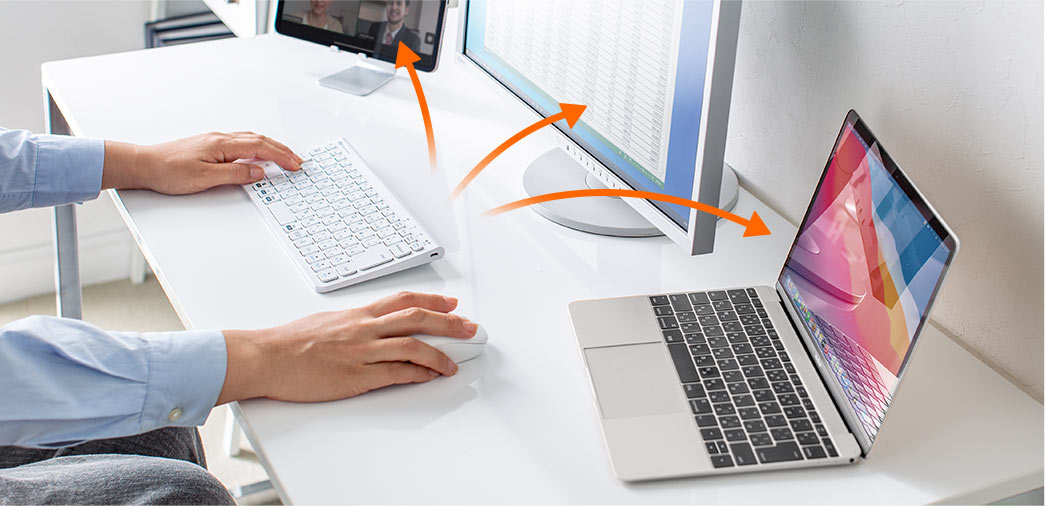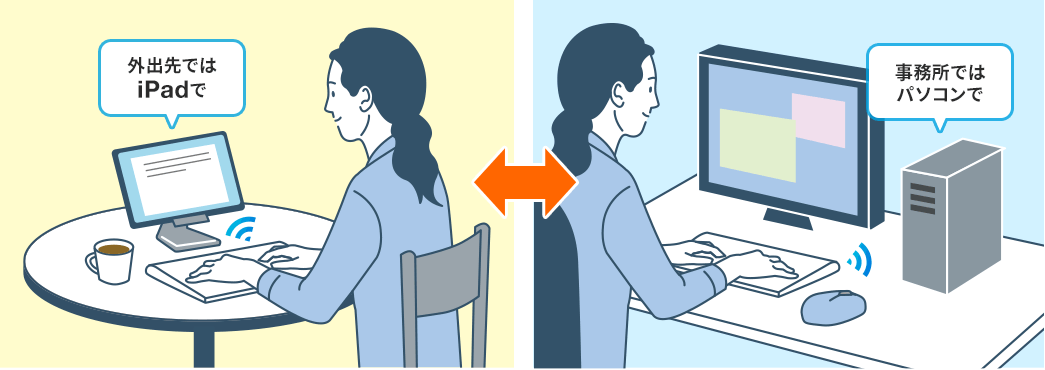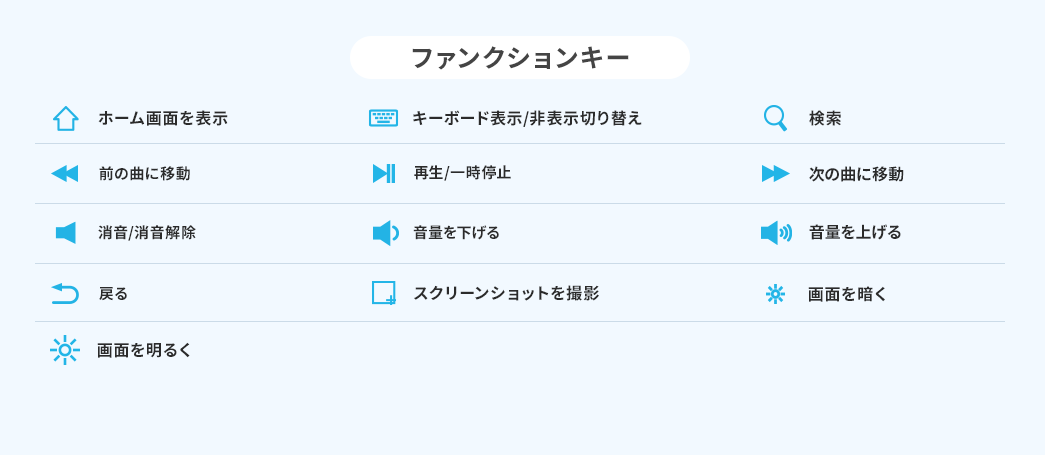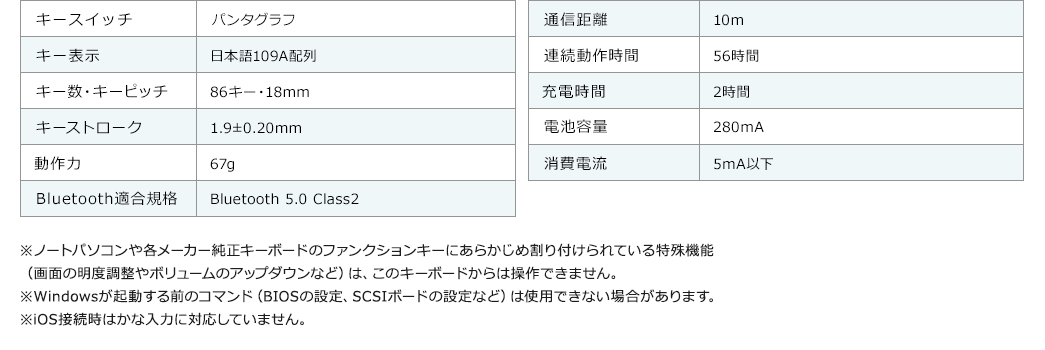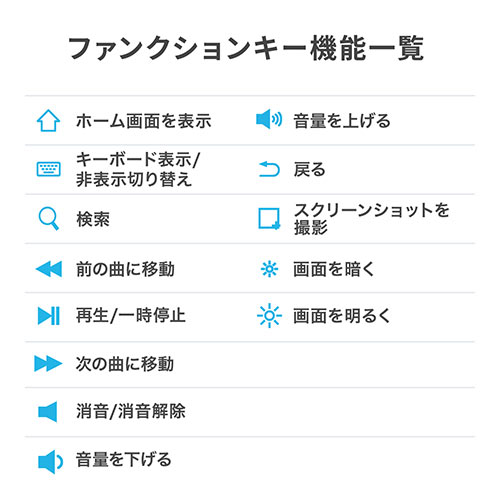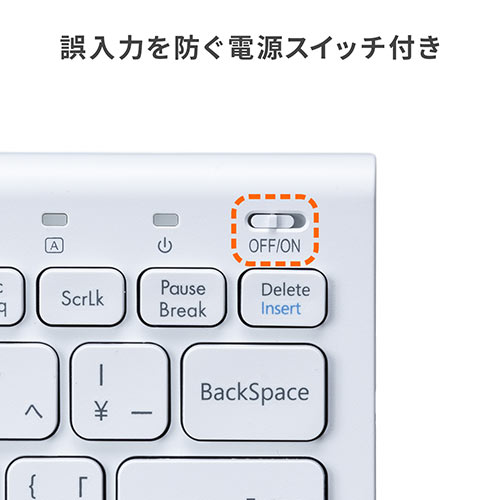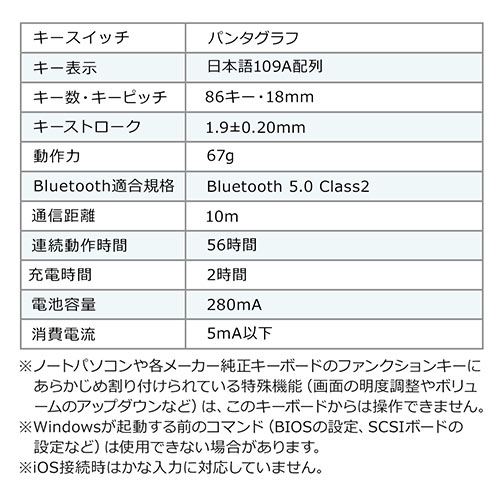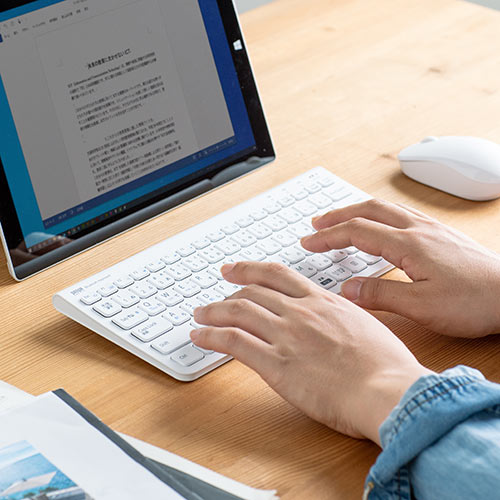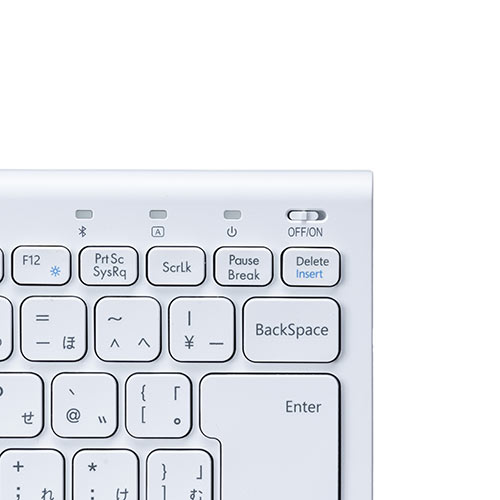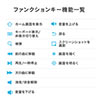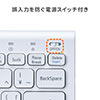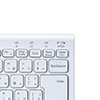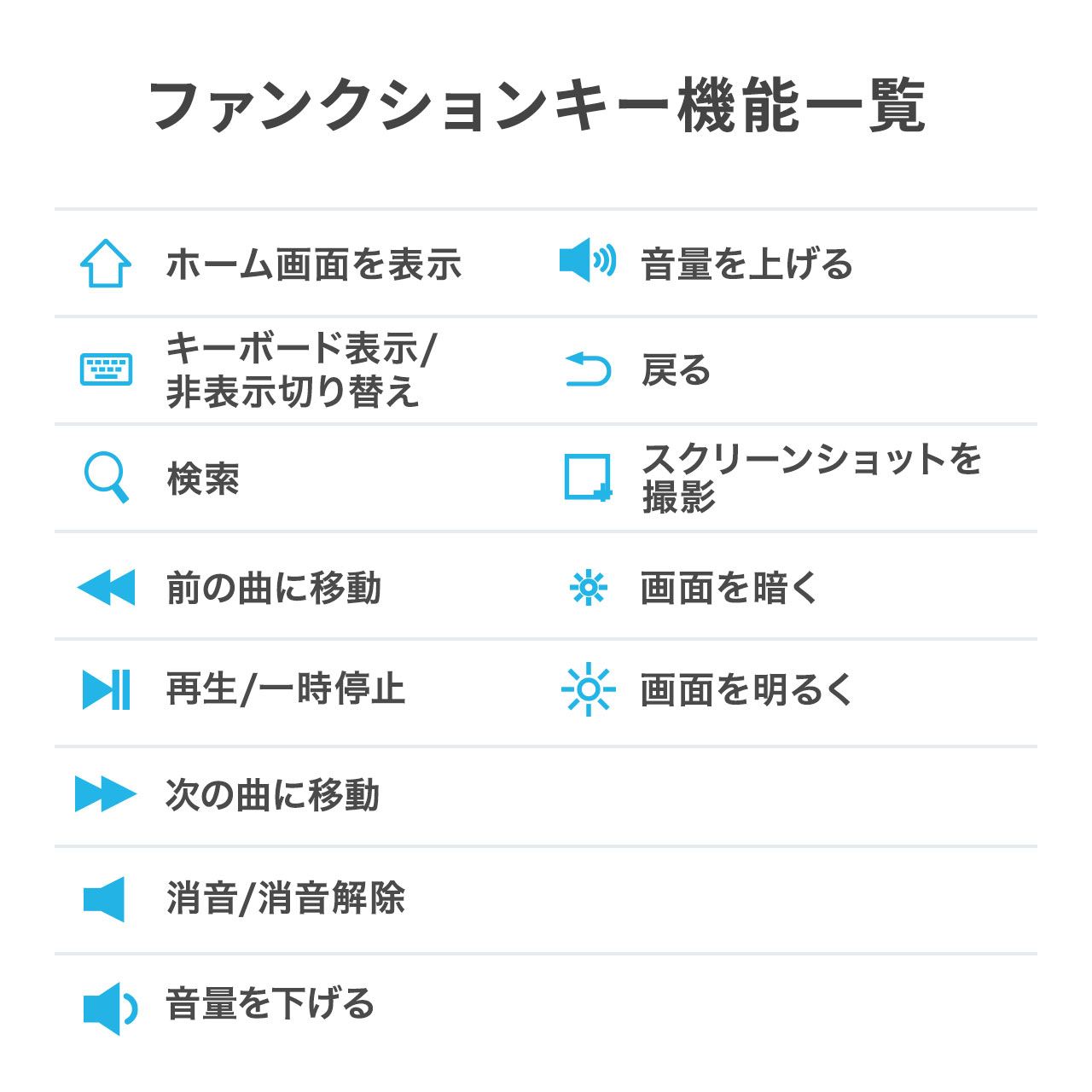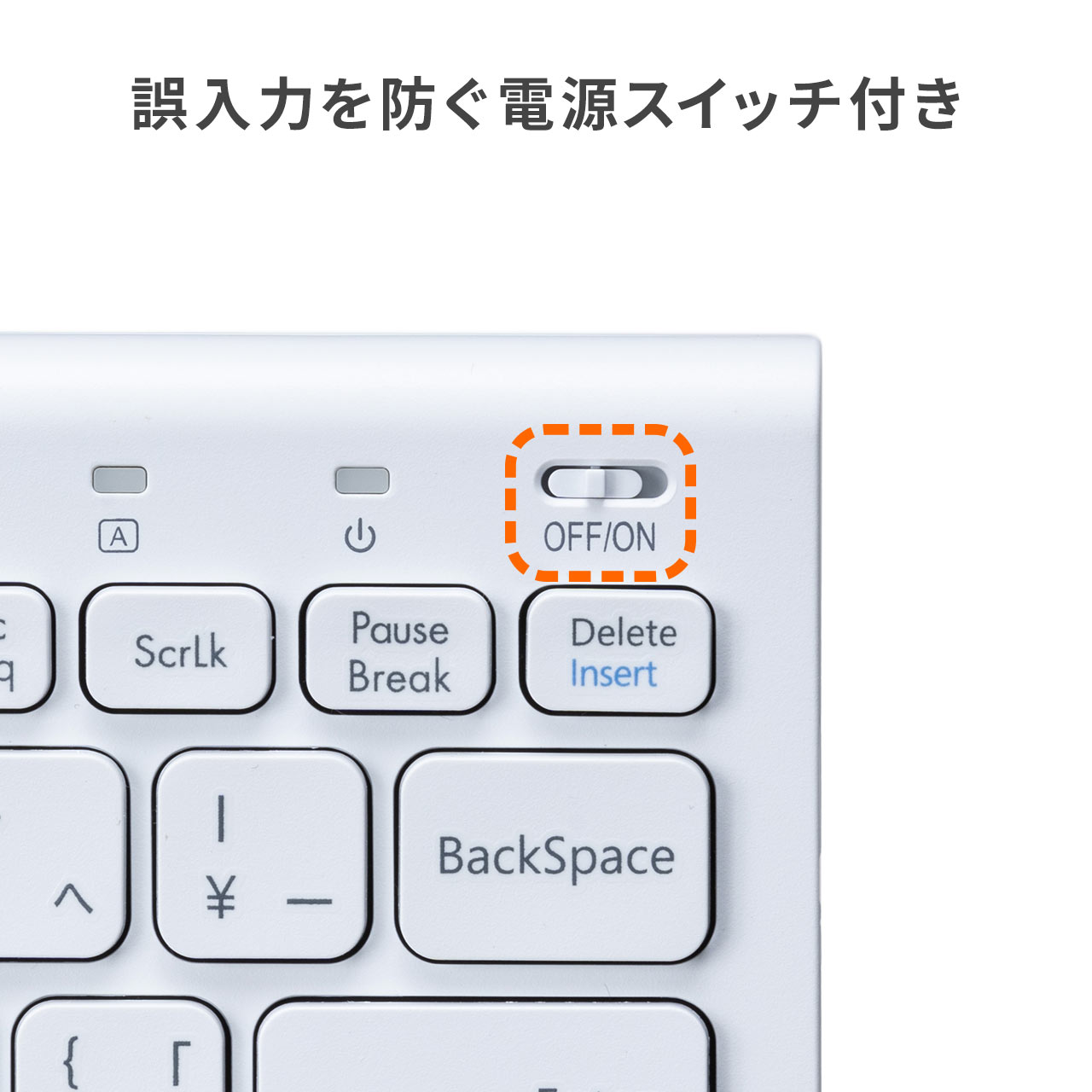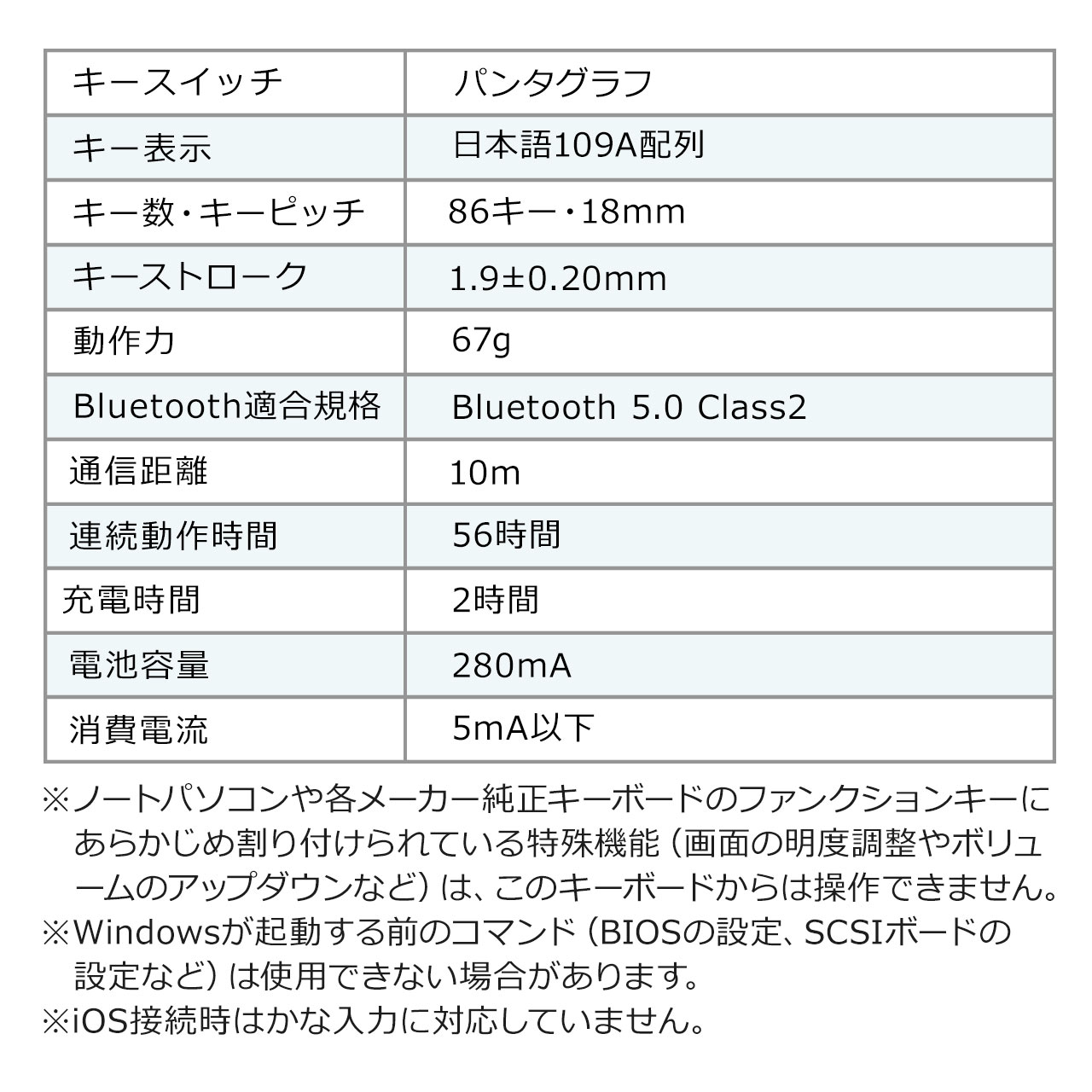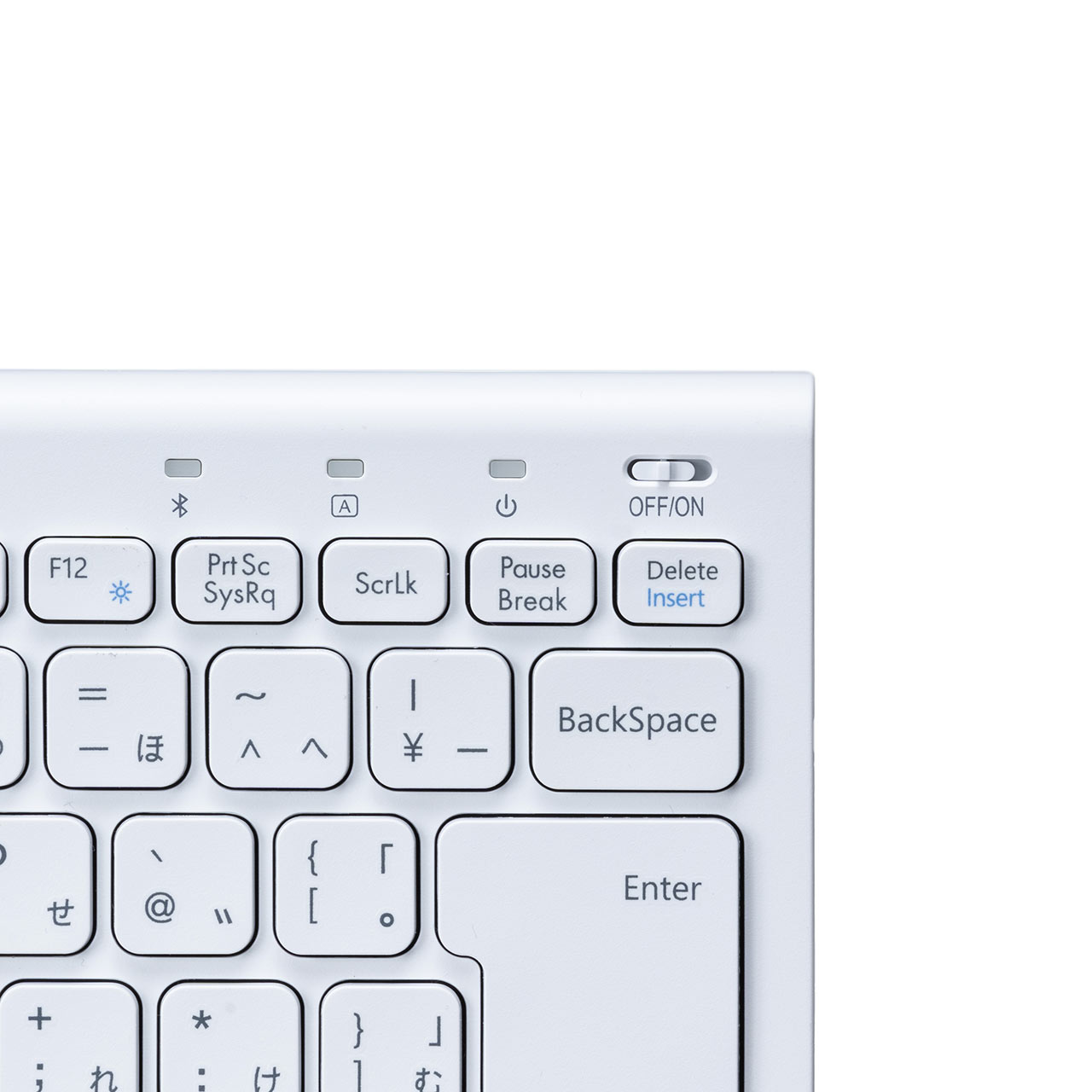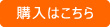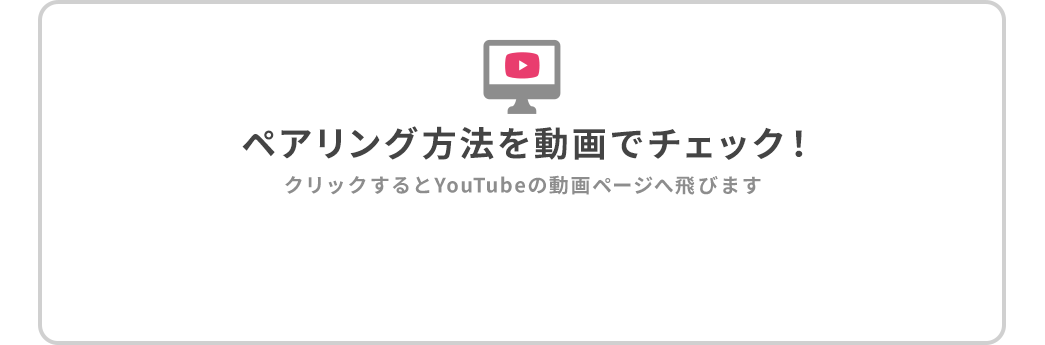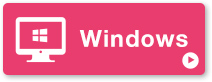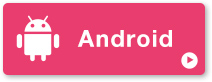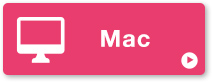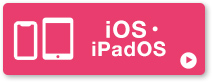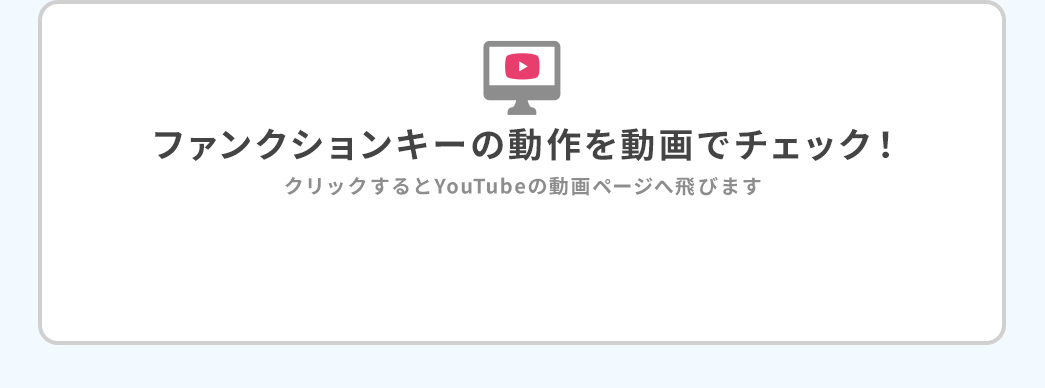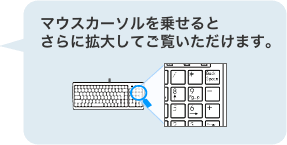-
iOS・iPadOSでの使用時に「かな入力」できますか?
iOSおよびiPadOSでは「かな入力」できません。
-
ipadとペアリングした場合でも、Windowsのファンクションキーの機能が使えますか。
例)F8キーで半角カタカナ入力
ipadとペアリングした場合は、Windowsのファンクションキーの機能は使えません。
しかし、本製品の機能である、スクリーンショットを撮影する・音量を上げるなどの機能はご利用いただけます。
-
macOSでキーボードの配列通りに入力ができません。
例えば【(】【)】【〜】が打てません。
Bluetooth接続時にMac側で、キーボードの認識が誤認識となってしまった可能性がございます。
以下手順をお試しください。
【1】「アップルマーク」をクリックし、「システム環境設定」を
クリックします。
【2】システム環境設定画面が表示されますので、ハードウェアの
項目の「キーボード」をクリックします。
【3】キーボードの画面が表示されますので、「キーボードの種類を
変更」をクリックします。
【4】キーボード設定アシスタント はじめに という画面が表示され
ますので、「続ける」をクリックします。
【5】キーボード設定アシスタント キーボードを認識中 の表示に
切り替わりますので、PC本体の「Z」キーを押します。
【6】キーボードを識別できませんという画面が表示されますので、
「スキップ」をクリックします。
【7】キーボード設定アシスタント キーボードの種類を選択 の表示
に切り替わりますので、「JIS(日本語)」を選択し、完了をクリックします。
-
記号を打つと違う記号(隣のキーの記号)が入力される場合、どうしたらいいですか。
記号を打つと違う記号(隣のキーの記号)が入力される場合、
以下手順にてキーボードのレイアウトを変更してください。
【Windows10】
1.「Windowsの設定」>「時刻と言語」をクリック。
2.「地域と言語」をクリック。
3.優先する言語>「日本語」をクリック。
4.「オプション」をクリック。
5.ハードウェア キーボード レイアウト>「レイアウトを変更する」をクリック。
6.「日本語キーボード」を選択して「OK」をクリック。
-
キーボードのスリープキーを押してスリープモードになったが、どうしたら復帰できますか?
スリープモードからの復帰方法はパソコン側の設定によります。
初期の設定はパソコンの電源ボタンを押すことで復帰するようになっている場合が多いです。
*電源ボタンは長押し(強制終了)しないでください。
-
ペアリング先の切り替え方法を教えてください。
Fnキーを押しながら「A」「S」「D」を押すとペアリング先を切り替えられます。
-
右半分のキーが反応せず入力できません。
右半分のキーが反応せず入力できない場合、下記をお試しください。
設定→アクセシビリティ→タッチ→Assistive touch/OFF→マウスキー/OFF
-
スマホ(スマートフォン)で使えますか?
対応OSに掲載のあるバージョンのOS(Windows、macOS、Android、iOS、iPadOS、Chrome OS)が搭載されているスマホ(スマートフォン)であれば、使用可能です。
-
充電する際に使用するACアダプタを選定する際、条件はありますか?
充電する際に使用するACアダプタは、「5V/1A」以上の仕様であればご利用可能でございます。
-
iPad・iPhoneでの使用時に「このアクセサリを使用すると、Wi-FiおよびBluetooth接続に影響する場合があります」というメッセージが表示されます。これは不具合ですか?
いいえ。不具合ではありません。
Apple社が情報を開示しているように、iPad・iPhoneにBluetooth・2.4GHzワイヤレス接続のキーボード・マウス等を接続した場合には警告メッセージが表示されることがあります。
ワイヤレス機器の接続時に一般的に表示されるメッセージであり、製品固有の不具合ではありません。
警告メッセージの有無に関わらず、2.4Ghz帯の電波を用いる機器同士は干渉することがあります。電波干渉する場合は、設置環境の見直しが必要です。
参考:
Apple公式ヘルプ『Bluetooth 対応のマウスやトラックパッドを iPad に接続する』(外部サイト)
-
同じ文字が2回繰り返し入力される(文字が重複する)場合の確認方法は?
ご利用されているパソコン側でキーの入力速度の設定を行う事で改善する場合があります。
パソコンで下記のキーの入力速度の設定をお試しください。
(WindowsOSの場合)
1.画面左下の「Windows」マークをクリックし、
「メニュー」をスクロールさせ「W」にある「Windows システム ツール」をクリックして展開し「コントロールパネル」をクリックします。
2.表示方法の「カテゴリ」をクリックして、「大きいアイコン」をクリックします。
3.「キーボード」をクリックすると「キーボードのプロパティ」が開きます。
4.「キーボードのプロパティ」で「表示までの待ち時間」で
アイコンを一番左の「長く」に合わせてください。
-
パソコンに検出されず、ペアリングできないときは何をすれば良いですか?
パソコンで検出されるようにするには、下記操作が必要です。
キーボードの電源をオンにしただけではペアリングできないため、説明書【6.ペアリング方法】の手順に従って操作を行ってください。
1.キーボードの電源をオンにします。
2.「Fnキー」と一緒に「A」「S」「D」のいずれかを押します。
(電源ランプが緑色に点滅します)
3.「Fnキー」と「Tabキー」を押すとペアリングLEDが青く点滅します。
この時点でパソコンに検出されるようになります。
-
MacでBluetooth接続できない時の確認事項は?
MacでApple純正アクセサリーのMagic keyboardやMagic Mouse、Magic trackpadをご利用されている場合、Bluetoothの同じHIDプロファイルを使うため干渉してしまい、400-SKB072/073が検出されなくなることがあります。
Apple純正機器をご利用の場合はペアリング情報を削除し、それらの電源をオフにしてから、400-SKB072/073をペアリングモードにしてMacのシステム環境設定→Bluetooth を開き検出されるか、お試し下さい。
また、その際MacのWi-FiをOFFにしてください。
-
Android接続時に、かな入力に対応していますか?
IME(日本語入力アプリ)によります。
AndroidOSは、標準ではキーボードが英語配列キーボードとして認識されています。
そのため、日本語配列キーボードで可能な「かな入力」に原則対応していません。
※「かな入力」に対応している日本語入力アプリ等を別途インストール、すると可能になる場合があります。弊社ではアプリの提供を行なっておらず、アプリの紹介・サポートをしていません。
-
かな入力の際に「ろ」が打てません。
パソコンのキーボード設定が英語配列になっている可能性があります。
Windows10の場合、下記の方法をお試しください。
---------------
1.スタートメニューから「設定」を開く
2.「Windows の設定」画面が表示される為、その中から「時刻と言語」をクリックする
3.「時刻と言語」の中から左メニューの「地域と言語」をクリックし
言語の項目に表示されている「日本語(Windows の表示言語)」をクリックすると、ボタンが表れるので「オプション」をクリックする
4.「ハードウェア キーボード レイアウト」の項目で、「レイアウトを変更する」をクリックする
5.ハードウェア キーボード レイアウトの変更箇所から「日本語キーボード106/109キー」をクリックする
この後、パソコンを再起動してください。キーボード配列が、日本語配列に変更されます。
-
スリープモードになりますか?
スリープモードになります。
時間は約10分です。
-
色違いの商品はありますか?(黒色・ブラックが欲しいです。)
色違い(ブラック)で品番SKB-BT32BKがあります。
-
【iPhone・iPad】アルファベットの大文字・小文字を切り替えて入力する方法はありますか?(CapsLockについて)
iPhone・iPadでCapsLock機能(大文字の入力機能)を使うには設定を確認する必要があります。
■設定方法
1:ホーム画面から「設定」(歯車のマーク)を選択
2:「一般」を選択
3:「キーボード」を選択
4:「Caps Lockの使用」をオンの方向にスライドする
⇒上記の設定を完了後、
iPhone・iPadの画面上のキーボードで、シフトボタン(↑のキー)を一回タップすると、シフトボタンの矢印(↑)の色が黒くなり、一文字入力分だけ大文字になります。
なお、連続して大文字で入力したい場合は、次の【いずれか】を行います。
■画面上のキーボードで、シフトボタンをダブルタップします。シフトボタンの矢印(↑)が、破線表示となり、大文字での入力が固定されます。
■キーボード上でShiftキー+CapsLockキーの同時押しを行います。大文字での入力が固定されます。(小文字入力にしたい場合は、再度Shiftキー+CapsLockキーの同時押しを行います。)
-
Windows/Android/iOS/macOSで、キーボードの印字通りに入力できない時の確認事項は?
Windows/Android/iOS/macOSで、キーボードの印字通りに入力できない時は、下記の通り切り替えをお試しください。
・「Fn」+「Q(Win、Android)」のキーを同時に押し、Windows/Androidの配列に変更して下さい。
・「Fn」+「W(iOS)」のキーを同時に押し、iOSの配列に変更して下さい。
・「Fn」+「E(mac)」のキーを同時に押し、macOSの配列に変更して下さい。
-
iPadOS15で、文字入力中にひらがなやカタカナに変換するショートカットキーはありますか?
iPadOS15で、文字入力中にカタカナやひらがなに変換する場合は、下記のキーボードショートカットで可能です。
Ctrl+J ひらがなに変換する
Ctrl+K カタカナに変換する
Ctrl+L 全角英字に変換する
Ctrl+; 半角カタカナに変換する
※「設定」>「一般」>「キーボード」>「ハードウエアキーボード」>「ライブ変換」がONになっていなければ機能しません。
※本案内はiPadOS15向けの内容です。iOS15ではこの「ライブ変換」機能がありませんので、上記コマンドは使用できません。
-
iPadOS・iOSで使用時、押したキーと異なる文字が入力される。(例:【「】 が【」】に、【」】が【/】になる。【\】を押しても何も入力されない等。)
iPadOSで使用している場合に発生している場合は、
当社製品のキー配列が、Windows/Android向けの配列に設定となっている可能性があります。
本品は、接続しているOSに適したキー配列に変更することが可能です。
(くわしくは、取扱説明書『7.接続機器と配列の切替え』をご確認ください。)
「Fn」キーを押しながらW(iOS)キーを同時に押すことで、iPadOS・iOS向けの配列に切り替えることが可能です。
-
Windowsで、ローマ字入力/かな入力の切替方法は?
Windowsで、ローマ字入力/かな入力の切替方法は下記をお試しください。
・[Ctrl]+[Shift]+[カナ/かな/ローマ字]キー
・[Alt]+[カナ/かな/ローマ字]キー
・[Ctrl]+[Shift]+[CapsLock]キー
・[Ctrl]+[英数]キー
-
macOSで、NumLockのON・OFFはできますか?
macOSで、NumLockのON・OFFはできません。
-
押したキーと違う文字が入力される場合の確認事項を教えてください。
本製品は、Windows, macOS, iOS(iPadOS)、Androidの各OSに合わせてキー配列を切替可能な製品です。下記の配列切替機能を確認してください。
1.ペアリング後「Fn」キーと「A」か「S」か「D」キーを同時に押してください。
2.接続する機器のOSにキー配列を合わせるため、「Fn」キーといずれかのキーを同時に押してください。
Windows、Androidの場合は「Q」
iOS(iPadOS)の場合は「W」
macOSの場合は「E」
(※詳細は取説の「7」の接続機器と配列の切替え参照)
-
iOSのキー配列に切り替えたとき、地球儀のマークはどのキーに割り当てられていますか?
地球儀のマークの割り当てはありません。
「CTRL+スペース」で切り替え可能です。
-
iPhoneに接続したときのキー表示はどうなりますか?
iPhoneに接続したときのキー表示は日本語109A配列です。
キーボードの印字通りに入力可能です。
-
Androidに接続したときのキー表示はどうなりますか?
Androidに接続したときのキー表示は日本語109A配列です。
キーボードの印字通りに入力可能です。