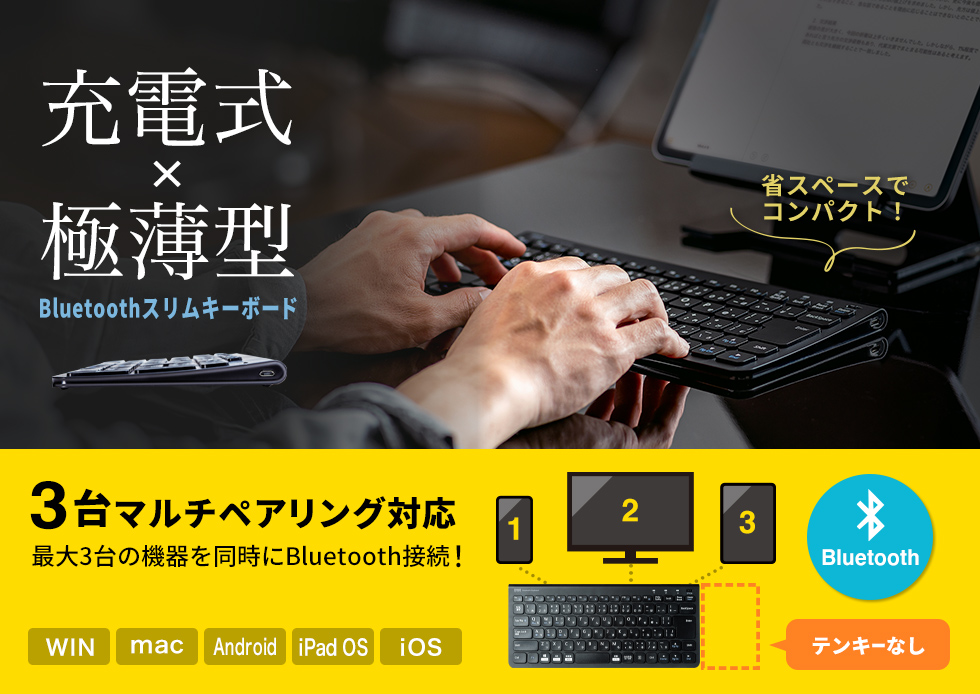-
文字がキーの刻印通りに入力できません。
Windowsパソコンで利用の場合下記方法をお試しください。
●「Fn」+「Q(Win、Android)」キーを同時に押してWindowsモードに変更し、再度入力をお試しください。
●英語配列になっている可能性があるため、設定の「時刻と言語」から日本語キーボードの設定をしてください。
Macでご利用の場合は「Fn」+「E(mac)」のキーを同時に押してmacモードに変更し再度入力をお試しください。
iPhone・iPadでご利用の場合は「Fn」+「W(iOS)」のキーを同時に押してiOSモードに変更し再度入力をお試しください。
Andoroidスマホでご利用の場合は「Fn」+「Q(Win、Android)」のキーを同時に押してAndroidモードに変更し再度入力をお試しください。
-
iOS・iPadOSでの使用時に「かな入力」できますか?
iOSおよびiPadOSでは「かな入力」できません。
-
【日本語配列キーボード】記号がキーの刻印通りに入力できません。
英語配列になっている可能性があるため、以下の設定をお試しください。
●Windows11の場合
1.「スタート」-「設定」をクリック
→画面左側にある「時刻と言語」をクリック→「言語と地域」をクリック
2.言語の「優先する言語を追加する」の下に「日本語」があるので、「…」をクリック
→「言語のオプション」をクリックします。
3.「キーボードレイアウト」が「英語キーボード(101/102キー)」になっていた場合、
「レイアウトを変更する」をクリック→「日本語キーボード(106/109キー)」に変更→
「今すぐ再起動する」をクリックして再起動する
4.再起動後、キーの刻印通りに入力が可能かご確認ください。
●Windows10の場合
1.「スタート」-「設定(歯車のアイコン)」をクリック
→「時刻と言語」を開いてウィンドウ内左側にある「言語」をクリック
2.「優先する言語を追加する」の下に「日本語」があるのでクリック
→「オプション」をクリック
3.「ハードウェアキーボードレイアウト」が「英語キーボード (101/102キー)」になっていた場合、「レイアウトを変更する」をクリック→「日本語キーボード(106/109キー)」に変更→「今すぐ再起動する」をクリックして再起動する
4.再起動後、キーの刻印通りに入力が可能かご確認ください。
-
技適認証を取得していますか。
技適認証を取得しています。
また、製品のラベル等に技術基準適合証明番号を記載しております。
-
iOS・iPadOSで使用時、押したキーと異なる文字が入力されます。
iOS・iPadOSで使用時に発生している場合は、SKB-BT32BKのキー配列が、Windows/Android向けの配列に設定となっている可能性があります。
本品は、接続しているOSに適したキー配列に変更できます。
(詳しくは、
取扱説明書『7.接続機器と配列の切替え』をご確認ください。
「Fn」キーを押しながらW(iOS)キーを同時に押すことで、iPadOS・iOS向けの配列に切り替えられます。
-
【Windows10】記号を打つと違う記号(隣のキーの記号)が入力される場合、どうしたらいいですか。
記号を打つと違う記号(隣のキーの記号)が入力される場合、
以下手順にてキーボードのレイアウトを変更してください。
【Windows10】
■パソコンの設定を確認する
1.「Windowsの設定」>「時刻と言語」をクリック。
2.「地域と言語」をクリック。
3.優先する言語>「日本語」をクリック。
4.「オプション」をクリック。
5.ハードウェア キーボード レイアウト>「レイアウトを変更する」をクリック。
6.「日本語キーボード」を選択して「OK」をクリック。
■SKB-BT32BKの設定を確認する
「Fn」+「Q/た」キーを押してWindowsモードに変更する。
-
Android端末でキーの刻印通りに文字が入力できません。
Fn + Qキーの同時押しでAndroid配列に変更しても正常に入力できない場合、ハードウェアキーボードの配列を日本語配列に変更してください。
-
「\ ろ」キーを押しても「\」バックスラッシュが出てきません。
日本語Windows10をご利用の場合、
キーボードの「\ ろ」のキーを押してもバックスラッシュは入力されず、¥が入力されます。
日本語Windowsの場合、バックスラッシュと¥は同じ文字コードを使用する為、
日本語フォントを使用している場合は¥、英語フォントを使用すると\が入力されます。
-
右半分のキーが反応せず入力できません。
右半分のキーが反応せず入力できない場合、下記をお試しください。
設定→アクセシビリティ→タッチ→Assistive touch/OFF→マウスキー/OFF
-
6点入力に対応しているUSBキーボードはありますか。
-
iPhoneやiPadとペアリングしたとき、特定のキーが入力できません。
マウスキー機能(アクセシビリティ)がオンになっていると通常の操作ができないため、オフにしてください。
-
NumLockがオンの時、青色のLEDが点灯しません。
androidやiOSの場合、NumLockは点灯しない仕様となっております。
-
Androidでキーボードの入力を「かな入力」で行う方法
Android OSの仕様で、キーボード単体の機能では「かな入力」ができません。
Android OS上ではキーボードはすべて英語配列キーボードとして認識されるため、日本語配列キーボードを使用していても標準では「かな入力」に対応しておりません。
サンワサプライで発売されているAndroid対応キーボードは、パソコンやその他機器などの「かな入力」が可能な機器でも使用できる製品を取り扱っているため、キーに「かな入力」用の刻印がされています。
※「かな入力」に対応している日本語入力アプリ等を使う事によって可能になる場合もありますが、サンワサプライではかな入力に対応した日本語入力アプリの提供はしておりません。アプリの操作については、ご利用されているアプリのマニュアル等でご確認ください。
-
NumLockキーがON(LEDが点灯)の状態でもテンキー部が使えません(数字が入力できません)。
NumLockキーがONになっているのにテンキーが使えない場合、【マウスキー機能】が働いている可能性があります。
これをOFFにすると正常にテンキーが使えるようになりますので下記設定方法をお試しください。
[Windows10の設定変更]
スタート→Windowsの設定(歯車マーク)→デバイス(Bluetooth、プリンター、マウス)→検索窓に「マウス」と入力し、プルダウンから「マウス機能をオンまたはオフにする」を選択
「マウスをキーパッドで操作する」
【テンキーを使用するためにマウスキー機能をオンにして、マウスポインターを移動する】がONになっている場合
【NumLockキーがONの時に限り、マウスキー機能を使用する】の項目をOFFに変更
-
キーボードのスリープキーを押してスリープモードになったが、どうしたら復帰できるか?
スリープモードからの復帰方法はパソコン側の設定によります。
初期の設定はパソコンの電源ボタンを押すことで復帰するようになっている場合が多いです。
*電源ボタンは長押(強制終了)しないでください。
-
Microsoft ExcelでEnterキーを入れるとカーソルが右へ動くようにできますか。
Excelのオプション設定で設定できます。
-
ペアリング先の切り替え方法を教えてください。
Fnキーを押しながら「A」「S」「D」を押すとペアリング先を切り替えられます。
-
iPadOS15で、文字入力中にカタカナやひらがなに変換するショートカットキーはありますか。
iPadOS15で、文字入力中にカタカナやひらがなに変換する場合は、下記のキーボードショートカットで可能です。
Ctrl+J ひらがなに変換する
Ctrl+K カタカナに変換する
Ctrl+L 全角英字に変換する
Ctrl+; 半角カタカナに変換する
※「設定」>「一般」>「キーボード」>「ハードウエアキーボード」>「ライブ変換」がONになっていなければ機能しません。
※本案内はiPadOS15向けの内容です。iOS15ではこの「ライブ変換」機能がありませんので、上記コマンドは使用できません。
-
iOS・iPadOS時に「ろ」が入力できません。
iOS・iPadOSをかな入力モードで使用する場合、「ろ」や一部のキーは入力できません。
-
充電しながら使用可能ですか。
ご使用可能ですが、充電をしたまま放置すると内蔵電池に負荷がかかるので満充電後はケーブルを抜いてください。
-
ペアリングできません。
下記操作にてペアリングを行ってください。
1.本製品の電源をONにして、機器を割り付ける番号を選択します。「Fn」キーと「A」を押してください。その時電源ランプが緑色に一度点滅します。
2.「Fn」キーと「TAB」キーを同時に押すと、表面のペアリングLEDが青に点滅します。
-
iOS・iPad OSでCaps Lockを押した際の大文字・小文字の切り替え方法を教えてください。
下記設定を行ってください。
設定→一般→キーボード→ハードウェアキーボード→「Caps Lock言語切替」をオフにする。
-
iPadOSやiOSで使用中に「789UIOJKLM」が入力できません。
BluetoothキーボードとBluetoothマウスを併用するとマウスキー機能がオンになり、一部のキーが入力できなくなります。
OSの設定で
「設定」-「アクセシビリティ」-「タッチ」-「Assistive Touch」-「マウスキー」をOFFにすることでキーボードが入力できるようになります。
マウスが動作しなくなることもありません。