Bluetooth 5.0+
2.4GHzワイヤレス両対応
静音ワイヤレスブルーLED
コンボマウス(ブラック×レッド)
Bluetoothと2.4GHzワイヤレス接続の切り替えができる、ブルーLEDコンボマウスです。
2種類の接続方法に対応しているので、パソコン、タブレットなど様々な機器に接続することができます。
全ボタンが静音仕様なので、カフェなどの公共スペースや自宅などでテレワークをする際に、操作音を気にすることなくお使いいただけます。

-

Bluetooth、2.4GHzワイヤレス接続両対応
Bluetoothと2.4GHzワイヤレス接続の切り替えに対応しています。
2種類の接続方法に対応しているので、パソコン、タブレット、スマートフォンなどいろいろな機器に接続できます。
切り替えは背面のスイッチで簡単にできます。 -

テレワークに最適な静音マウス
全ボタン静音設計なので、クリック音が気になりません。
カフェなどの公共スペースや自宅などでテレワークをする際に、操作音を気にすることなくお使いいただけます。 -

読み取り感度の高いブルーLEDを搭載
読み取り感度の高いブルーLEDを搭載しています。センサーが動きを読み取り、正確で自然な動きを実現します。 -

カーソルスピードの切り替えができる
用途に合わせてカーソルスピードを800・1200・1600カウントに切り替えることができます。カウント切り替えボタンを押すだけのスピード簡単切り替えです。 -

コンパクトな小型レシーバー
レシーバーはマウス本体裏面に差し込むだけの簡単収納です。
小型なので、ノートパソコンに差したまま持ち運びや保管もできます。
- 商品特長
- 仕様
- 対応機種
- よくある質問
-
●パソコン、タブレットなどいろいろ接続できるBluetoothと2.4GHz対応のコンボマウスです。
※同時に使用することはできません。
●接続ミスをなくすスイッチ切替接続タイプです。
●テレワークに最適な静音マウスです。
●触った感じが心地いいサイドラバータイプです。
●赤色の光学式より感度の高い青色LEDを搭載し光沢感のあるデスク面でもマウスパッドなしでスムーズな操作が可能です。
※鏡など光を反射する素材や、ガラスなど透明な素材の上でご使用になると、カーソルがスムーズに動かない場合があります。また規則正しいパターンの上ではトラッキング能力が低下する場合があります。
●マウスポインタを動かさず、手元のサイドボタンにも「戻る・進む」の2ボタンを搭載しており、Webブラウザで操作をスピーディに行えます。
※Apple Macシリーズでは使用できません。
●用途に合わせてカーソルスピードを800・1200・1600カウントに切り替えることができます。カウント切り替えボタンを押すだけのスピード簡単切り替えです。
●ノートパソコンに差したままで、持ち運びや保管ができる小型レシーバーです。
●ケーブルを気にせず使えるワイヤレスタイプです。
●電波障害に強い2.4GHzデジタル帯で、通信範囲が半径10mの広範囲で安定したデータ通信が可能です。
※電波干渉のない場合に限る
※透明ガラスなどの一部の表面では動作しにくい場合があります。
●レシーバーはマウス本体裏面に差し込むだけの簡単収納です。
●不使用時の電池消耗を防止する電源ON・OFFスイッチ付きです。
-
■カラー:ブラック×レッド
■接続方式:Bluetooth、2.4GHzワイヤレス
<Bluetooth 仕様>
■適合規格:Bluetooth 5.0 Class2
※本製品のBluetoothバージョン、プロファイルに対応したパソコン・スマートフォン・タブレットである必要があります。
■プロファイル:HID(Human Interface Device Profile)
<2.4GHzワイヤレス仕様>
■コネクタ:USB Aコネクタ
■ワイヤレス方式:2.4GHz RF電波方式
※マウス・レシーバー間のIDは固定です。
<共通仕様>
■インターフェース:USB1.1
※USB 10Gbps/5Gbps/2.0インターフェースでもご使用になれます。
■読み取り方式:光学センサー方式(ブルーLED)
■通信範囲:最大半径約10m(非磁性体上/木製天板)
※電波の通信範囲は使用環境によって異なります。
■ボタン数:5ボタン
■ボタン:左ボタン、右ボタン、ホイール(スクロール)ボタン、戻るボタン、進むボタン
■分解能:800・1200・1600カウント/インチ ※カウント切替えボタン付き
■電池:単三乾電池 1本
※アルカリ乾電池、マンガン乾電池、ニッケル水素充電池に対応しています。
※アルカリ乾電池が推奨です。
■レシーバー収納:あり
■接続先切替台数:2台
※USB Aレシーバー/1台、Bluetooth/1台
■サイズ区分:中型
■サイズ:
マウス/W64×D106×H35mm
レシーバー/W14×D19×H6mm
■重量:
マウス/約67g(電池含まず)
レシーバー/約1.5g
■セット内容:マウス、レシーバー、単三乾電池×1(テスト用)、取扱説明書
-
■対応機種:Windows搭載(DOS/V)パソコン・タブレット、Apple Macシリーズ・iPad・iPhone、
Chrome OS搭載パソコン、Androidタブレット・スマートフォン
※標準でUSB Aポートを持つ機種。
※パソコン本体にType-Cポートを持つ機種に変換アダプタを使用して接続すると動作しない場合があります。
※Bluetoothモジュールが内蔵されBluetoothマウスに対応している機種。
※記載されている名称・製品名は、各社の商標または登録商標です。
■対応OS:Windows 11・10・8.1・8
macOS(Sequoia)15、macOS(Sonoma) 14、macOS(Ventura)13、macOS(Monterey)12、macOS(BigSur)11、macOS 10.13~10.15
※macOS・iPadOS・iOSでは、標準インストールされているSafari、Mail、テキストエディット、及びFinderなど、OS標準ドライバでスクロール可能なアプリケーションでのみスクロール可能です。また、ホイールボタン押下げによる動作はサポートしません。
iPadOS 13~18
iOS 13~18
Chrome OS
Android 10~15 ※Bluetooth接続時のみ
※機種により対応できないものもあります。
■欲しいマウスが簡単に探せる「マウス検索」はこちら→………[リンク]
サイズでマウスを選ぶ→………[リンク]
機能で探すマウス早見表はこちら→………[リンク]
-
-
<2.4GHz ワイヤレス接続の場合>マウスカーソルやスクロールの動きがスムーズではありません。1.光を反射する素材、ガラスなどの透明な素材の上や、規則正しいパターンの上でご使用の際は、トラッキング性能が低下する場合があります。
2.金属面の上では、ワイヤレス信号が乱反射し、スムーズに動かない場合がありますので、厚みのある雑誌やマウスパッド等の上でご使用になってみてください。
3.レシーバーをパソコンの背面など見えにくい位置に接続している場合は、別売りの延長ケーブルを使って、レシーバーを見える位置に出してください。 -
<2.4GHz ワイヤレス接続の場合>USB 10Gbps/5Gbpsの周辺機器と2.4GHzの周辺機器を同時に使用すると、適切に動作しません。2.4 GHzのワイヤレス周辺機器を、USB 10Gbps/5Gbpsの周辺機器が接続されたパソコンで使用すると、干渉によって動作が不安定になる場合があります。
特にUSBメモリやハードディスクドライブなどを接続する場合に発生しやすくなります。
以下が生じる場合があります。
・マウスやキーボードなどの入力反応が遅い。
・キーボードの文字入力ができなくなる。
・レシーバーと、ワイヤレスマウスやキーボードを離すと、すぐ接続が切れる。・USB 10Gbps/5Gbpsとレシーバーを離してください。

・USB延長ケーブルを使い、USB 10Gbps/5GbpsとUSB 2.0コネクタを離してください。
USB延長ケーブルの製品はこちら >
・レシーバーはUSB 2.0ポートに接続してください。

-
マウスカーソルやスクロールの動きがスムーズではありません。1. 光を反射する素材、ガラスなどの透明な素材の上や、規則正しいパターンの上でご使用の際は、トラッキング性能が低下する場合があります。
2. 金属面の上では、ワイヤレス信号が乱反射し、スムーズに動かない場合がありますので、厚みのある雑誌やマウスパッド等の上でのご使用をお試しください。 -
<Bluetooth接続の場合>マウスは認識、接続できていますが動作しません。ご使用のパソコンのBluetoothデバイスドライバーの更新がないか確認し、再度お試しください。
-
<Bluetooth接続の場合>接続できません/接続してもカーソルが動きません。ご使用のパソコン以外に、Bluetooth対応スマートフォンなど他の機器があればそちらでもお試しください。
-
<Bluetooth接続の場合>ペアリングし直す際のBluetoothデバイスの削除の仕方を教えて下さい。Bluetoothマウス ペアリングしなおし時のデバイスの削除方法は下記の様になっています。
*Windows8.1の場合
1.「チャーム」を開き、「設定」をクリックします。
2.「PCとデバイス」をクリックします。
3.「Bluetooth」をクリックすると、登録済みのデバイス、および周辺のデバイスの一覧が表示されます。
4.削除したいデバイスをクリックすると、「デバイスの削除」というメニューが出ますので、クリックして削除します。
以上で完了です。 -
<Bluetooth接続の場合>Bluetoothの設定メニューが見つかりません。まず、ご使用のパソコンはBluetoothに対応しているかご確認ください。
ご使用のパソコンの取扱説明書、またはデバイスマネージャーからご確認ください。 -
<Bluetooth接続の場合>マウスが動きません。Bluetoothマウスが突然動かなくなる場合は、Bluetoothの省電力モードが働いている場合があります。その場合はBluetoothの省電力モードを解除することで回避できる可能性があります。
Bluetoothの省電力モードを解除する方法(Windows10の場合)はこちら -
パスコードを求められます。「何も入力しない」「0000」「1234」の入力をお試しください。
-
<Bluetooth接続・2.4GHz ワイヤレス接続 共通>マウスをしばらく操作しないと、マウスカーソルが動かなくなります。本製品は、電池の消耗を抑えるため、しばらくマウス操作を行わないとスリープモードに入ります。
マウスを動かしたりマウスボタンを押すことでスリープモードから復帰しますが、復帰まで数秒かかります。 -
付属のレシーバーを紛失してしまいました。レシーバーだけ購入することはできますか。レシーバーと各機器はペアでID固定されています。購入時に同梱されていた付属のレシーバーでしか接続することができないため、販売は行っておりません。
-
Macにマウスのレシーバーを接続すると、キーボード設定アシスタントが起動しましたがどうすればよいですか。
キーボード設定アシスタントは、ワイヤレスマウスのレシーバーがマウス・キーボード両方接続できる機能を持っている場合に表示されます。
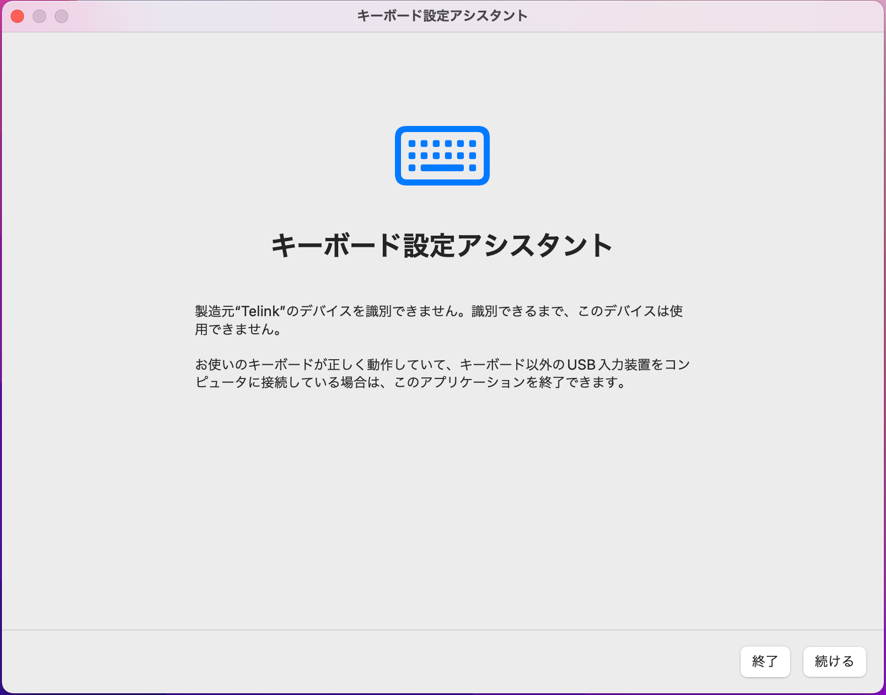
表示された画面の「終了」を押せば通常通りマウスが動作します。
-
Internet Explorerでスクロールが遅い。(1)Internet Explorerを起動してください。
(2)「ツール」→「インターネットオプション」を開いてください。
(3)「詳細設定」タブをクリックし、「ブラウズ」の「スムーズスクロールを使用する」のチェックをはずしてください。 -
マウスをiPadで使用するとスクロールが逆になります。
-
マウスカーソルが飛ぶ。思うように動かない。マウスの移動量をセンサーが検知できていない、もしくは金属製障害物の影響を受けている場合があります。
下記の対応策をお試しください。
<光学式マウスの場合>
(1)マウスのセンサーはマウスを置いた面に光を照射し、移動量を読み取ります。
鏡など光を反射する素材や、ガラスなど透明な素材の上でご使用になると、
移動量が読み取れずカーソルがスムーズに動かない場合があります。
また、規則正しいパターンの上ではトラッキング能力が低下する場合があります。
マウスパッド、またはコピー用紙などの上でお試しください。
<ワイヤレスマウス・Bluetoothマウスの場合>
(2)電池残量が少なくなっている可能性があります。電池の交換をお試しください。
(3)マウスとレシーバーの距離が離れすぎている可能性があります。レシーバーのすぐ近くでお試しください。
(4)スチール製のデスクなど、金属に近い場所で使用した場合、誤動作することがあります。 -
電池残量が少なくなった時のLEDの挙動を教えてください。電池残量が10%以下になると、2.4Gモード時緑色に点滅;Bluetoothモード時青色に点滅。
※ただし、電力値より判断するので実際の電池残量とは異なる場合があります。
-






























































