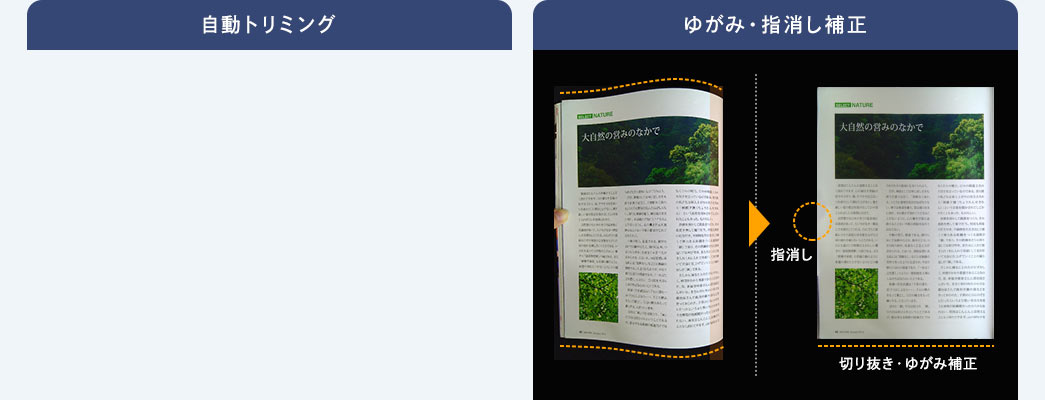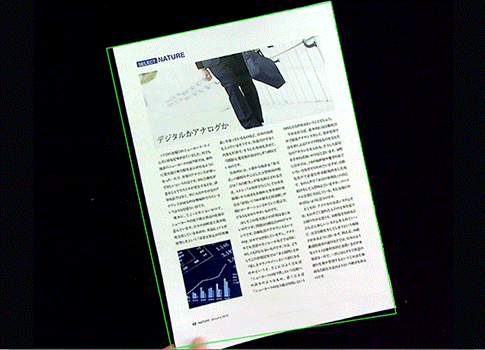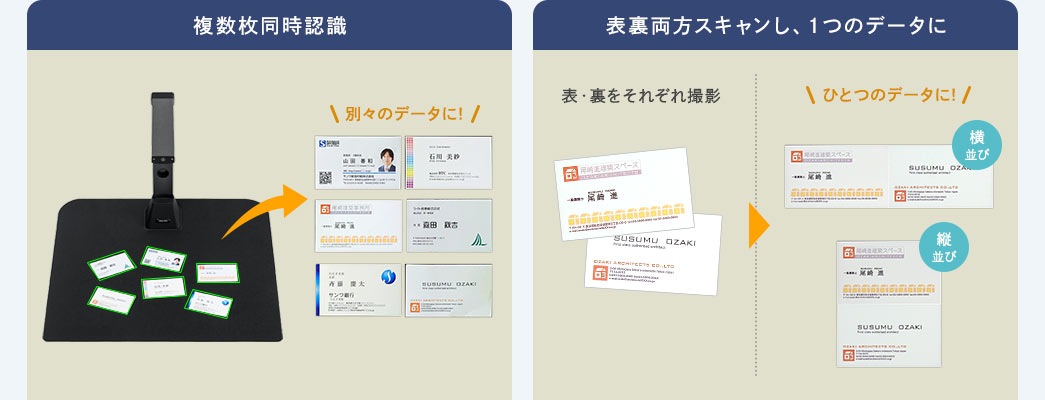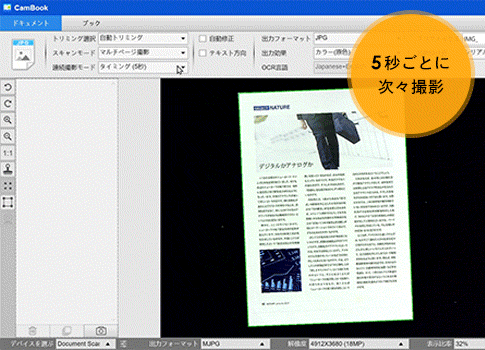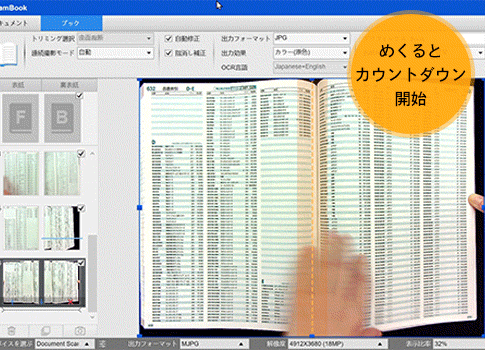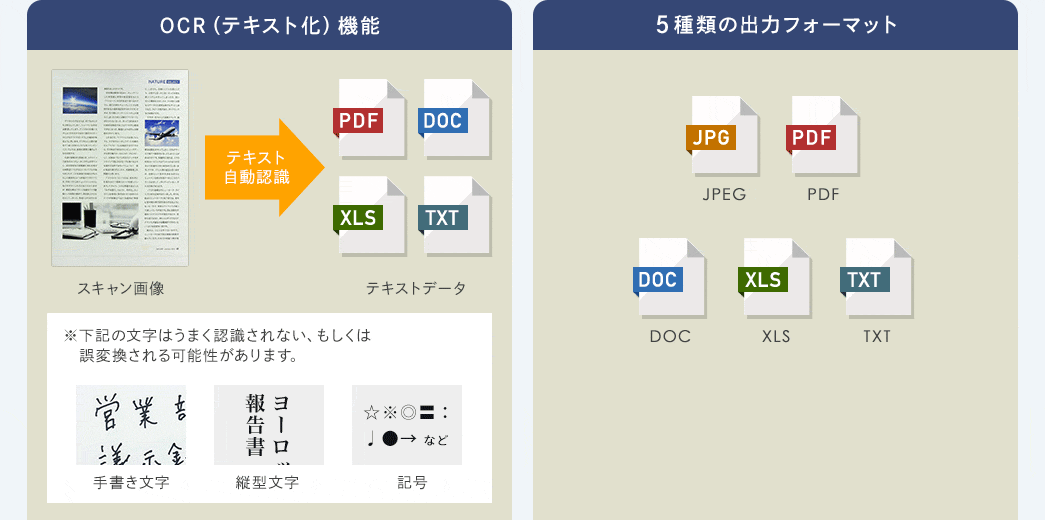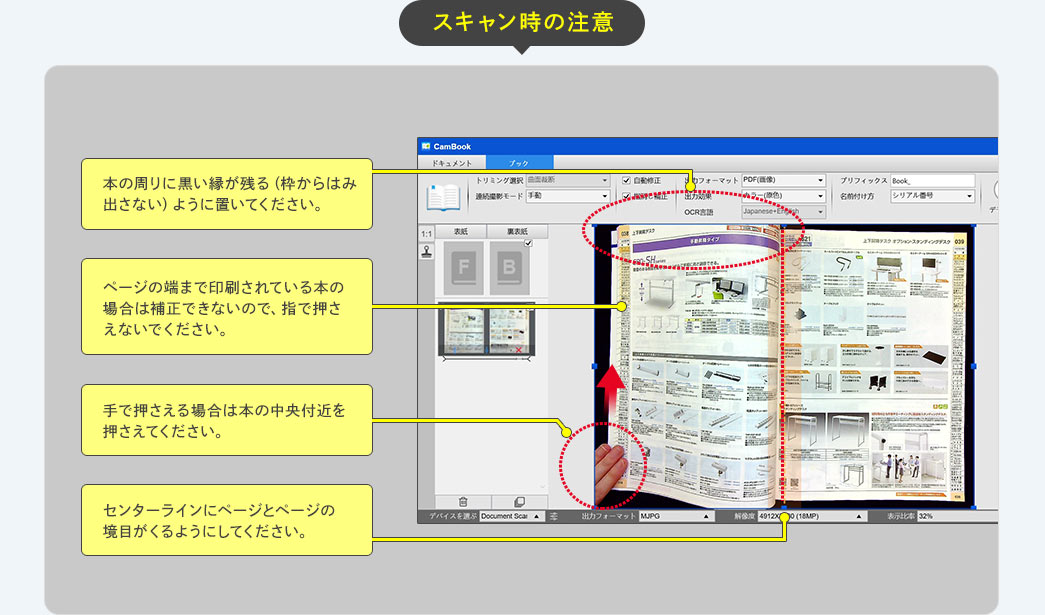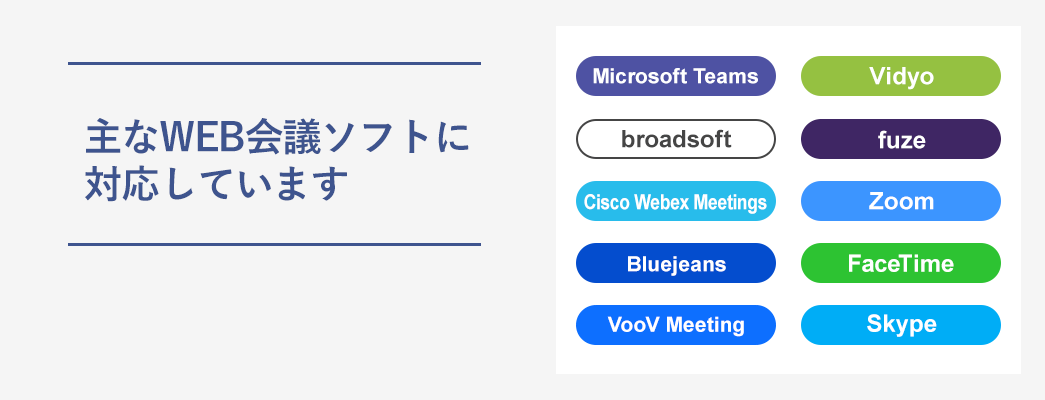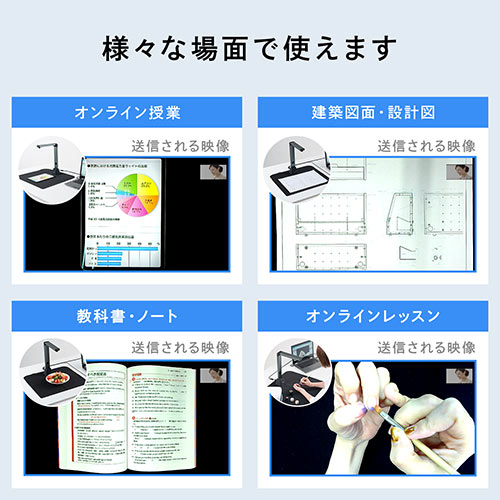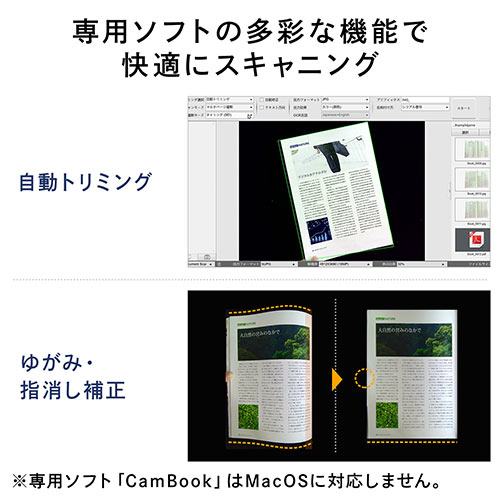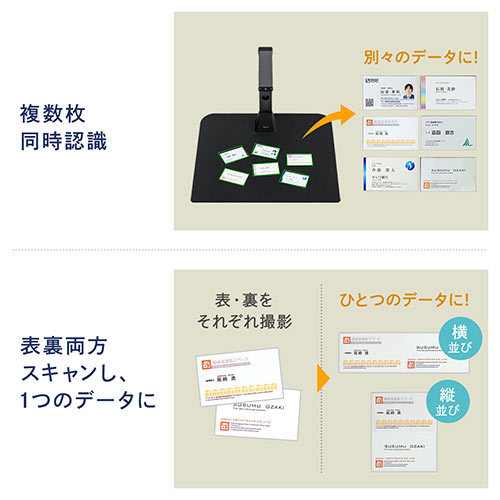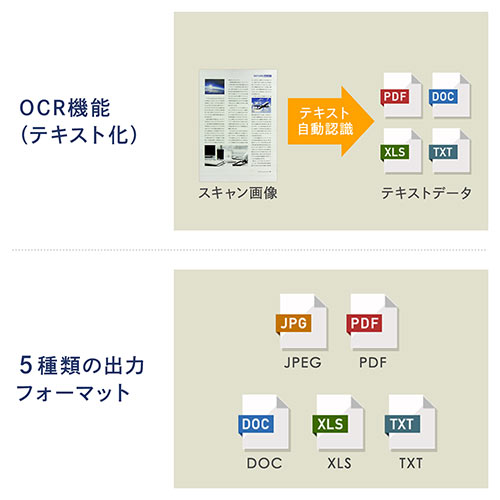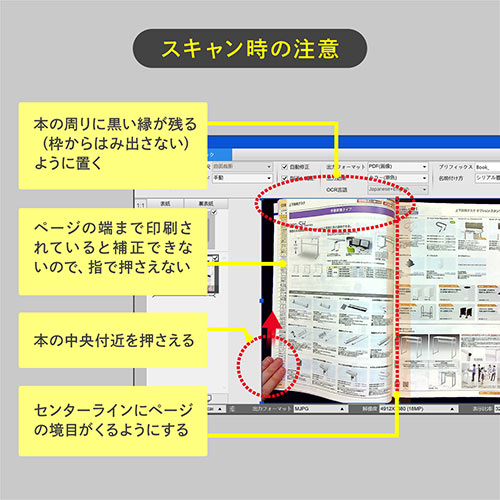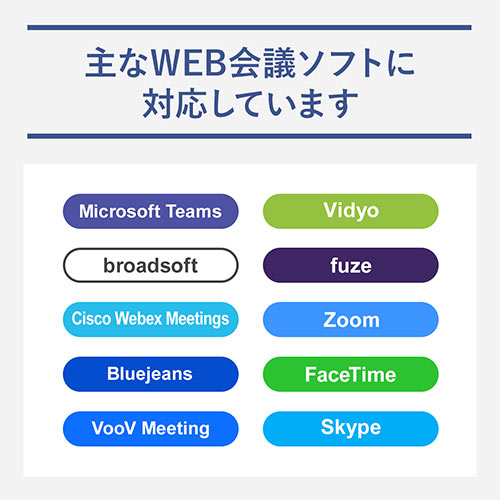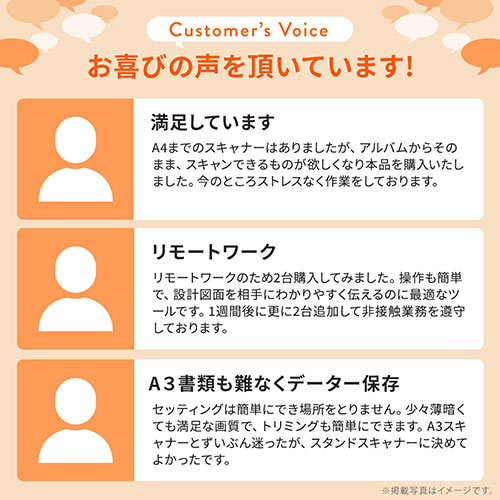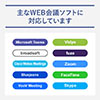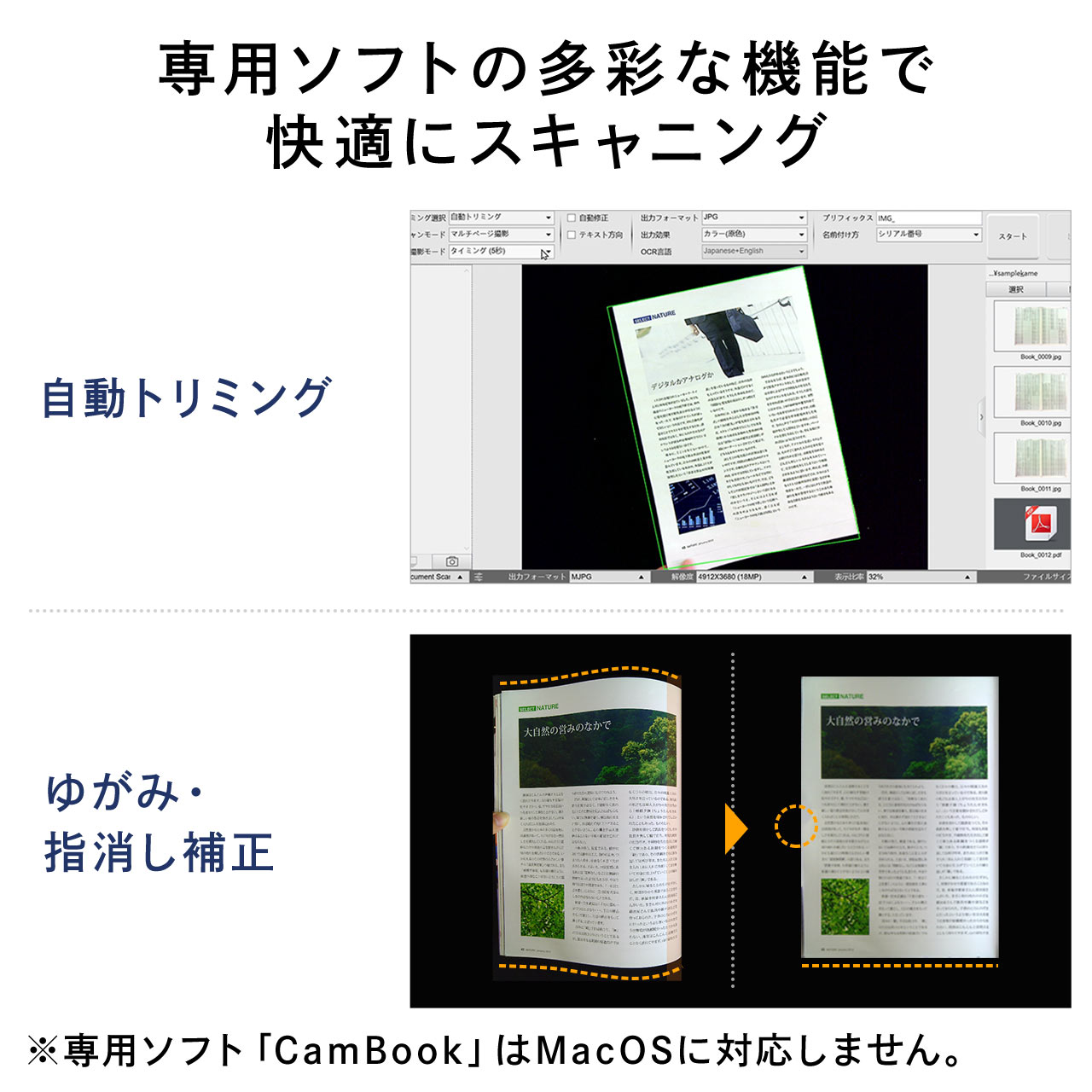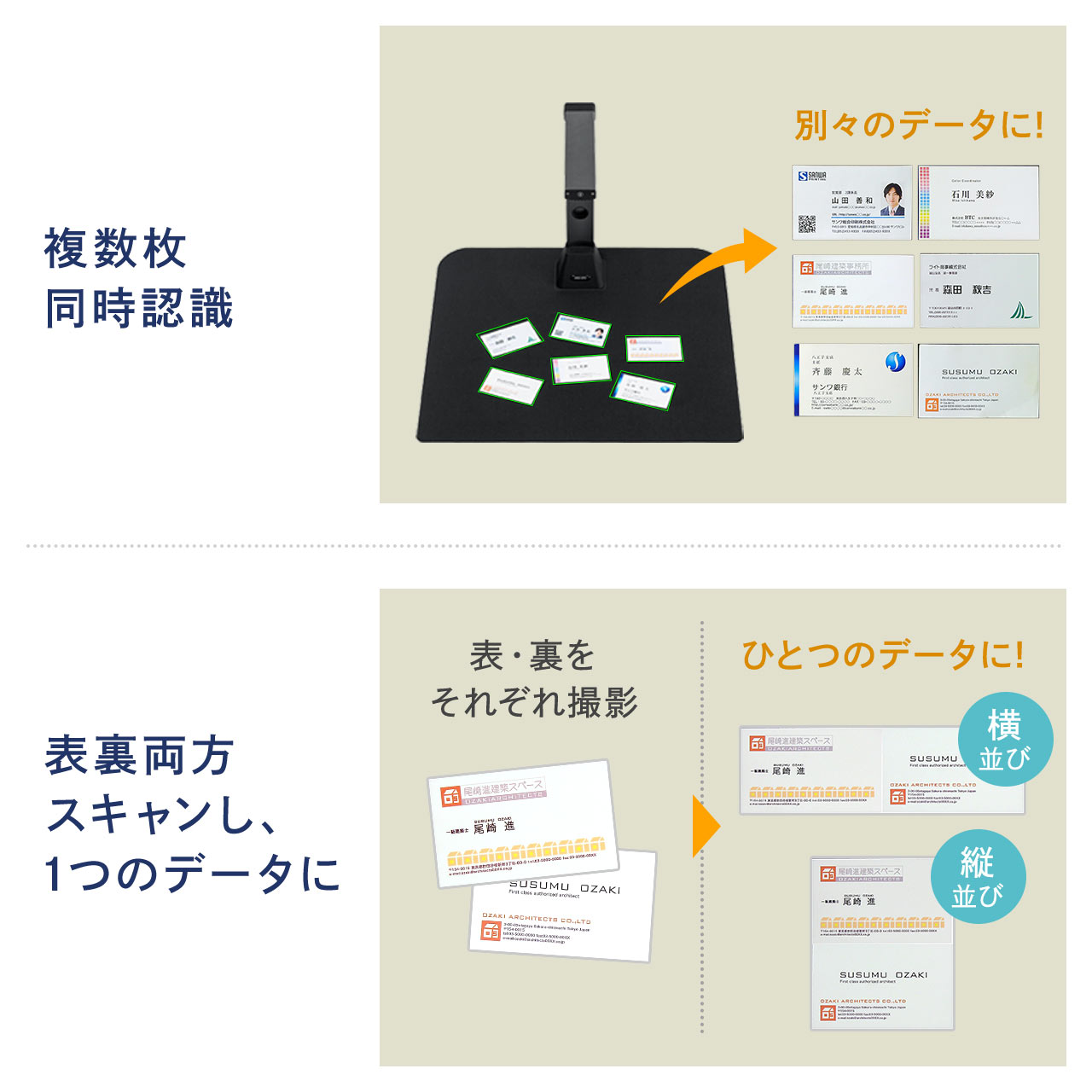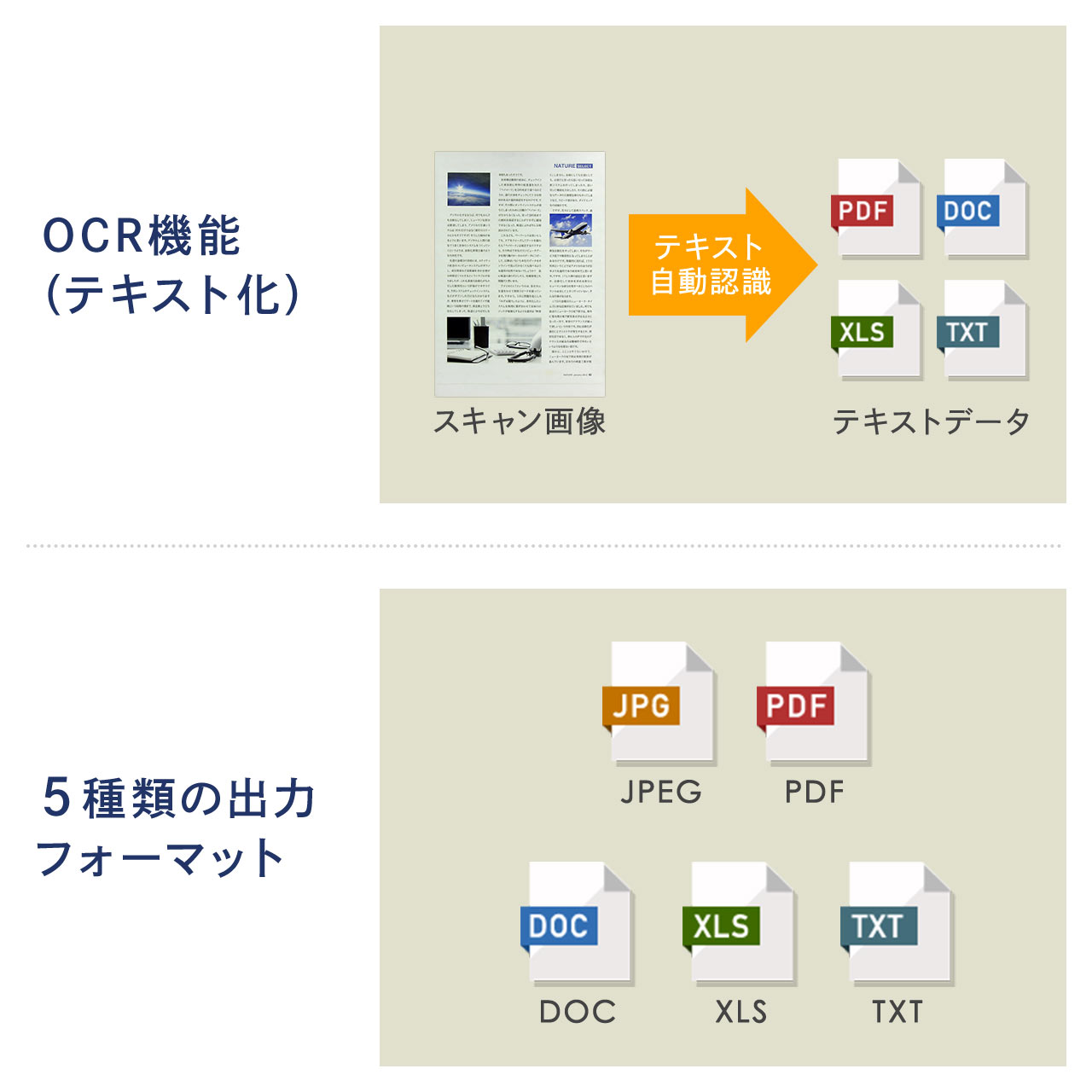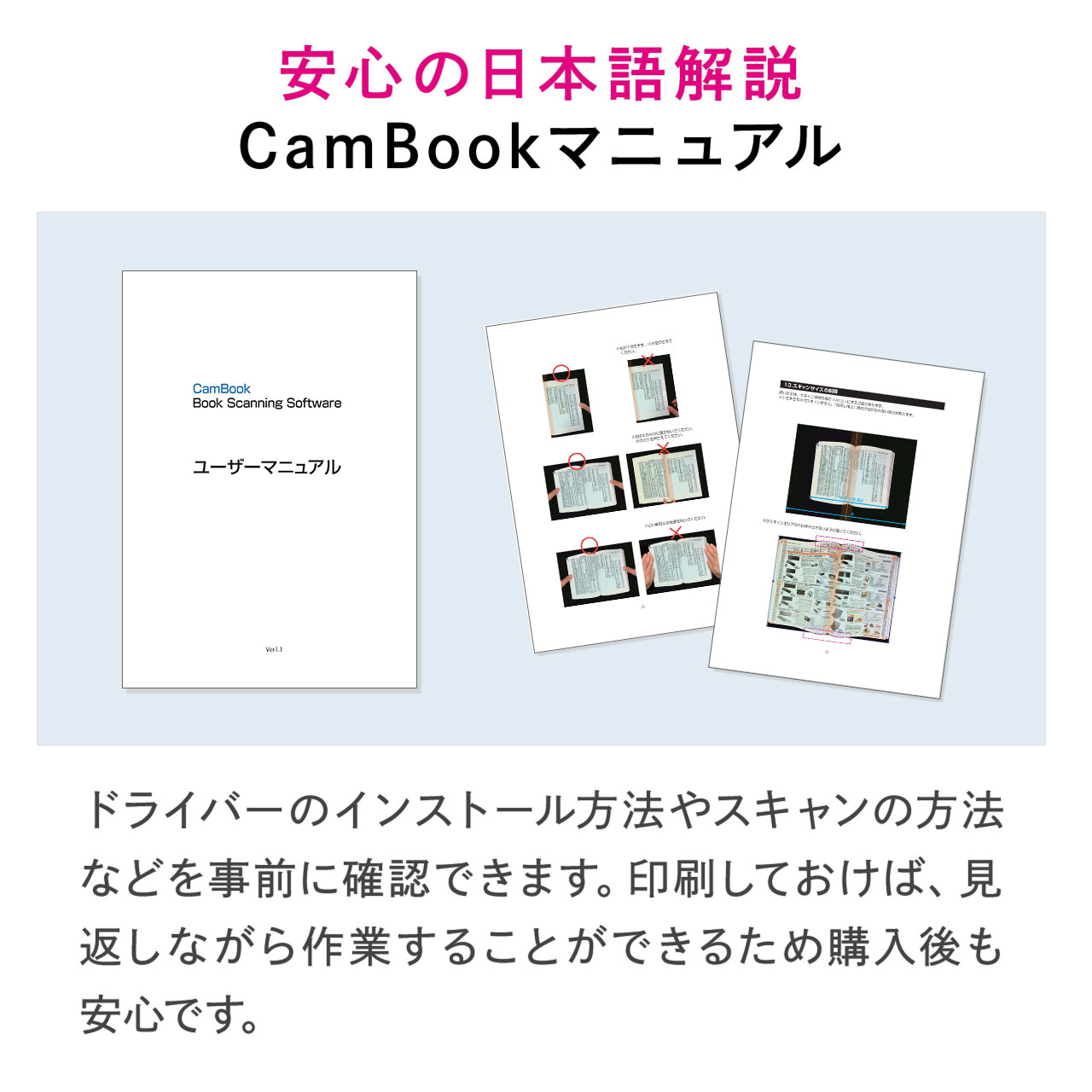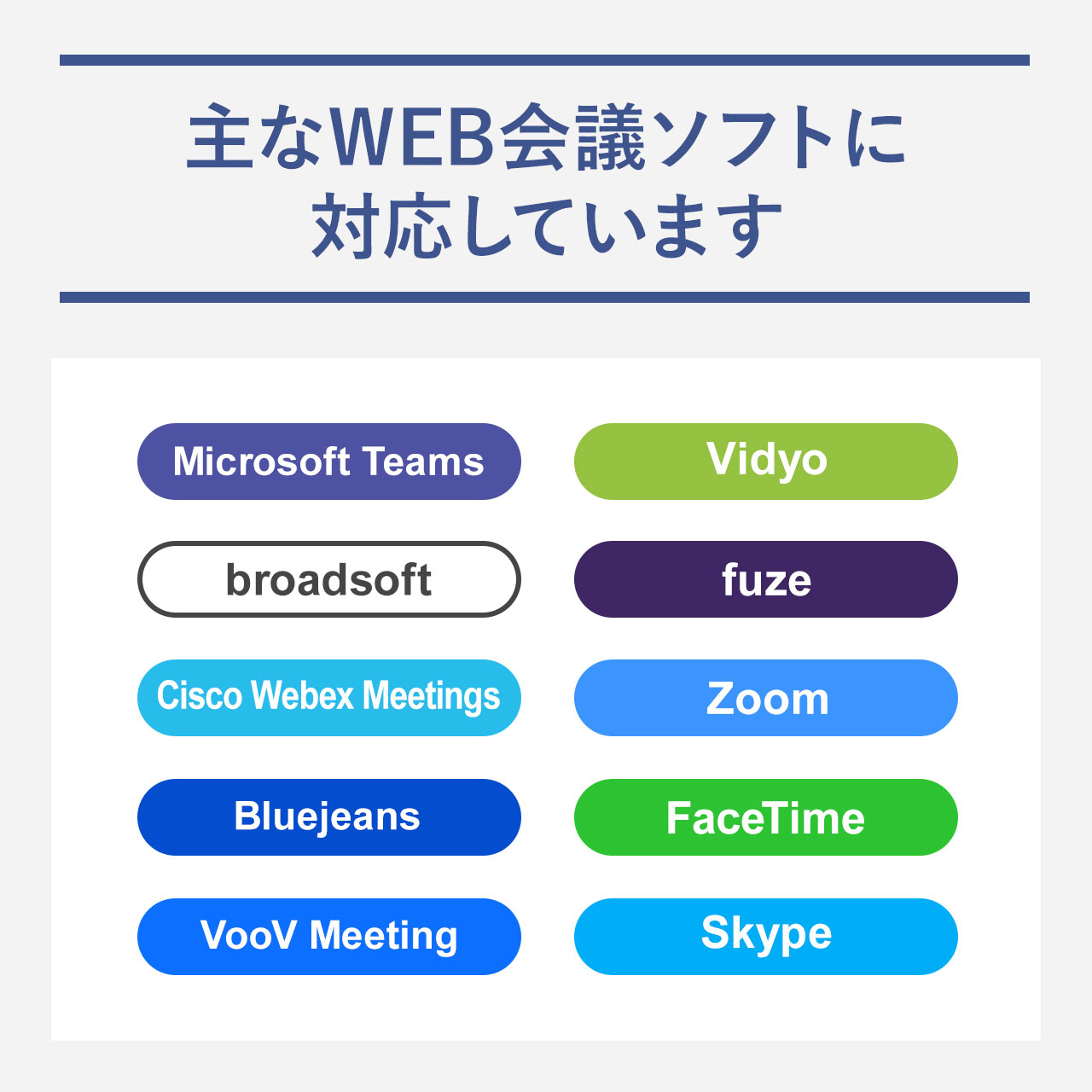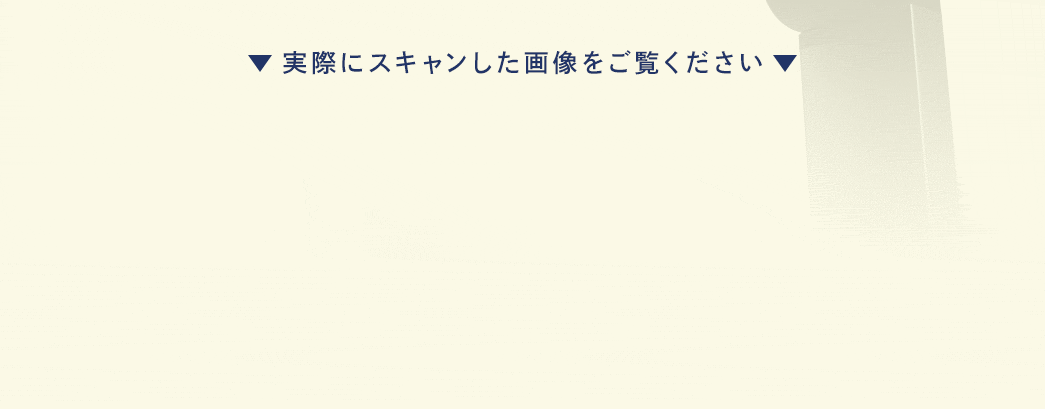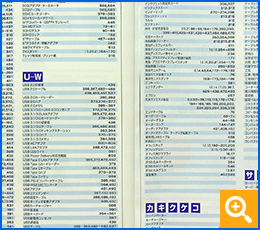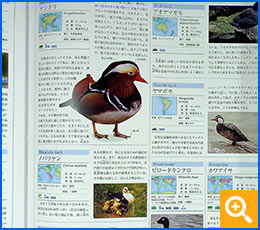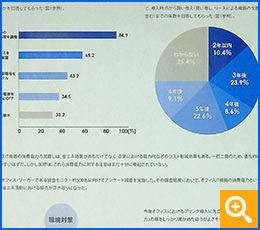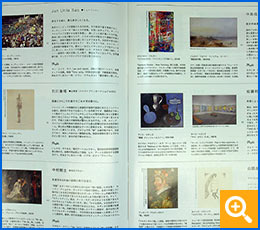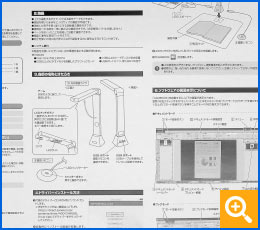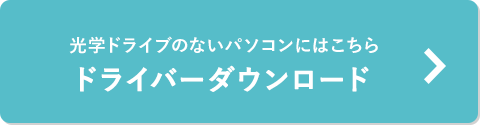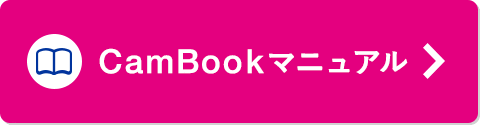-
Cambookでリモコン操作してからスキャンするまでの時間はどれぐらいか?(#スキャン動作時間,スキャン結果表示までに必要な時間)
パソコンスペック(CPU画像処理)により異なります。
下記を参考にしてください。
・リモコンでボタンを押してから画像処理がされて、閲覧可能になるまでの時間で計測。
参考条件:
Windows 10 Pro 64bit、Intel Core i7、メモリ8GB
ドキュメントモード:約5~6秒
ブックモード
補正あり(歪み、指消し):約10秒
補正なし:約10秒
Windows 10 Pro 64bit、Intel Core i5-9300H、メモリ20GB
ドキュメントモード:約2~3秒
ブックモード
補正あり(歪み、指消し):約8秒
補正なし:約8秒
-
片側の頁(ページ)のみ、歪まないよう上手く読み取る方法はありますか。
原則として厚みのある本を読み取る際に必ず歪みが発生します。
可能な限り歪みを軽減して、読みこんだ資料を1ファイルにする方法は下記の通りです。
―――――――――――――――――――――
①専用ソフトにて、「ドキュメントモード」を選択する。
トリミング選択を「自動」、スキャンモードは「両面撮影(水平)」「両面撮影(垂直)」を選択する。
②画面左の縦に並んでいるアイコン一覧から四角形マークの「手動トリミング」を選択する。
③取り込みたい本を準備し、L字のように開き、手で支える。
画面中央の緑の枠端をマウスで引っ張ると、好きな大きさに変えられるため、
取り込みたいページを緑の枠で囲いトリミングを行い、画面右上の「スキャン」を押すと、片面の取り込みが完了する。
④もう片方の読みこみたい面も、同じようスキャンを行う。
⑤画面右上の「選択」を押し、保存したい場所にこの本の題名のフォルダを作り、「出力」を押す。
⑥この作業を繰り返し、フォルダの中に2ページずつのデータを作成する。
できたデータをまとめて選択の上右クリックをし、「Microsoft wordドキュメントに変更」を選択する
⑦以上で1ファイルデータとして保存が完了する。
-
商品を収納するバッグ(ケース)は付属していますか?オプションで購入できますか?
商品を収納するバッグ(ケース)は付属していません。また、オプション品もありません。
-
名刺や写真などでの複数枚同時認識をさせる場合、マット無しでも使用できますか?
付属のマットがないと被写体が正常に認識されず、複数枚同時認識は機能しません。付属のマットを敷いてください。
-
iPad(iOS・iPad OS)に対応していますか?
iPadは非対応です。
USB Aポートを持つ対応OSのパソコンで使用できます。
■対応OS:Windows 11、10、8.1、8、7
-
表・グラフ内の数字・文字もテキストとして認識して読み取ることができますか?
可能です。表・グラフ内の数字・文字もテキストとして認識して読み取ることができます。
-
iPadで使用できますか?
iPadでは使用できません。
-
Word形式でスキャンできますか?
-
「デバイスを検出しています」という画面が消えない場合、どうしたらいいですか?
以下4点確認をお願いします。
1.USBケーブルは奥まできちんと差し込まれていますか?
USBケーブルを抜き差しして、PCに認識されるかご確認ください。
2.パソコンを再起動してください。
3.(Windowsの場合)
設定→プライバシーとセキュリティー→カメラ を開き、
アクセス許可がONになっているかご確認ください。
4.ソフトを一度アンインストールして、再度最新バージョン(CamBook_V7.0.4)のソフトをインストールして改善されるかご確認ください。
-
プロジェクターへ直接接続して使用できますか?
直接プロジェクターに接続して使うことはできません。
パソコンに接続して、パソコン側から映像出力を行う必要があります。
-
OCRの識字率(認識率)を教えてください。
スキャナ本体のOCRの識字率(認識率)の数値はありませんが、
ソフト『CamBook』側の理論値は英語99%以上、日本語95%以上です。
-
照明が当たると反射してスキャンしたものが読みにくくなることはありますか?
光沢がある用紙をスキャンすると、本体のLEDライトや周囲の照明の光が反射して、スキャンしたものが読みにくくなる場合があります。
-
手元スイッチ(撮影リモコン) のLEDが消灯したまま点灯しない、認識しない場合の対処方法を知りたい。
手元スイッチ(撮影リモコン) のLEDが消灯したままで点灯しない場合は以下をご確認ください。
・付属ソフト「CamBook」を起動してください。
PCへカメラ本体と手元スイッチ(撮影リモコン) を接続したのみで、
付属ソフト「CamBook」を起動していない状態では、
手元スイッチ(撮影リモコン) のLEDは点灯しません。
・付属ソフト「CamBook」を起動しているにも関わらず、認識されない場合は、
付属ソフト「CamBook」を一旦終了して起動し直してください。
・付属ソフト「CamBook」の再起動を行っても、
手元スイッチ(撮影リモコン) が認識されない場合は、
以下のURLより、最新の「CamBook」をインストールしてください。
CamBook(V7.0.4)
https://www.sanwa.co.jp/support/download/dl_driver_data.asp?file_name=CamBook_V7.0.4.zip&code=400-CAM088
-
本製品1台を複数のパソコンで使用できますか?
専用ソフトを各パソコンにインストールすれば使用できます。
-
「警告!識別エラー!目標識別物とソフトウェアオプションの設定をチェックしてください」
エラーが出ました。どうすればいいですか?
スキャンしたデータが保存できない保存先を選択している可能性があります。
保存先を変更してください。
例えば、デスクトップなど選択して保存を確かめてください。
-
手元スイッチ(撮影リモコン) が認識しない・反応しない
次のことをお試しください。
■専用ソフトウェア『CamBook』を一旦終了して再起動する
■再起動で改善しない場合、最新バージョンの『CamBook』を試す(2024.5時点での最新バージョン:V7.1.7.2)
---------------------------------------------
【1】事前にCAMBOOKをアンインストールする
スタートボタンで右クリックし、「アプリと機能」を開く⇒一覧の中から『CamBook』を探し、アンインストールする
【2】
こちらをクリックし、ドライバーをインストールする
【3】ダウンロードができたら、CamBook_V7.1.7.2.zipファイルを右クリックし「すべて展開」をクリックし、展開後にCamBook_V7.1.7.2のフォルダを開く
【4】フォルダ内の『CamBook_V7.1.7.2.exe』をダブルクリックし、インストールが開始させる
※「WindowsによってPCが保護されました」というメッセージ画面が出た場合、「詳細情報」をクリックし、詳細症状内の「実行」をクリックする
【5】『InstallShield Wizard Complete』という画面が表示されれば、
『Yes,I want to restart my computer now.』という画面が出る為、選択の上、『Finish』をクリックする
【6】パソコンを再起動する
【7】再起動後、デスクトップの『CamBook』アイコンをダブルクリックし、『CamBook』を起動し、不具合が解消されたかどうか、動作を確認する
---------------------------------------------
-
本製品の使用には撮影用マットが必要ですか?
本製品の使用にあたって撮影用マットは必須ではありません。
撮影用マットを使うことで対象物を綺麗にスキャンできます。
-
Intel製CPU「Atom」シリーズで使用できますか?
Intel Atomは本製品のシステム要件を満たしていないため使用できません。
-
フレームレート(fps)を教えてください。
フレームレートの平均値は約5fpsです。
-
Teamsで書画カメラに映している映像を共有する方法は?
以下手順で、Teamsで書画カメラに映している映像を共有できます。
【1】Teamsのアプリケーション上で「会議」を始める
【2】会議画面上部にある「コンテンツを共有」(“↑”のアイコン)をクリックする
【3】「画面」を選択することで、会議参加者に書画カメラで撮影した映像が共有される
※共有を停止したい場合は、画面上に表示される「×」をクリックする
-
Zoomで、書画カメラで映した映像が上下反対になってしまう場合は?
書画カメラで映した映像が上下反対になるのは、Zoom側の仕様によるものです。
以下を参考にし、Zoomのビデオ設定を調整してください。
【1】Zoomアプリを起動する
【2】アプリ上で、 設定(歯車のマーク)> ビデオ をクリックする」
【3】カメラの映像が表示されるが、映像の右上に、
「90度回転」(または回転させているようなイメージイラスト)がある為、そちらをクリックして映像の向きを調整する
-
TWAIN機能に対応していますか?
TWAIN機能には対応していません。
-
A4用紙を左右に並べてスキャンした場合、それぞれ保存できますか?
ソフト「CamBook」で「ブック」機能を利用すると、左右のページを別々に保存できます。
-
手元シャッターは必須ですか?
手元シャッター(撮影リモコン)は必須ではございません。
ソフト『CamBook』の画面右上に「スキャン」のボタンがあり、カーソル操作でクリックすればスキャンができます。
-
カメラを使用中、画面上に縞模様が表示されます。
カメラの位置や照明の種類によってはカメラの画面上に縞模様(フリッカー)が表示される場合があります。
以下方法で改善する場合がありますのでお試しください。
1、カメラの設置位置を変更する。
2、カメラの画面上に屋内照明が映り込まないように位置を変更する。
3、ご使用のビデオチャットソフトウェア上で周波数や露出の変更を行うことで症状が改善する場合があります。
ご使用のソフトウェアに設定の項目が無い場合、フリーソフト「WebCamSetting」等のカメラ設定ソフトで設定の変更ができます。
-
手書きの住所を読み取り、Excel(エクセル)データにできますか?
手書き文字の読み取りには対応していないので、Excel(エクセル)データにはできません。
-
指を消せるような補正機能はありますか?
本を押さえている指を自動で削除をする機能があります。
取扱説明書の24ページ「11.指消し補正機能」をご確認ください。
注意
※印刷が紙面の端まであるような本では指が消えません。
※指の位置は要件を満たす必要があります。必要要件は取扱説明書の24ページの「11. 指消し補正機能」の項目をご確認ください。
-
連続撮影のカウントダウン秒数を変更できますか?
連続撮影モードを自動に設定いただくと、タイミングは5秒と7秒のどちらかで設定いただけます。
-
Microsoft Teamsに対応していますか?
Microsoft Teamsに対応しています。
-
付属のUSBケーブルを紛失したのですが、単品販売していますか?(パソコンと接続するケーブル端子の規格を知りたい)
付属のUSBケーブルについて、単品販売を行なっておりません。
市販のUSBケーブル(USB A - USB Bコネクタ)で代用できますので、そちらをご利用ください。
付属のケーブルの長さは約2mです。 ・・・USBケーブル 参考商品
KU20-2K
-
Intel Core i3 で使用できますか?
Intel Core i3 で使用可能です。
ただし、CPUの性能がIntel Core i5に比べると低いため、
CamBookやZoomなどのWEB会議アプリを立ち上げたとき、動作が緩慢になったり、
画面が固まったり等、パソコンの動作に影響が出る可能性があります。
-
デバイス検出が完了しない。
デバイス検出が完了しない場合、下記をご確認ください。
1.Windowsの設定(コントロールパネル)→プライバシー→カメラを出し、
カメラアクセスについてOFFの場合はONにする。
2.
その後、PCを再起動する。
-
Zoomで利用した際の画質が粗い場合の改善方法は?(Windows OS)
Zoomをご利用の場合、以下の設定をお試しください。
1.Zoomの設定の「ビデオ」を開き、
マイビデオの「HDを有効にする」「ビデオフィルタを適用する」「外見を補正する」にチェックを入れます。
2.インターネット回線の通信速度が遅い場合、ZOOM側が圧縮率を上げてしまいます。
無線LANでの通信(Wi-Fi)をご利用の場合は、有線LAN環境に変更して使用してください。
-
縦書きのOCRは可能でしょうか?
縦書きのOCRも可能です。
自動的に縦を認識するので、設定も不要です。
-
本製品は画素数や解像度を変更することはできますか?
本製品は画素数を変更することはできませんが、解像度はソフトウエア上で変更が可能です。
(解像度は、最大で4912×3680まで変更可能)
専用ソフト「Cambook」画面の最下部に「解像度」のプルダウンメニューがあります。
-
固定フォーカス仕様ですが、箱などの高さのある物に印刷された文字でもスキャンできますか? 分厚い本など、高さはどの程度まで読めますか?(関連:厚み、分厚さ、何mm)
撮影マット上から約12cm未満の高さであれば文字に焦点の合う形で撮影が可能です。
※2~5mm四方サイズで印字された文字でテストした結果。
※環境・対象物によっては12cm未満でも焦点が合わない場合もありますのでご了承ください。
-
一度に400ページのスキャンをしてフリーズをした場合の対処方法を教えてください。
PCのスペックによりますが、一度のスキャンは300枚程度までを推奨しております。
一度のスキャンで300枚を超えた場合、スキャン中にフリーズをする場合がございます。
フリーズをした場合には、以下よりPC内の一時ファイルの消去を行い、改善があるかご確認ください。
1.キーボードのWindowsボタンを押し「設定」を検索して開いてください。
2.「システム」を選択してください。
3.「記憶域」を選択してください。
4.一時ファイルの消去を行ってください。
-
白黒(モノクロ)の書類をスキャンした際に、ノイズ(黒い点)が映ってしまう。
白黒の原稿をスキャンする場合は、専用ソフトCambook上部にある【出力効果】で、「白黒(赤スタンプ)」を選択してください。
画質が向上できます。
-
白黒(モノクロ)の書類をスキャンした際に、影が映ってしまう。
白黒の原稿をスキャンする場合は、専用ソフトCambook上部にある項目【出力効果】で、「白黒(赤スタンプ)」を選択してお試しください。
-
ドキュメントが検出されません。(書類に焦点(ピント)が合わない)
本品付属の撮影マット上を使っているかご確認ください。書類がマット上に乗っていなければ検出されません。
また、専用ソフト「Cambook」の再起動をお試しください。
-
スキャンしたデータの保存先は?(指定保存先変更方法・開き方)
専用ソフト「Cambook」の画面右にある『開く』をクリックすると、データ保存先のフォルダが展開されます。
保存先を変更したい場合は、同じく画面右にある『選択』をクリックし、保存先としたいフォルダを選択して「OK」ボタンを押して完了です。
保存先を指定していない場合は、ドキュメントフォルダ内に「Cambook」というフォルダが自動作成され、データが保存されています。
-
片側ずつ出力可能でしょうか?
-
本製品はマイク付きでしょうか?
本製品にマイクは付いておりません。
-
Google Meet(旧称 Hangouts Meet)は対応していますか?
Google Meet(旧称 Hangouts Meet)に対応しています。
-
FaceTimeに対応していますか?
FaceTimeに対応しています。
-
Bluejeansに対応していますか?
Bluejeansに対応しています。
-
Zoomに対応していますか?
Zoomに対応しています。
-
Cisco Webex Meetingsに対応していますか?
Cisco Webex Meetingsに対応しています。
-
fuzeに対応していますか?
fuzeに対応しています。
-
broadsoftに対応していますか?
broadsoftに対応しています。
-
Vidyoに対応していますか?
Vidyoに対応しています。
-
動画を取る・撮影することはできますか?
本製品で動画を撮影することはできません。
-
Macで使えますか?
Macは本を映したり手元を映したりWEBカメラ機能のみ対応です。
専用ソフトはWindows専用のため、スキャン操作などはすべてMacに対応していません。
-
LEDライトの明るさ数値は何ですか?
LEDライトの明るさは最大約130ルクスです。
-
映像を処理できず強制終了してしまう。(落ちてしまう)
パソコンスペック(CPU画像処理の性能)により、映像の処理ができていない可能性が考えられます。
お手数ですが別のパソコンにて動作をお確かめください。
-
ケーブルが認識しない(反応しない)
ケーブルが認識しない(反応しない)場合、次のことをお試しください。
・パソコンを再起動する
・別のUSBポートへ接続する
・別のパソコンへ接続する
-
本を1ページずつスキャンして保存できますか?
スキャンについてブックモードで使用した場合、見開きを1ページとしてマージ(融合)して保存するか、左右1ページ(計2ページ)として保存するか選択することができます。
また、右ページだけ・左ページだけをスキャン結果として保存することも可能です。
-
WEBカメラとして認識されていますが、ZOOMやTeamsで映像が映りません。
専用ソフト『Cambook』を起動していないか確認してください。起動している場合は他のアプリケーションで使用できません。
-
Teamsのビデオ通話での使い方を教えてください。
Teams ビデオ通話での使い方
1:本品をパソコンのUSBポートに接続します。
2:■ビデオ通話前:Teamsの上部右上のメニューから設定⇒デバイス⇒カメラの順で開き、本品「400-CAM073」を選択しておきます。ビデオ通話を開始します。
■ビデオ通話中:他にWEBカメラを接続していて、他のカメラの映像が映っている場合は、ビデオ通話画面右下にある自分の映像にカーソルを合わせ、映像上の「…」をクリックし、「400-CAM073」にカメラを切り替えてください。
-
ドライバーの使用許諾書はありますか?
ドライバーの使用許諾書に該当する書面はありません。
-
両面印刷用紙を同一のファイルにすることはできますか?
可能です。横並びまたは縦並び表示で1つのデータとして保存できます。(画像・PDFデータともに可能です。)
専用ソフトウェア『Cambook』の設定は、トリミング選択を「自動トリミング」、スキャンモードを「両面撮影(水平合併/垂直合併)」にして行います。
-
複数の画像ファイルを 1 つのPDFファイルに結合できますか?
結合することができます。
詳しくは、製品マニュアルの39ページ『23.複数の画像ファイルをPDFファイルに結合する』を確認してください。
-
複数の書類用紙・名刺等を並べた場合に、1枚しか認識しない(2枚以上だと読み込まれない/スキャンできない)
専用ソフトウェア『Cambook』の上部メニュー「トリミング選択」が「自動トリミング」になっている場合は1枚だけ認識します。
複数枚を同時認識したい場合は「自動トリミング(マルチ)」に変更してください。
-
UVC(USB Video Class)対応ですか?
ドライバー不要の規格UVC(USB Video Class)には非対応です。
本品はPnP(Plug and Play)でドライバーが自動的にインストールされます。
また、スキャン機能を使用する場合は専用ソフトウェアのインストールが別途必要です。
-
A4用紙に名刺をホチキス針で綴じたものをスキャンしたいです。このとき、名刺とA4用紙のデータをそれぞれ別々に保存できますか?(重なった状態の複数の用紙を認識できますか?)
名刺とA4用紙が重なった状態では、1つの紙媒体として認識される為、別々に保存できません。
別々のデータとして保存する場合は、名刺と用紙を重ねずに並べてスキャンしてください。
なお、同時に複数枚撮影しても、それぞれを希望する出力フォーマット(PDFやJPG等)でデータ化できます。
-
USBハブで増設したUSBポートに接続して使用しても良いですか?
本品の消費電流・電圧は、実測値で約0.45A・5V(±5%)です。
USBハブの併用について、ハブが上記電流値で供給できる場合スペック上は可能と考えられますが、何らかの不具合が生じた場合はパソコンのUSBポートへ直接接続する必要があります。
-
消費電流はどのくらいでしょうか。
実測値で、約0.45A・5V(±5%)です。
-
手元シャッター(撮影リモコン)以外で撮影できますか?(マウスのクリック操作でスキャン操作できますか?)
手元シャッター(撮影リモコン)以外でもスキャン可能です。
専用ソフトウェア『CamBook』の画面右上に「スキャン」ボタンがあります。カーソル操作でクリックすればスキャンできます。
-
cambookの表示された状態で画面共有し、会議を行っています。この時cambookの上部のメニュー等が邪魔になります。ビデオ会議の時に消せないでしょうか?
専用ソフトウェア『CamBook』のメニューについては消すことができません。
画面共有する場合にソフトウェアのメニューが不要である場合は、本品をWEBカメラとして使用し、専用ソフトウェアを起動させない形での使用もご検討ください。
例:Windows搭載のカメラアプリで映像を映す/ZOOM等の会議アプリで使用している場合は、画面共有時にのみカメラの切替を行う等々 (参考)
ZOOMで機器を使用するときの設定方法
-
専用ソフトが落ちてしまう。
専用ソフト(CamBook)をアンインストールし、
再度、下記手順でインストールをし直していただき改善するかご確認ください。
【1】
こちらをクリックし、ドライバーをインストールします。
【2】『CamBook_V6.8.9.0.zip』を解凍して、フォルダを開きます。
【3】フォルダ内の『setup.exe』をダブルクリックすると、インストールが開始されます。
【4】『InstallShield Wizard Complete』の画面が表示されます。
【5】パソコンを再起動する必要があります。
『Yes,I want to restart my computer now.』を選択の上、『Finish』をクリックします。
【6】本製品がパソコンに接続されているか確認し、パソコンが再起動されたら、
CamBookのショートカットアイコンをクリックしCamBookが起動できるようになるか、ご確認ください。
-
見開き1ページを、2ページとしてデータ保存できますか?(見開きを1ページずつのデータにできますか?)
見開き1ページを、2ページとしてデータ化可能です。
なお、右のページだけ、または左のページだけを選択してデータ化することも可能です。
(※本製品のスキャン用ソフトのブックモードで、本やブックレット等をスキャンした場合。)
-
USB-HDMI変換アダプタを、本品のUSBケーブルへ接続し、モニターやプロジェクターと本品とを直接接続して使用できますか?
使用できません。 本製品の使用にはパソコンの用意が必須です。
<接続順>
本品→付属USBケーブル→パソコン→HDMIケーブル(別売)→モニターやプロジェクター
-
ブックモード(本専用スキャンモード)は拡大・縮小はできますか?
非対応です。
-
WEB会議のカメラとして使用する場合、ドキュメント(書類や物体)を拡大して表示・閲覧可能ですか?
書画カメラ(WEBカメラ)として使用する場合には拡大・縮小は不可能です。
本製品はWindows OSのみスキャンに使用することができますが、
スキャンする際に、ドキュメントモードの場合のみズームイン・アウト(拡大・縮小)が可能です。
-
拡大表示について、拡大率は最大で何倍ですか?
表示比率は300%まで大きくすることが可能です。
-
拡大表示した状態でカメラのレンズを動かせますか?(スクロールできますか?)
本製品のカメラは固定されており定点撮影です。
ズームイン・ズームアウト(拡大・縮小)は可能ですが、撮影対象を別の角度・向きから撮影することはできません。対象物自体を移動させてください。
-
本製品は全て固定フォーカスですか?
本製品は全て固定フォーカスです。
-
付属の撮影用マットを敷かずにスキャンできますか?
付属の撮影用マットを敷かずにスキャンできますが、スキャン品質が低下するため推奨しません。
-
対応OSは何になりますか?
対応OSはWindows11、Windows10、Windows8.1、Windows8、Windows7になります。
macOSには対応していません。
-
ZOOM使用時に画像の左右が反転して映ってしまう。
以下の手順をご確認下さい。
1.ZOOMソフトを起動する
2.設定→ビデオ→マイビデオ→マイビデオをミラーリングしますのチェックが入っている場合はチェックを外す
3.画像が正常に出る
-
CamBookの詳しい仕様は分かりますか?
-
HDMI出力は可能ですか?
HDMI出力は不可です。
-
PDF保存のときは、付属のソフト上で閲覧時にパスワード設定でのセキュリティをかけることは可能ですか?
PDF保存時、付属ソフトでパスワード設定をすることはできません。
-
Zoomの「第2のカメラのコンテンツ」として画面共有する際に、CamBookのメニューが表示されない設定はありますか?
「CamBook」を立ち上げず、Zoomを起動してください。
Zoomのカメラを本製品で選択すれば使用できます。
-
QRコード認識はできますか?
QRコードを認識する機能はありません。
-
取扱説明書はどこからダウンロードできますか?
本製品の取扱説明書は下記URLからダウンロードできます。
https://direct.sanwa.co.jp/contents/torisetsu/400-CAM073_m.pdf
-
名刺の内容をテキストデータ化(OCR)は可能ですか?
名刺の内容をテキストデータ化(OCR)は可能です。
-
ドライバーCDをなくした場合、どうすればいいでしょうか?
本製品に付属のドライバーCDをなくした場合、下記URLよりドライバーをダウンロードの上、インストールください。
↓
■ドライバーソフトウェア(Ver 6.8.5.0)更新版
https://direct.sanwa.co.jp/contents/driver/CamBook_V6.8.5.0.zip
(CamBook_V6.8.5.0.exe 約415MB)
■インストール手順
ダウンロードして起動後、「WindowsによってPCが保護されました。」と表示される場合がありますが、
「詳細情報」→「実行」によってインストールをお願いします。
インストール後、ソフトはバージョンアップされます。
-
本製品とCMS-V55Sの違いは何ですか?
本製品とCMS-V55Sの違いは下記の通りです。
400-CAM073:手元シャッターあり、1800万画素
CMS-V55S:手元シャッターなし、500万画素
-
スキャンデータをクラウドサービスへ直接保存できますか?
保存できません。
-
電子帳簿保存法上の電子データの保存要件には対応していますか?
電子帳簿保存法上の電子データの保存要件には対応しておりません。
-
解像度(dpi)はどれくらいですか?
約275dpiです。
-
カメラで映している画像を共有することができますか?
ZoomなどWEB会議ソフトのカメラ出力先を本製品にすれば可能です。
-
手動で指定したトリミング範囲は、スキャン毎に都度設定が必要ですか。
設定をしたあとは、そのままトリミング範囲の場所を指定したまま
継続して連続スキャン可能です。


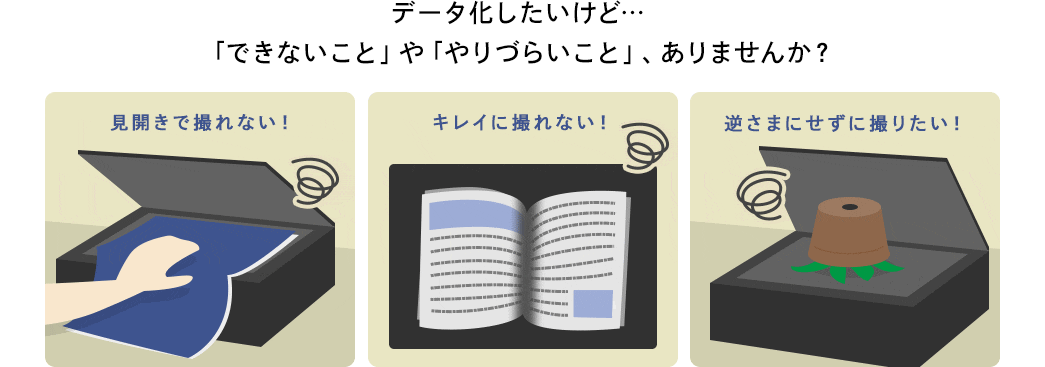




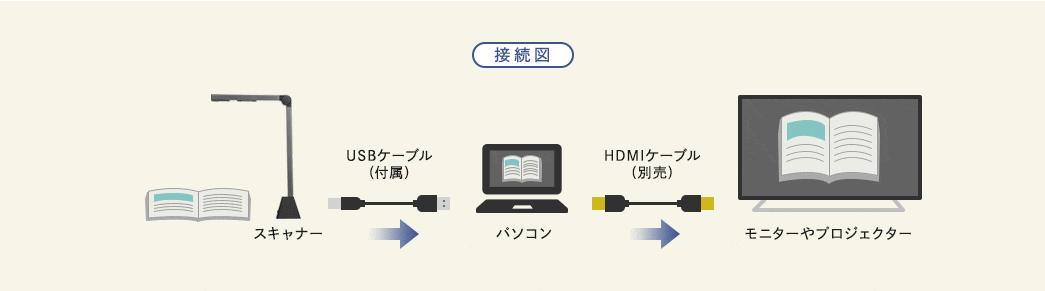



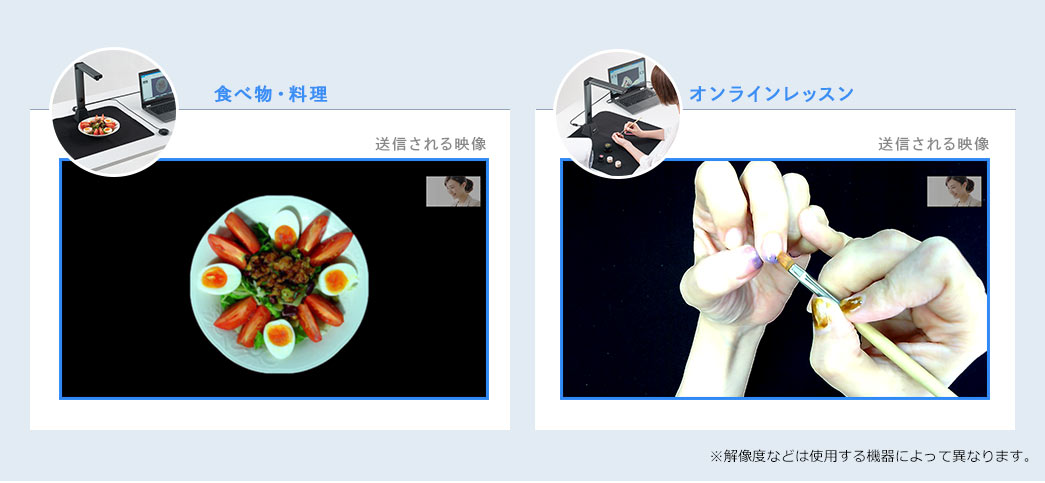
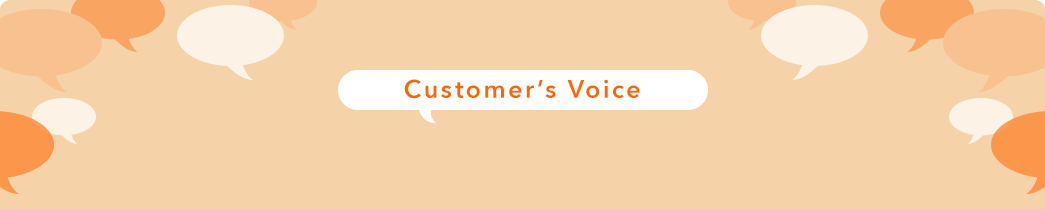
![]()
![]()
![]()