iPad・タブレット・PC売れ筋ランキング
ランキングをもっと見る ≫iPadとUSBメモリ・カードリーダーを接続する方法
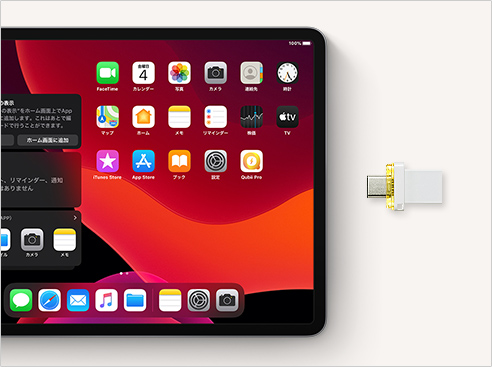
2.USBメモリ・カードリーダーを接続したあと、iPadのファイルアプリをタップします。

3.画面下部にある「ブラウズ」をタップして開いた後、
4.画面左上の「場所」をタップして開きます。
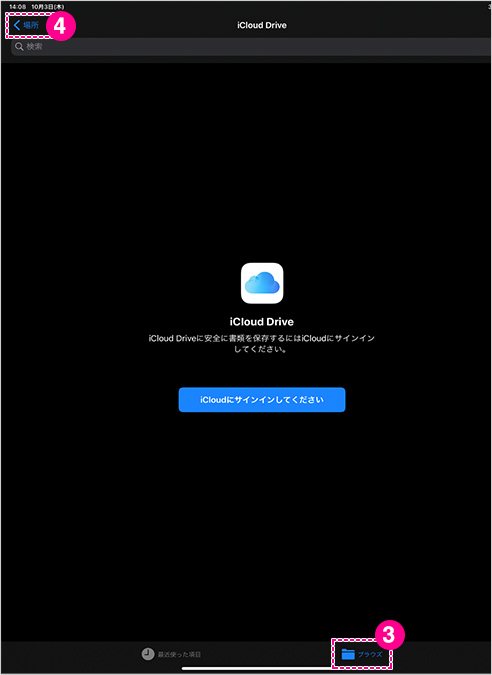
5.接続したUSBメモリ・カードリーダーが認識されているのを確認し、タップして開きます。
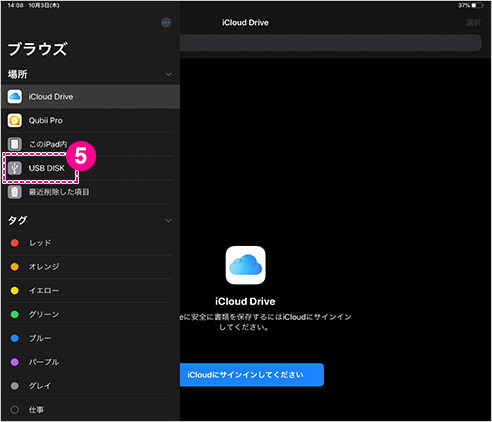
6.画面右上にある「選択」をタップしてから、iPadに保存したい画像を指定します。
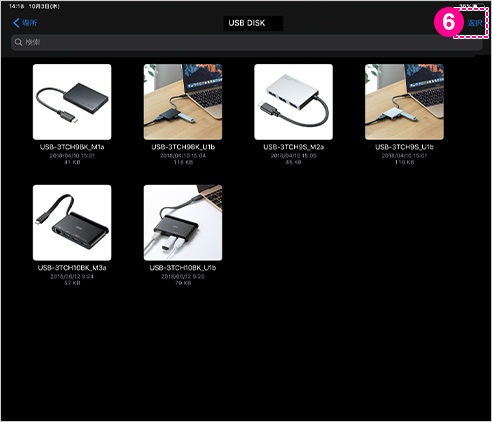
7.「場所」を開き、「このiPad内」をタップします。
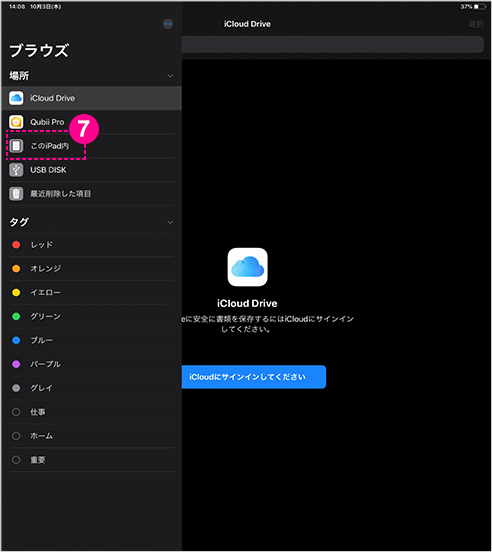
8.新規フォルダを作成しタップします。
※新規フォルダは、画面の空いたスペース上で長押しした後、表示されたメニュー内から「新規フォルダ」を選択することで作成できます。
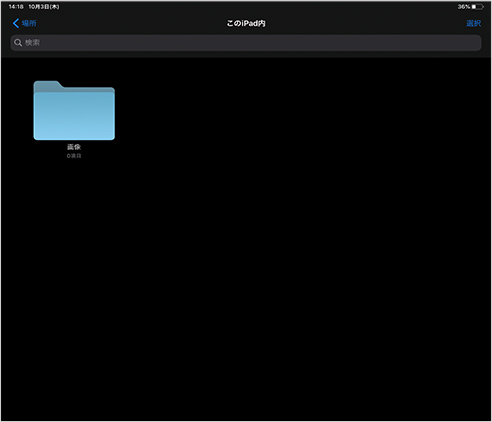
9.画像をフォルダ内にペーストして完了です。
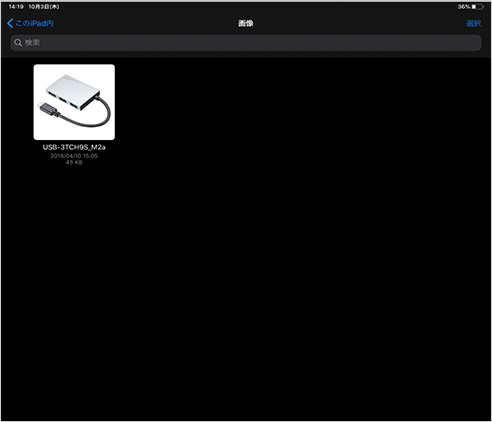
複数接続したメディアが認識されない場合
複数認識したメディア(USBメモリ・SDカードなど)の名前が同一の場合、iPad Pro側で認識することができない場合があります。
一旦メディアを取り外してからパソコンに接続し、パソコン上で名前を変更してからもう一度iPad Proに接続してください。
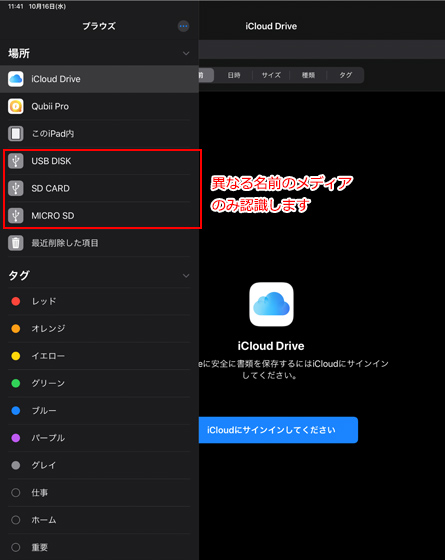
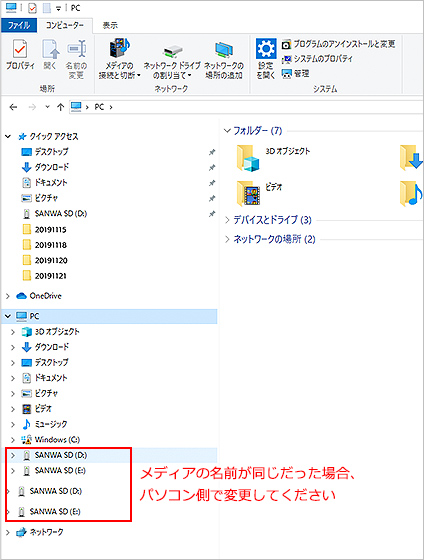
iPadにおすすめのUSBメモリ・カードリーダー
おすすめ特集
注目の新商品
おすすめの特集
みんなの投稿

gerorin…
スタイリッシュなデザインと使いやすさを兼ね備え、デスクやベッドサイドにもぴった
もっと見る
菜。
やっぱりスマホでも三脚に固定できると便利だー。ブレ防止にもなるし、セルカにもぴ
もっと見る
sakura._…
色味が可愛い!ケーブルレスなのが嬉しいポイント使い心地もよく気に入っています
もっと見る
haru0110mana
「これくらい大丈夫」と思っても、 どこで誰が見ているかわかりません…!気を付け
もっと見る
yui_kamin…
充電の順番待ちせずに全部同時に充電できるのはかなり良いです。配線可能なので大き
もっと見る
あくび
研磨・クリーニング後のきちんと修復されているかの確認。はいっ!きれいになってま
もっと見る
うずちゃん
顕微鏡の本体のトップの黒い部分を軽く触れるだけで「写真」が撮れます。軽いタッチ
もっと見る
miyoko_o…
冷蔵庫の隙間に入れてみたら「何ということでしょう~ぴったり」気持ちいい~~。
もっと見る
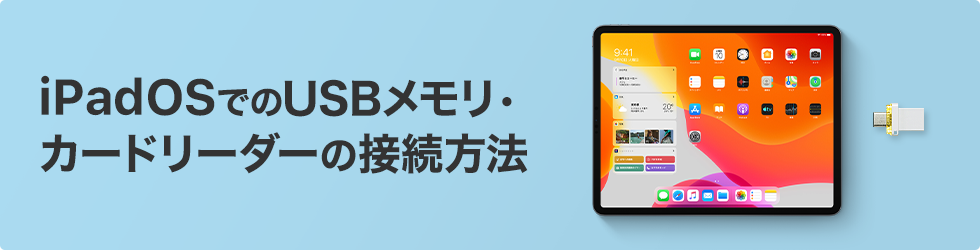
 すべてのiPad・タブレット・PCはコチラ
すべてのiPad・タブレット・PCはコチラ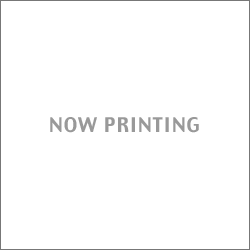
 画像で使用しているUSBメモリはこちら
画像で使用しているUSBメモリはこちら


 全てのType-C対応USBハブを見る
全てのType-C対応USBハブを見る 全てのType-C対応カードリーダーを見る
全てのType-C対応カードリーダーを見る






















2019年9月25日にAppleより提供されたiPadOSにより、iPadでもUSBメモリ・カードリーダーにて、
USBマスストレージ機能の複数認識に対応するようになりました。
以下から使用方法の一例として、USBメモリ・カードリーダー内の写真をiPadに移動する手順をご紹介します。
※iPhone・iPadは機器によって対応の速度が異なります。
iPhone 15/15Plus……USB2.0
iPhone 15Pro/ProMax……USB 10Gbps(USB 3.2Gen2)
iPad(第10世代)……USB2.0
iPad mini(第6世代)……USB5 Gbps(USB 3.2Gen1)
11インチ iPad Pro(第4世代)、12.9インチ iPad Pro(第6世代)……Thunderbolt 3