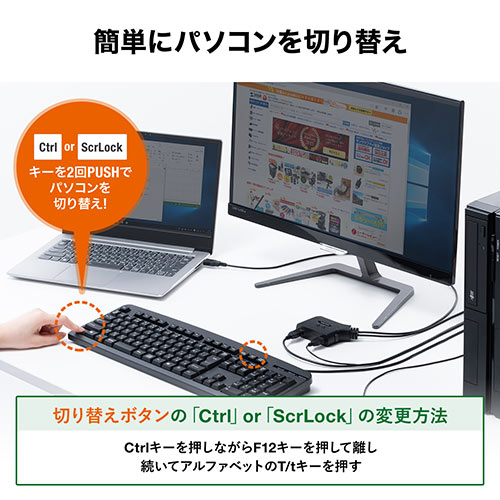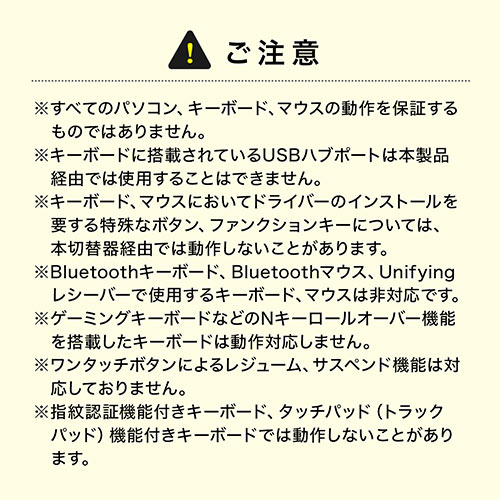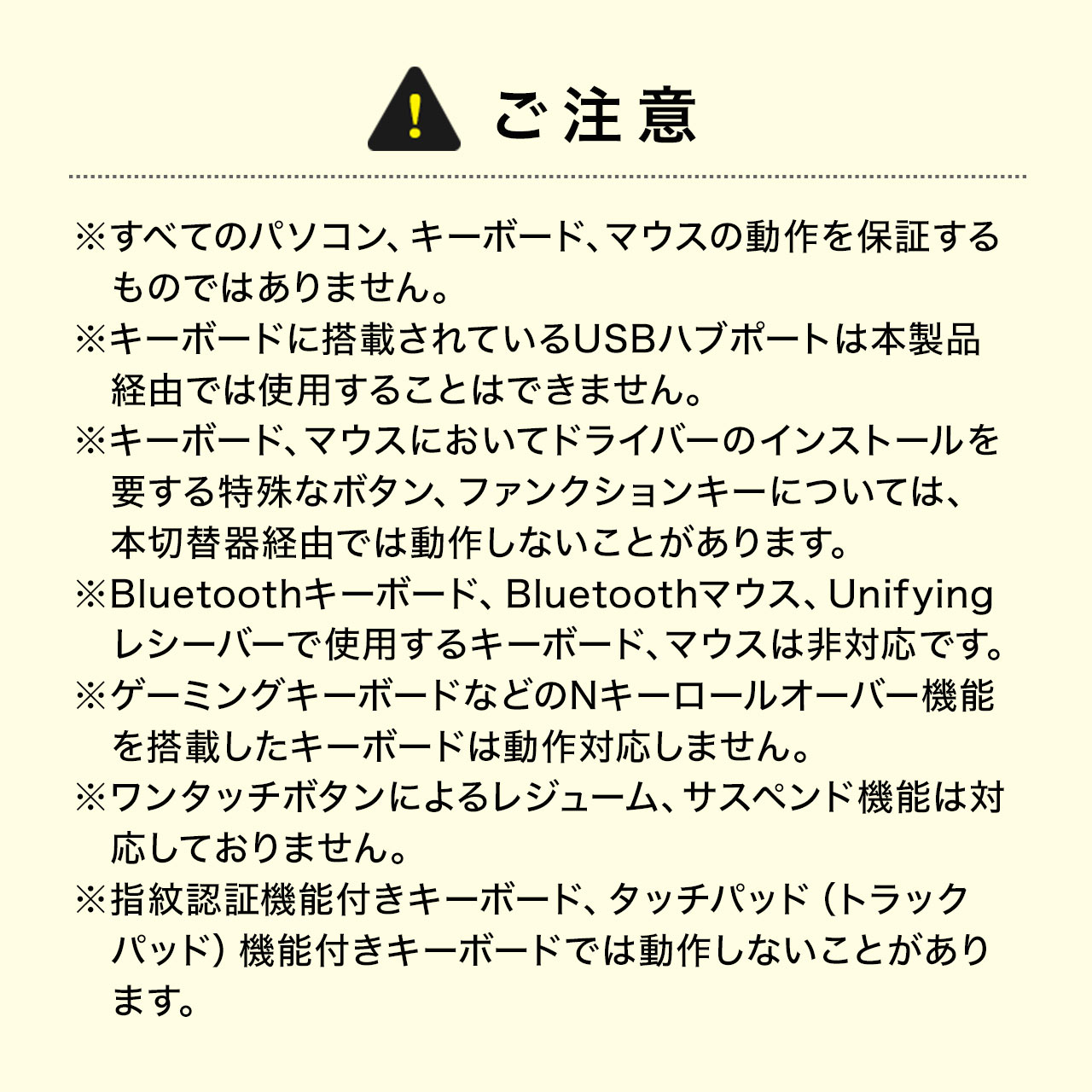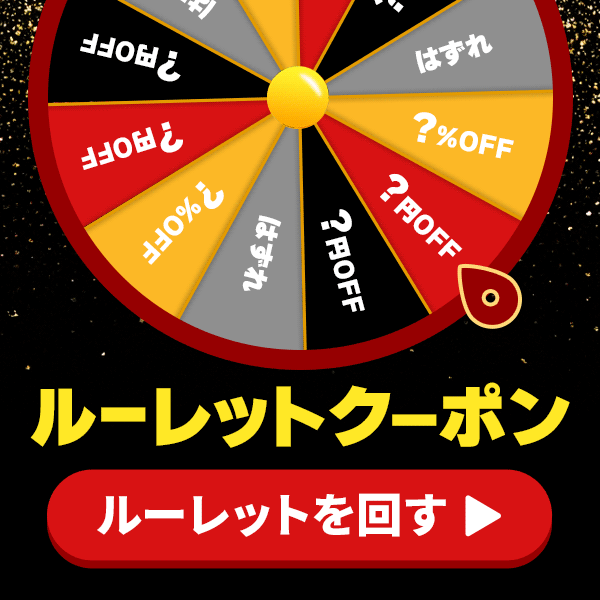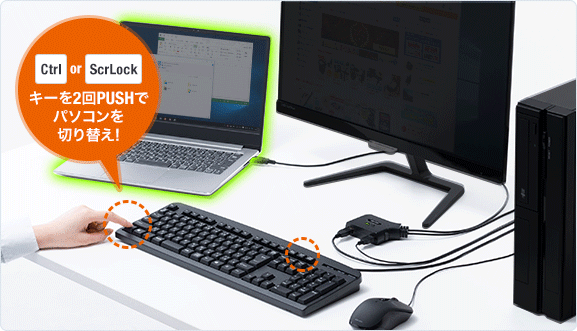
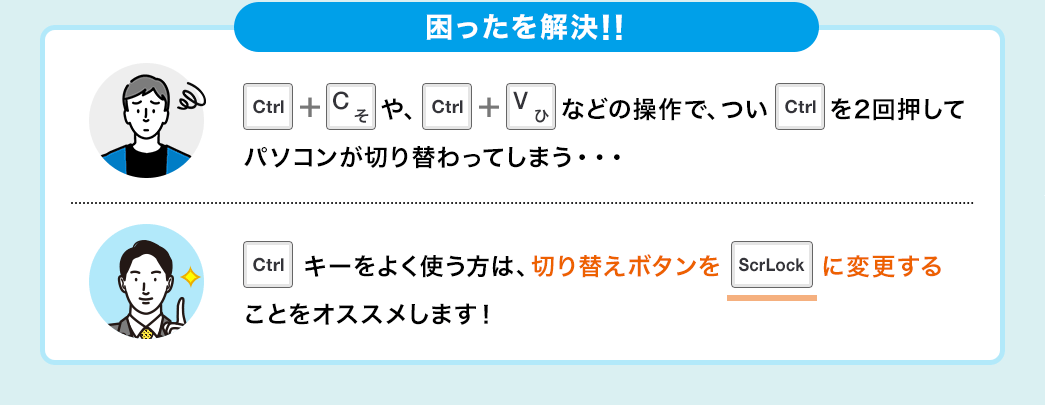






1組のUSBキーボード・USBマウスで2台のパソコンを操作できる切替器です。

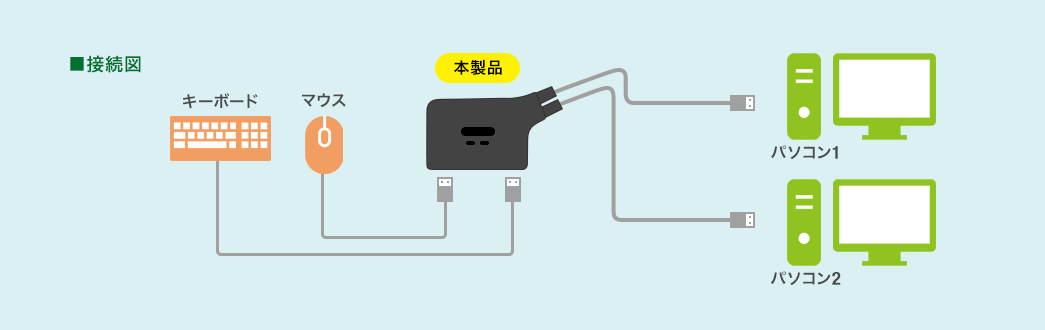
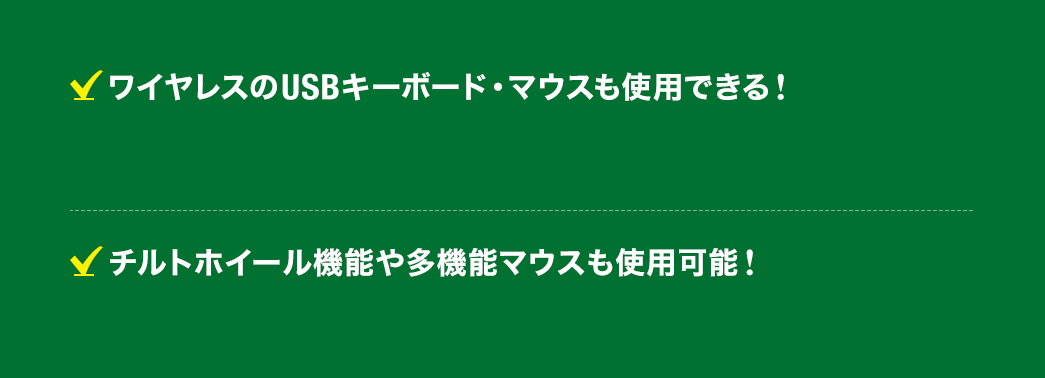
各ポートにレシーバーを接続することでワイヤレスタイプも使用可能です。
※ワイヤレスキーボード・マウスセットの場合、レシーバーは切替器のキーボードポートに接続してください。
※Bluetoothキーボードには非対応です。
マウス用USBポートはパススルー構造となっているため、マウス自体の機能もそのまま使用可能です。
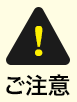
※すべてのパソコン、キーボード、マウスの動作を保証するものではありません。
※キーボードに搭載されているUSBハブポートは本製品経由では使用することはできません。
※キーボード、マウスにおいてドライバーのインストールを要する特殊なボタン、ファンクションキーについては
本切替器経由では動作しないことがあります。
※Bluetoothキーボード、Bluetoothマウス、Unifyingレシーバーで使用するキーボード、マウスは非対応です。
※ゲーミングキーボードなどのNキーロールオーバー機能を搭載したキーボードは動作対応しません。
※ワンタッチボタンによるレジューム、サスペンド機能は対応しておりません。
※指紋認証機能付きキーボード、タッチパッド(トラックパッド)機能付きキーボードでは動作しないことがあります。
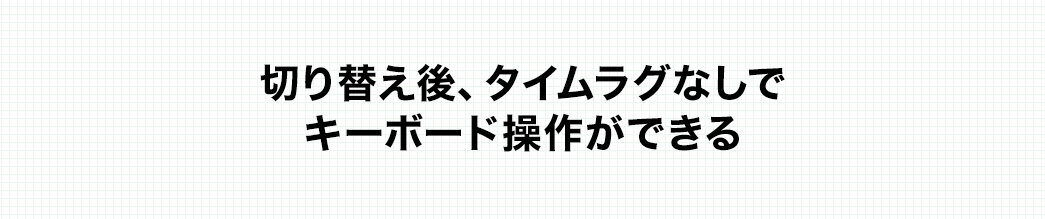
キーボードポートをエミュレーションしているため、切り替え後すぐにキーボードの操作が可能です。
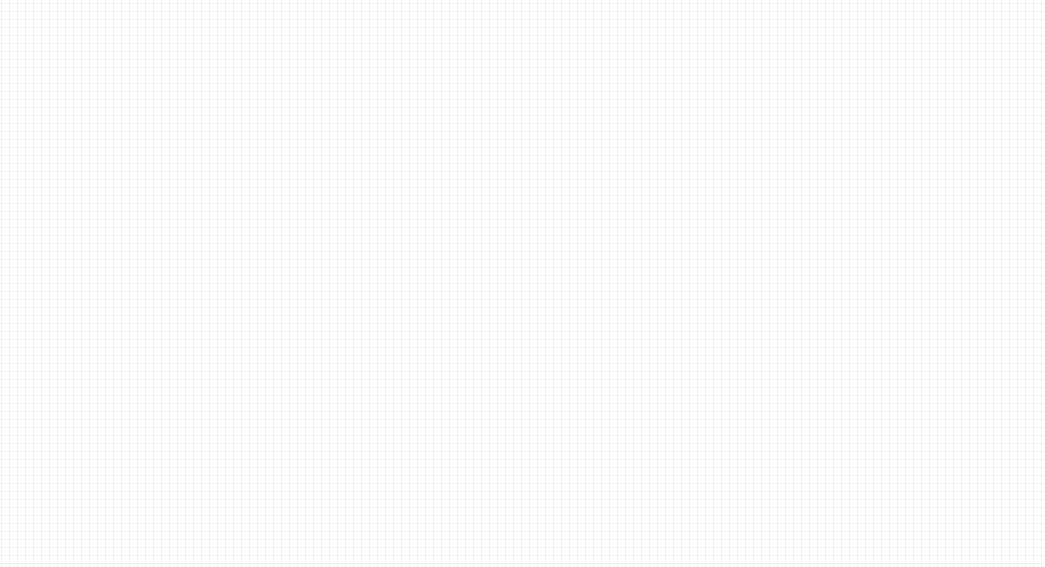

パソコン起動時にキーボードが接続されていないと、エラーが起きて起動しないことがあります。
キーボードエミュレーション機能を搭載した本製品は両方のパソコンにキーボードがつながっているよう信号を送り、起動時のエラーを回避します。
また、通常の切替器は切り替えの度にデバイスの再認識を行うため、使用までにタイムラグが生じてしまいますが、エミュレーション機能を搭載していれば、ほとんどタイムラグなくキーボードを使うことができます。


Windows OS機、Mac機の混在環境でもご使用いただけます。
切替器本体のキーボード設定をすることで、Windowsキーボードでも、Mac機を操作することができます。

■ポートのOS設定を【Mac】にする
Ctrlキーを押しながらF12キーを押して離し、続けてF2キーを押します。(ポートごとに設定可能)
■ポートのOS設定を【Windows】にする
Ctrlキーを押しながらF12キーを押して離し、続けてF1キーを押します。(ポートごとに設定可能)
■現在のポートのOS設定を確認する。
メモ帳やテキストを開いた状態にし、[Ctrl]キーを押しながら[F12]キーを押して離し、続いて[F4]キーを押すと、現在のポートOS設定がメモ帳に自動的に記載されます。


※接続するパソコンのOSと本製品のOS設定(ポートごとに)同じにすることで上記対応が可能になります。


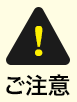
※Macキーボードの一部のキー(Ejectキーやボリュームキー)がWindowsキーボードには設定が無いため、使用することができません。
※WindowsキーボードでMac機を操作する場合にも一部のキーが使用できません。
※切替器のキーボード設定をしなくても文字入力などの基本的なキーボード操作は可能です。
※切替器の初期設定(デフォルト)は、Windows用になってます。
※切替器は各ポートごとにキーボード設定が可能です。(ポート1はWindows、ポート2はMacなど)

使用できるパソコンがどちらかを確認することができます。
面倒な操作は一切なしで、機器に接続するだけで使用可能です。



指紋認証機能付マウス、多機能マウスに対応していますか?

マウスポートはUSBバイパス構造になっているので、基本的にパソコンで直接接続時に動作しているデバイスであれば全て動作します。
ただし消費電力の高いデバイスについては動作しないことがありますのでご注意ください。

ワンタッチボタン機能などを搭載したキーボードでワンタッチボタン機能が使用できない。

ワンタッチボタン機能など、ドライバーのインストールを要する機能についてはサポートしておりません。


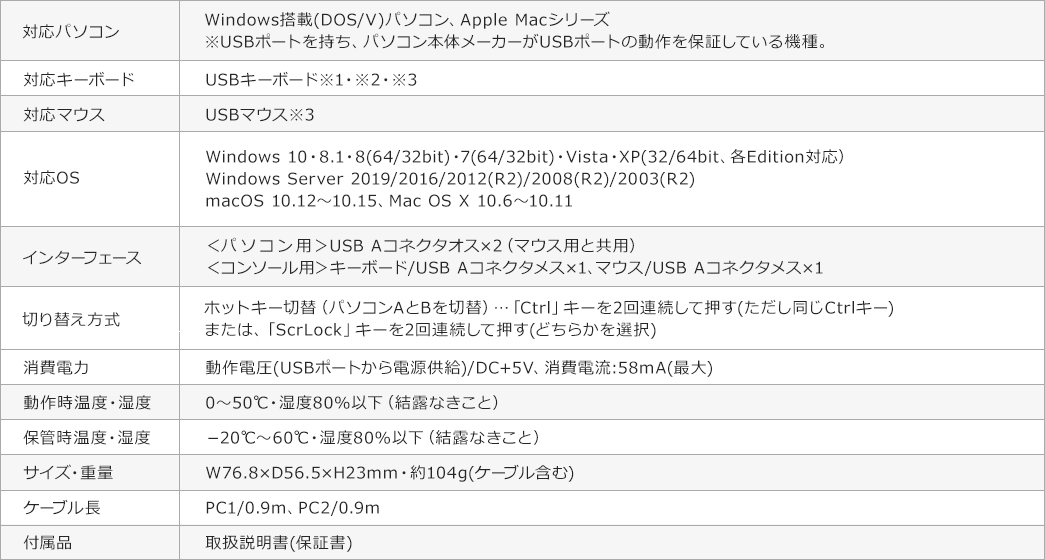
※1:キーボードに搭載されているUSBハブポートは本製品経由では使用することはできません。
キーボードに搭載されている特殊ボタンなどドライバーを要する機能についても本製品経由では使用することができません。
※2:指紋認証機能付きキーボード、トラックパッド付きキーボードなどでは動作しないことがあります。
※3:Bluetoothキーボード・Bluetoothマウスは非対応です。