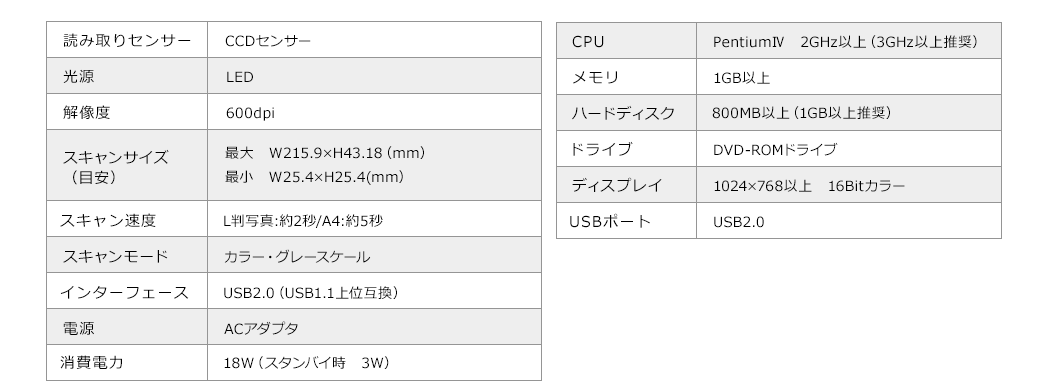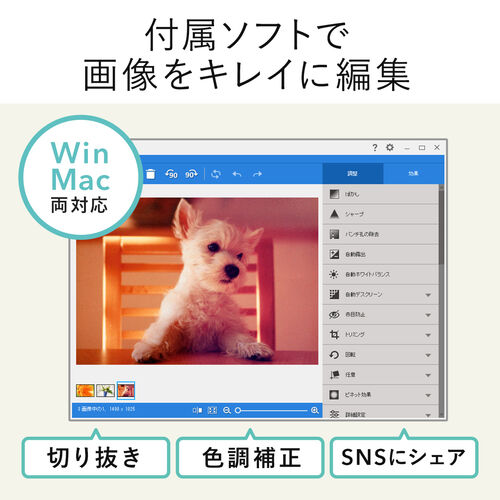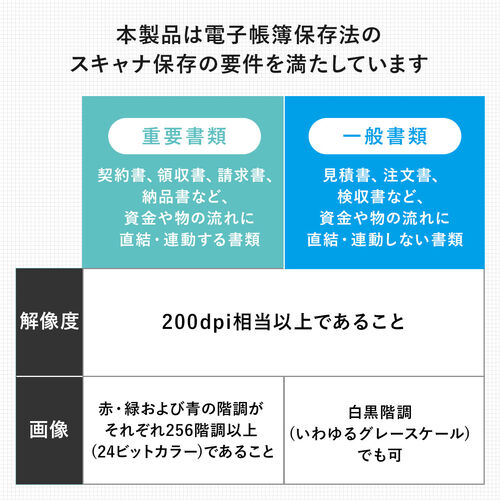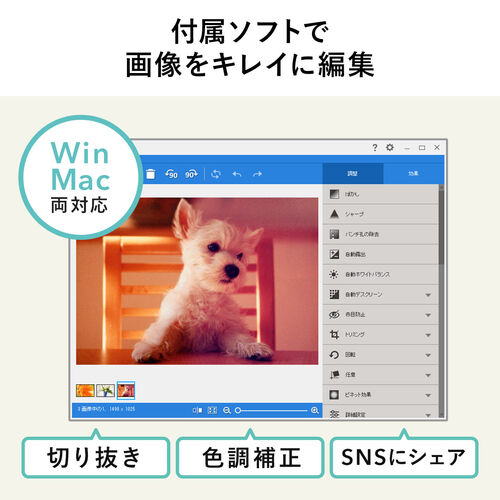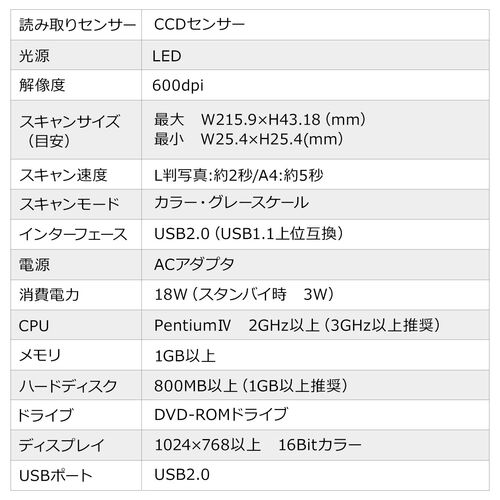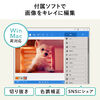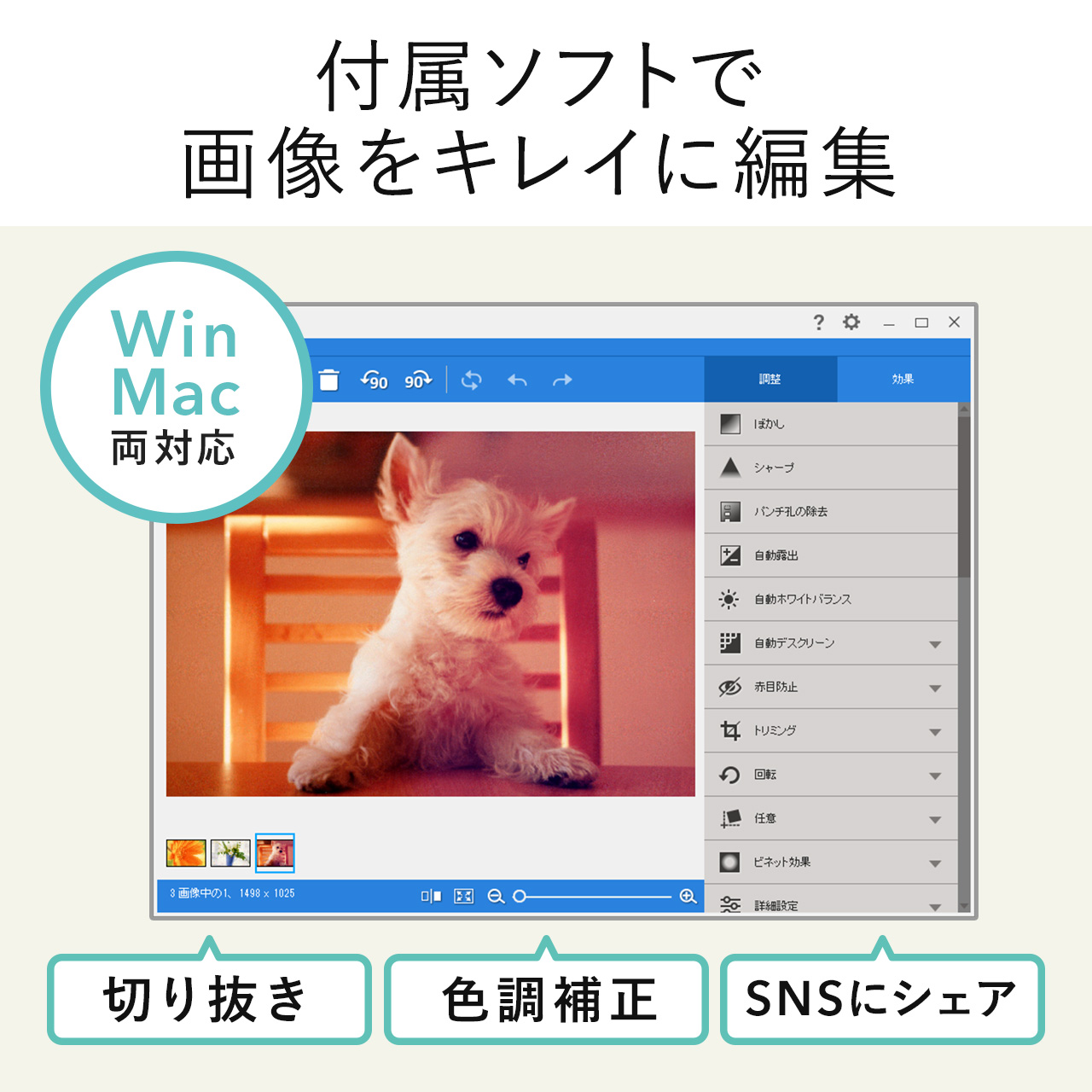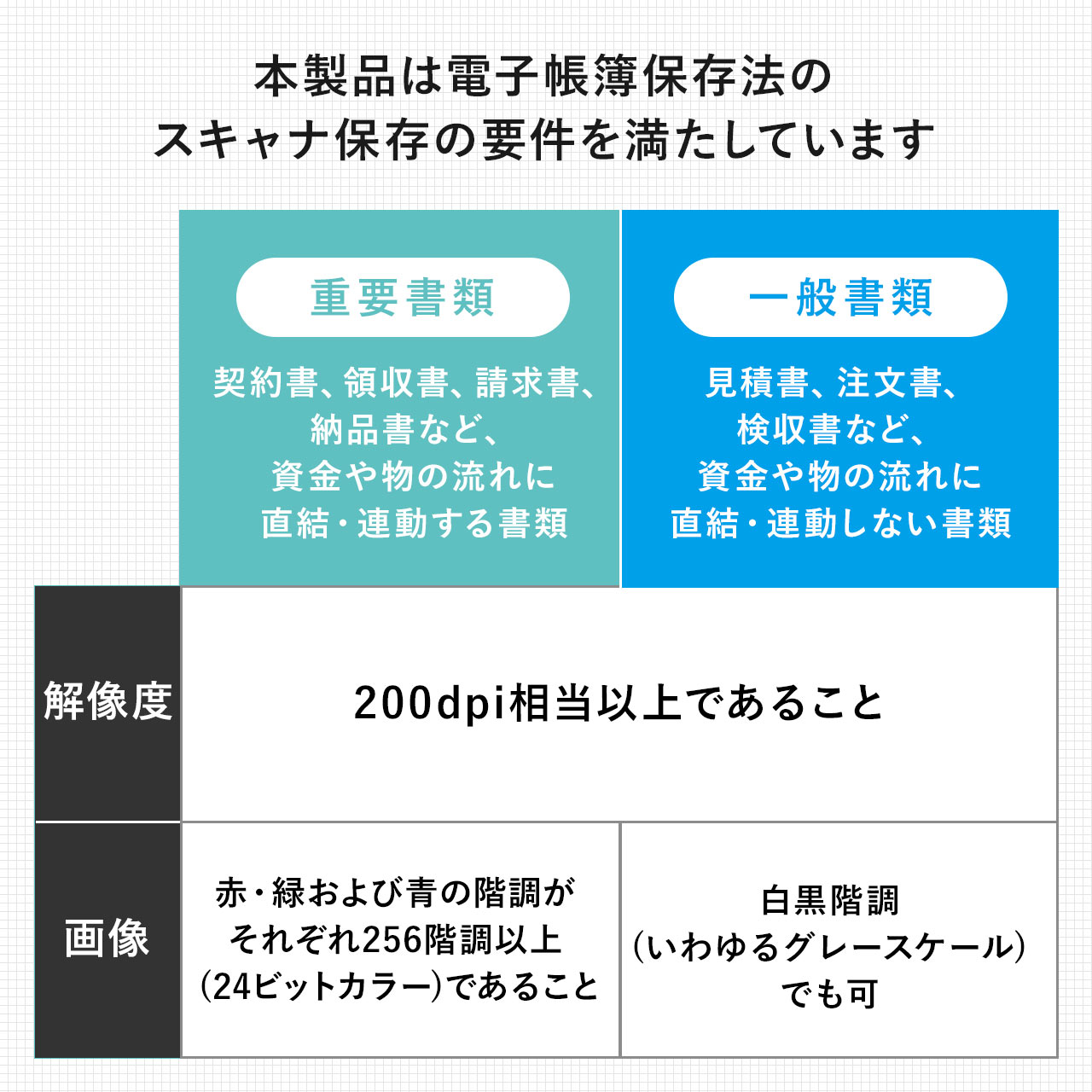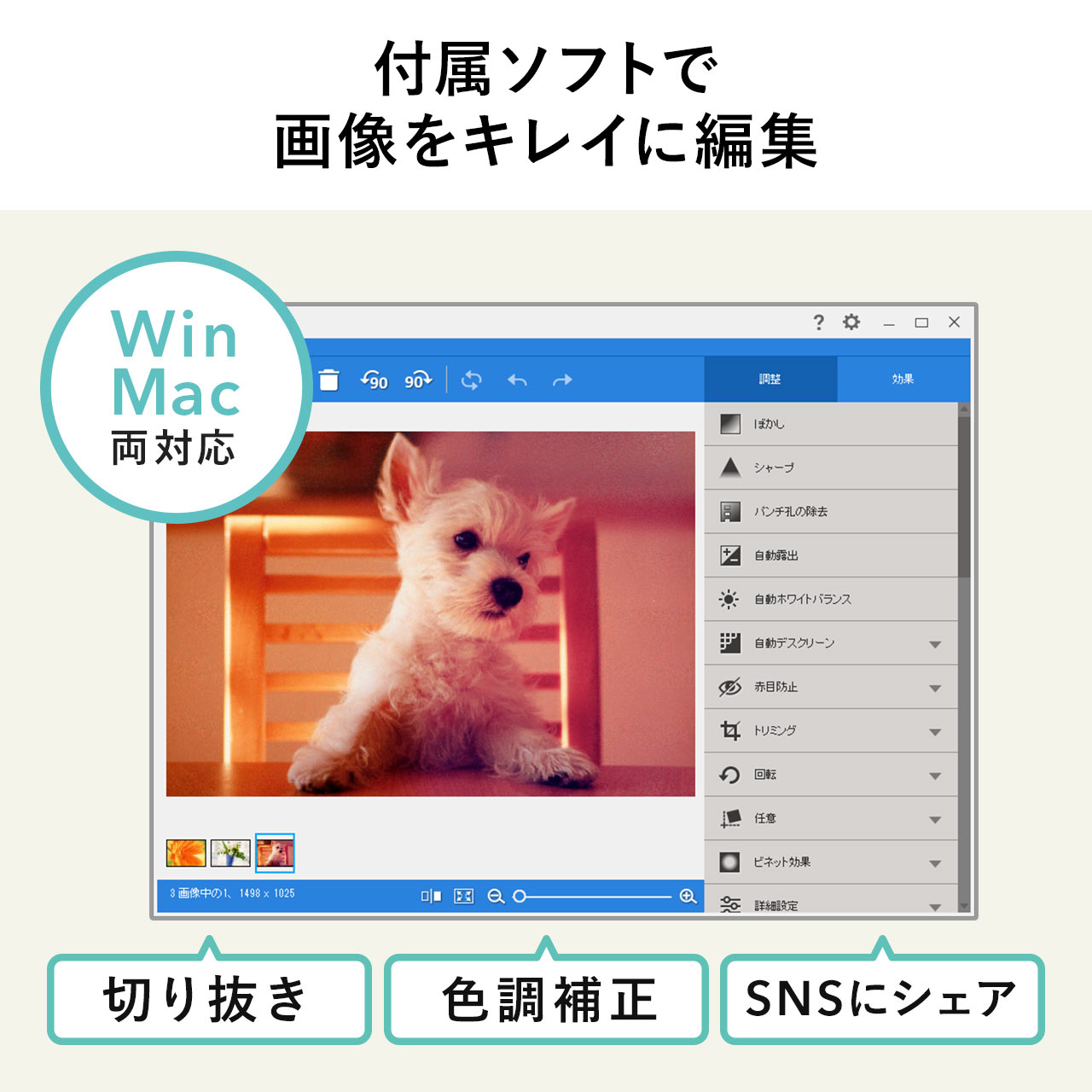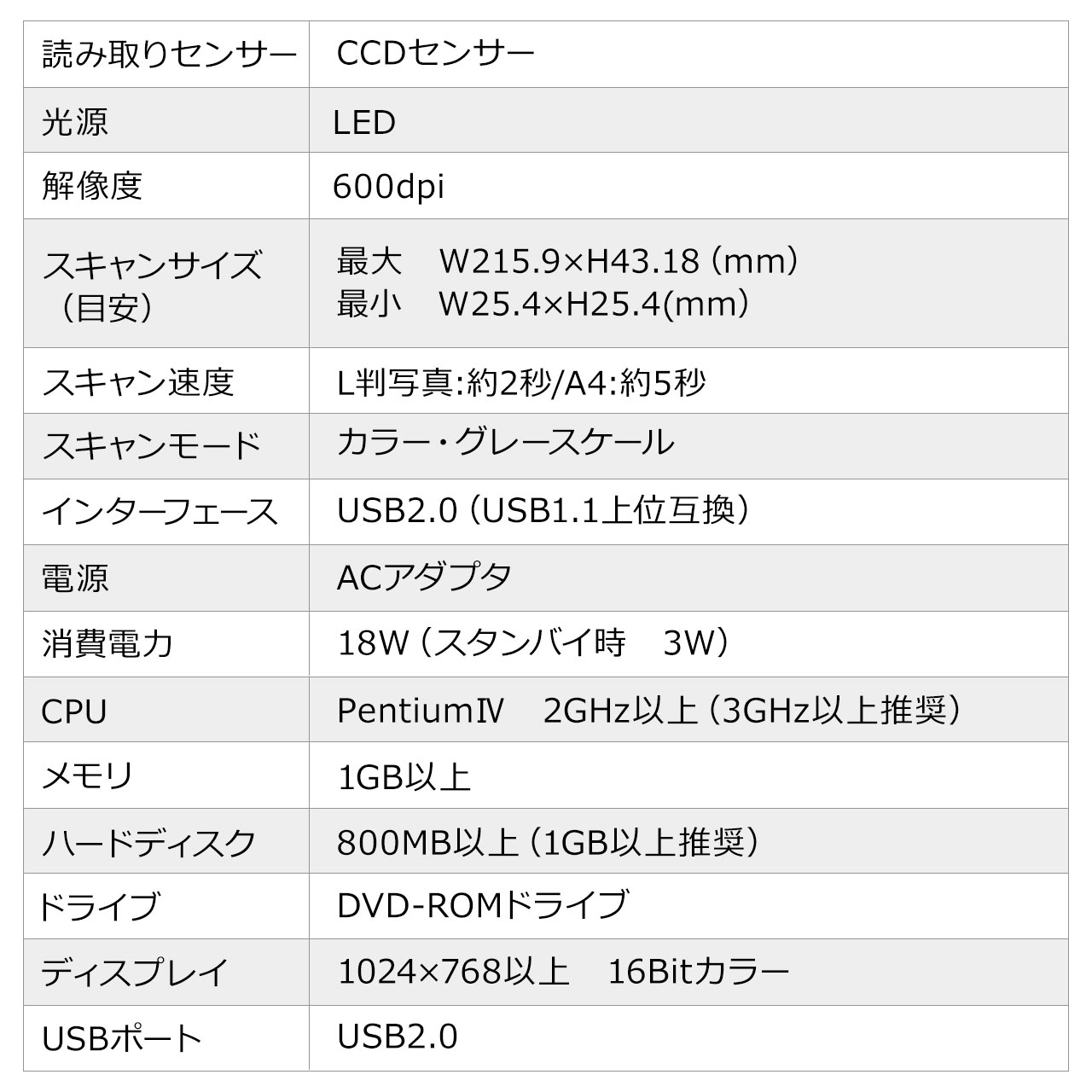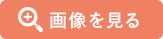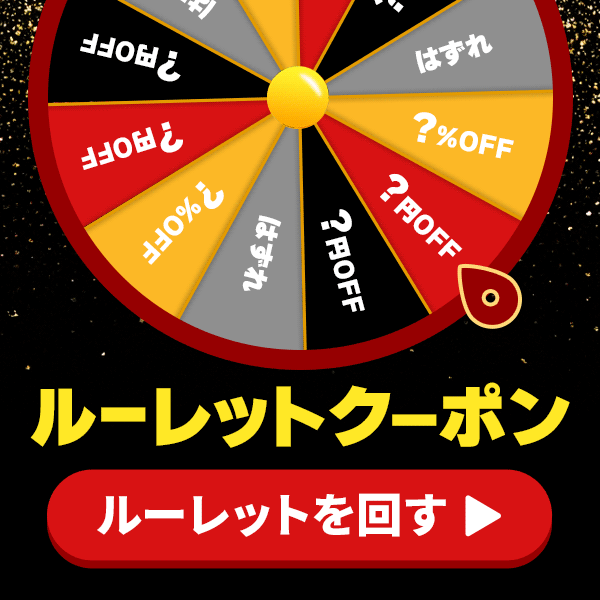-
�L�����u���[�V�����V�[�g�������ꍇ�͂ǂ������炢���ł����B
�L�����u���[�V�����V�[�g�������ꍇ�̓R�s�[�p���Ȃǂ̔������ł���p�ł��܂��B
-
�p�\�R����CD�h���C�u���Ȃ��ꍇ���{���i�͎g�p�ł��܂����H
-
�s�̂�CD��DVD�Ȃǂ̃f�B�X�N���[�x�����X�L�����ł��܂����H
�s�̂�CD��DVD�Ȃǂ̃f�B�X�N���[�x���̓X�L�����ł��܂���B
-
���ʃX�L�����͂ł��܂����H
���ʃX�L�����͂ł��܂���B
-
�t���\�t�g���C���X�g�[������A�����̃p�\�R���iPC�j�Ŏg�p�ł��܂����H
�����̃p�\�R���iPC�j�Ŏg�p�\�ł��B
-
�X�L�������̌��e�͂܂Ƃ߂ĉ������Z�b�g�ł��܂����H
�X�L�������̌��e���܂Ƃ߂ăZ�b�g���邱�Ƃ͂ł��܂���B1�����Z�b�g����悤�ɂȂ�܂��B
-
�p�E�`�E���~�l�[�g���ꂽ�ʐ^�̓X�L�����ł��܂����H
��Ή��ł��B�p�E�`�E���~�l�[�g���ꂽ�ʐ^�̓X�L�����ł��܂���B
���~�l�[�g�����ʐ^���A���݂�T�C�Y�Ȃǂ̏��������Ă���ꍇ�ł��A���~�l�[�g���H�ɂ��ł������(���X�L�������ɔ��˂��܂�)�̖�肪�����܂��B
-
�ʐ^�T�C�Y�����A�܂��͏c�̕Е��̂ݑ���܂��A�X�L�����\�ł����H
�ŏ��X�L�����T�C�Y��25.4�~25.4mm�ŏc�E���������ŏ��T�C�Y���Ă��Ȃ��ƑΉ��ł��܂���B
-
�p�\�R�����g�p�����ASD�J�[�h�Ȃǂɒ��ڃf�[�^��ۑ��ł��܂����H
�{���i�̗��p�ɂ̓p�\�R�����K�v�ł��BSD�J�[�h�Ƀf�[�^��ۑ�����@�\�͂���܂���B
-
�h���C�o�[�̃_�E�����[�h���@�́H
���LURL�̃y�[�W����h���C�o�[���_�E�����[�h�ł��܂��B
��Windows
https://www.sanwa.co.jp/support/download/dl_driver_data?file_name=ePhoto_Z300_V6505_9L.exe&code=400-SCN039
��macOS
https://www.sanwa.co.jp/support/download/dl_driver_data?file_name=ePhotoZ300_V2290_9L.dmg&code=400-SCN039
-
����ɂ���u�N�C�b�N�K�C�h�v�������Ă��Ȃ��B
����ɂ���u�N�C�b�N�K�C�h�v�͓�������Ă��܂���B
�t����DVD-ROM��胆�[�U�[�Y�K�C�h�����m�F���������B
-
Mac�Ŏg�p���Ă���ꍇ�A�f�[�^�̕ۑ����iCloud���w��ł��܂����H
iCloud�ɕۑ��\�ł��B
-
E�ŃT�C�Y�̓X�L�����\�ł����H
�X�L�����͂ł��܂����A�ǂݍ��T�C�Y�ł͂Ȃ��AL�T�C�Y�Ɏ��������܂��B
-
�p�X�|�[�g�̃X�L�����͉\�ł����H
���݂����邽�߁A�p�X�|�[�g�̃X�L�����͂ł��܂���B
-
�L�����u���[�V�������@���������������B
�uephoto Z300�\�t�g�v���N�����܂��B
���̌�u�w���v�v���N���b�N���A�u�L�����u���[�V�����v���N���b�N���āA
�����̃L�����u���[�V�����V�[�g���g���A�L�����u���[�V���������s���Ă��������B
-
�n�K�L�̃X�L�����͉\�ł����H
�n�K�L�̃X�L�����͉\�ł��B
-
�ی��̃X�L�����͉\�ł����H
�ی��̃X�L�����͉\�ł��B
-
�Ƌ��̃X�L�����͉\�ł����H
�Ƌ��̃X�L�����͉\�ł��B
-
�L�����u���[�V�����V�[�g�͂ǂ̂悤�Ȏ��Ɏg�p������̂ł��傤���H
�X�L�������ʂ��ڂ₯��A�F�������e�ƈقȂ�ꍇ��
�L�����u���[�V�����V�[�g���g�p���āA�X�L�����摜�̒��������Ă��������B
-
���V�[�g�̃X�L�����͉\�ł����H
���V�[�g�̃X�L�����͉\�ł��B
-
�X�L�����ł��Ȃ����̑Ώ����@�͂���܂����B
�X�L�����ł��Ȃ����̑Ώ����@�́A�܂��̓h���C�o�[�̍ăC���X�g�[�����������������B
-
macOS Catalina 10.15.6�ɑΉ��\�ł����H
macOS Catalina 10.15.6�ɑΉ��\�ł��B
-
PDF�ŘA�����ăX�L���������ۂɁA�P�̃t�@�C���Ƃ��ĕۑ��ł��܂����H
������PDF�t�@�C����1�̃t�@�C���Ƃ��ĕۑ����邱�Ƃ͂ł����A
�X�L���������ƂɃt�@�C�����ۑ�����܂��B
-
�ʐ^��600dpi�X�L���������ꍇ�̃X�s�[�h�́H
600dpi�ŃX�L��������ꍇ�A�ʐ^�̏ꍇ�͖�15�`16�b�AA4�T�C�Y�̏ꍇ�͖�43�`44�b�ł��B
���t�H�[�}�b�g�A�J���[�͂ǂ��I��ł��ω��͂���܂���B
-
�������X�L���������ꍇ�A���h��ʐ^�ȂǘA���X�L�����͉\�ł����H
�������X�L���������ꍇ�A���h��ʐ^�ȂǘA���X�L�����͂ł��܂���B
1��1���Z�b�g���ẴX�L�����ɂȂ�܂��B
-
�𑜓x�I���ŁA�u600dpi�v���I���ł��܂��ǂ�����ł��܂����H
���L�̃h���C�o�[�\�t�g�̃C���X�g�[�������肢���܂��B
��Windows�̏ꍇ
���V�����h���C�o�[���C���X�g�[������O�ɁA���\�t�g�̃A���C���X�g�[�������肢���܂��B
�y�菇�z
���LWEB�y�[�W���A�h���C�o�[�̃_�E�����[�h�����肢���܂��B
https://direct.sanwa.co.jp/contents/driver/ePhoto_Z300-V6312_9L.zip
1,�uePhoto_Z300-V6312_9L.zip�v���_�E�����[�h����܂��̂�
�E�N���b�N�����āA�u���ׂēW�J�v���N���b�N�B
2.�u���k�iZIP�`���j�t�H���_�[�̓W�J�v�E�B���h�E���J����܂��̂�
�C�ӂ̏ꏊ�ɓW�J�����肢���܂��B�i�ʏ�͂��̂܂܁h�W�J�h�Ŗ�育�����܂���B�j
3,�u�W�J�v���ꂽ�uePhoto_Z300-V6312_9L�v���_�u���N���b�N���āA
�usetup.exe�v���_�u���N���b�N�����s�����������B
4,�u�ݒ茾��̑I���v�ŁA���̂܂܁hOK�iO�j�h���N���b�N���Ă��������B
5,���̌�́A�u�t�H�g�X�L���i�[�C���X�g�[���K�C�h�v��
�@�h5,�t���\�t�g��Windows 10�E8.1�E8�E7�EVista�EXP�ւ̃C���X�g�[���h��
�@�h�D�h�̍��ڂƓ�����ʂɂȂ�܂��̂ŁA
�@���̌�́u�t�H�g�X�L���i�[�C���X�g�[���K�C�h�v���m�F���C���X�g�[�������肢���܂��B
�@https://direct.sanwa.co.jp/contents/torisetsu/400-SCN039_m.pdf
��Mac�̏ꍇ
���V�����h���C�o�[���C���X�g�[������O�ɁA���\�t�g�̃A���C���X�g�[�������肢���܂��B
�y�菇�z
���LWEB�y�[�W���A�h���C�o�[�̃_�E�����[�h�����肢���܂��B
https://direct.sanwa.co.jp/contents/driver/ePhotoZ300_V2003_9L.dmg
1,�uePhotoZ300_V2003_9L.dmg�v���_�E�����[�h����܂��̂�
�N���b�N�ŁA�C���X�g�[�����J�n���Ă��������B
2,���̌�́A�u�t�H�g�X�L���i�[�C���X�g�[���K�C�h�v��
�@�h7.�t���\�t�g��Mac OS 10.8�`10.11�ւ̃C���X�g�[���h��
�@�h�C�h�̍��ڂƓ�����ʂɂȂ�܂��̂ŁA
�@���̌�́u�t�H�g�X�L���i�[�C���X�g�[���K�C�h�v���m�F���C���X�g�[�������肢���܂��B
�@https://direct.sanwa.co.jp/contents/torisetsu/400-SCN039_m.pdf
�C���X�g�[���������A�\�t�g�N����600dpi�̉𑜓x���I���ł��邩�ǂ����m�F���������A
�����Ƀ`���V�ȂǃX�L�������Đ���ɃX�L�����\���ǂ������m�F�������B
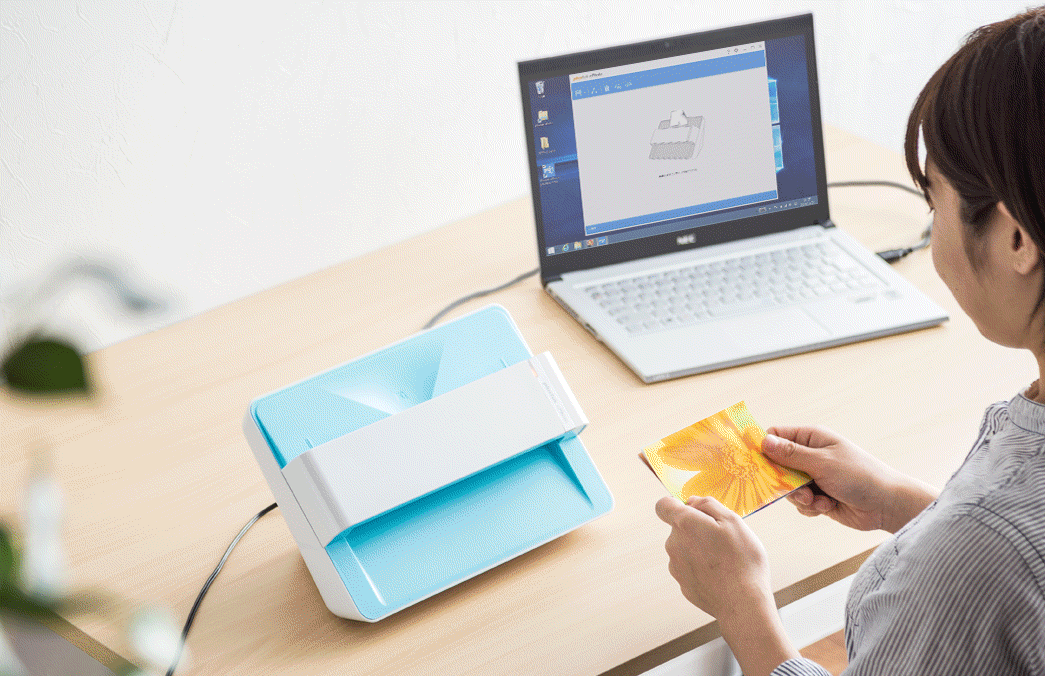



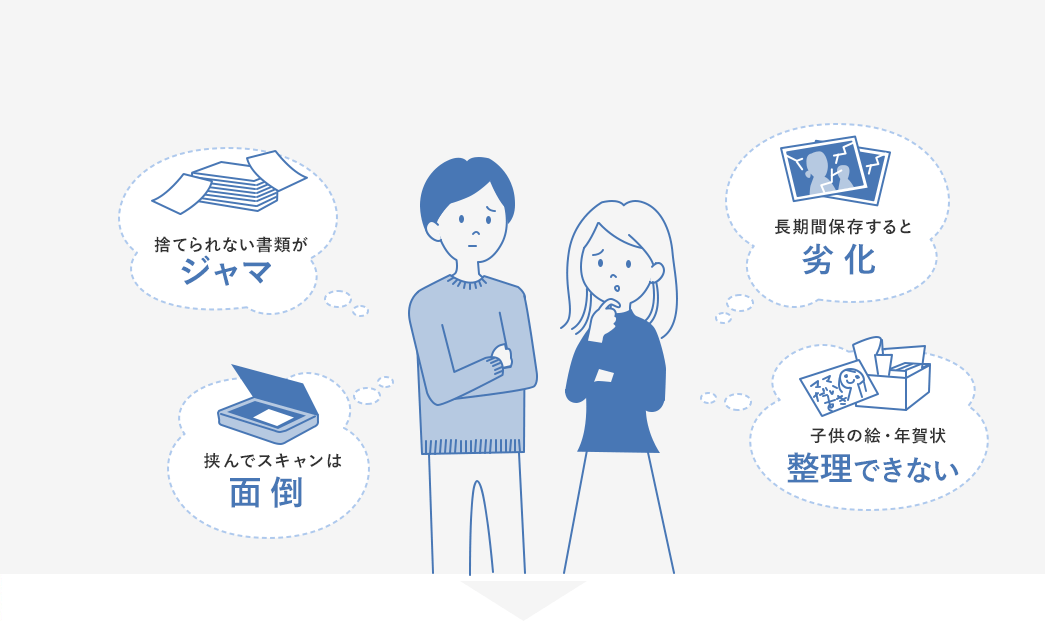


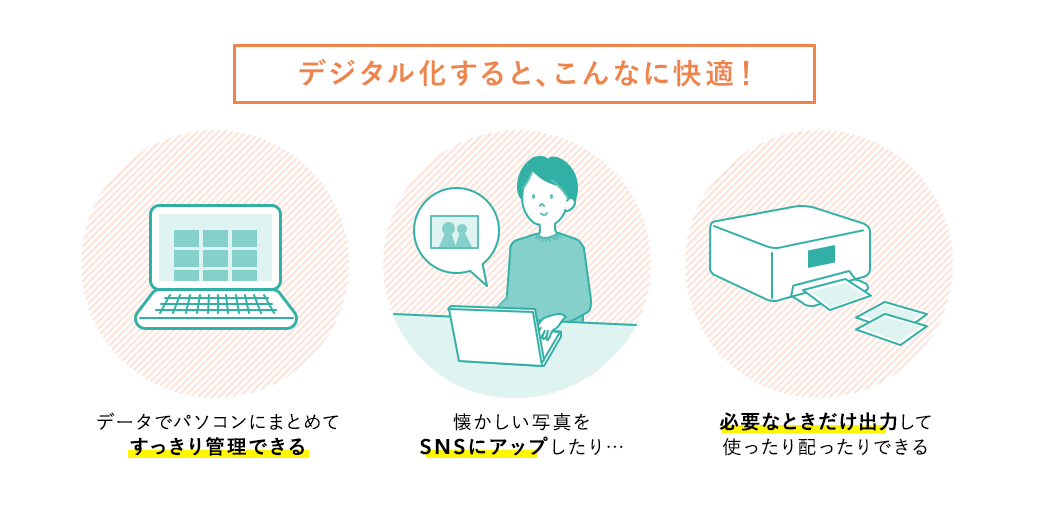


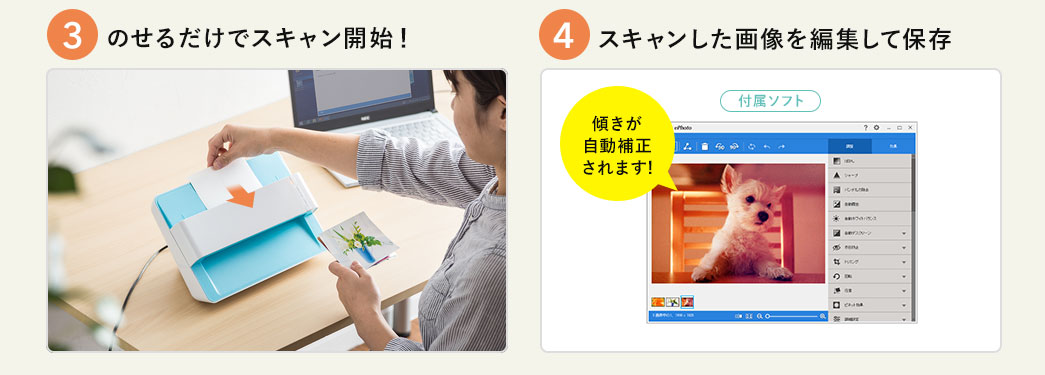





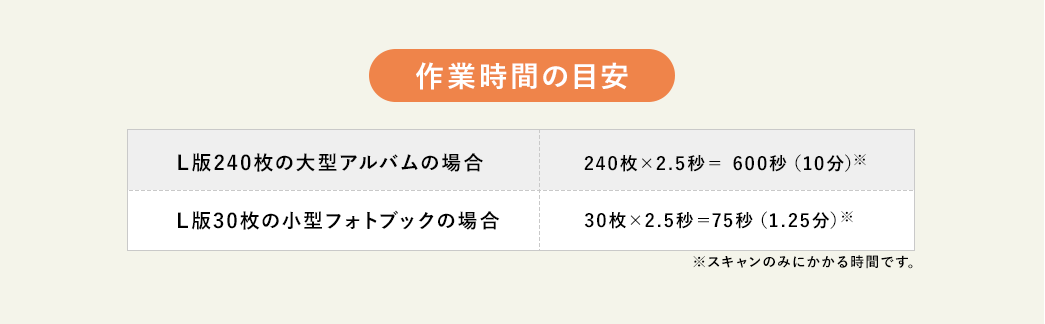


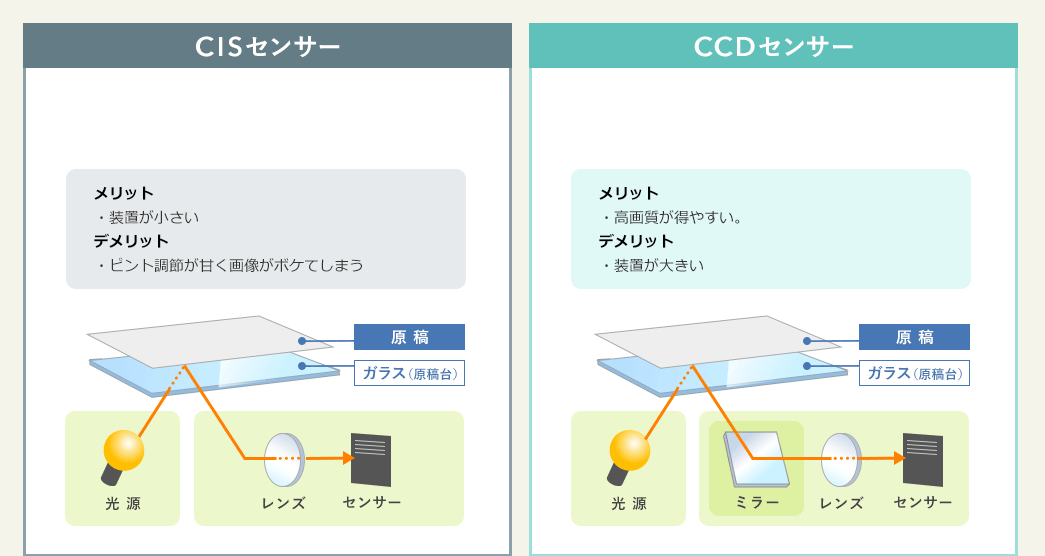
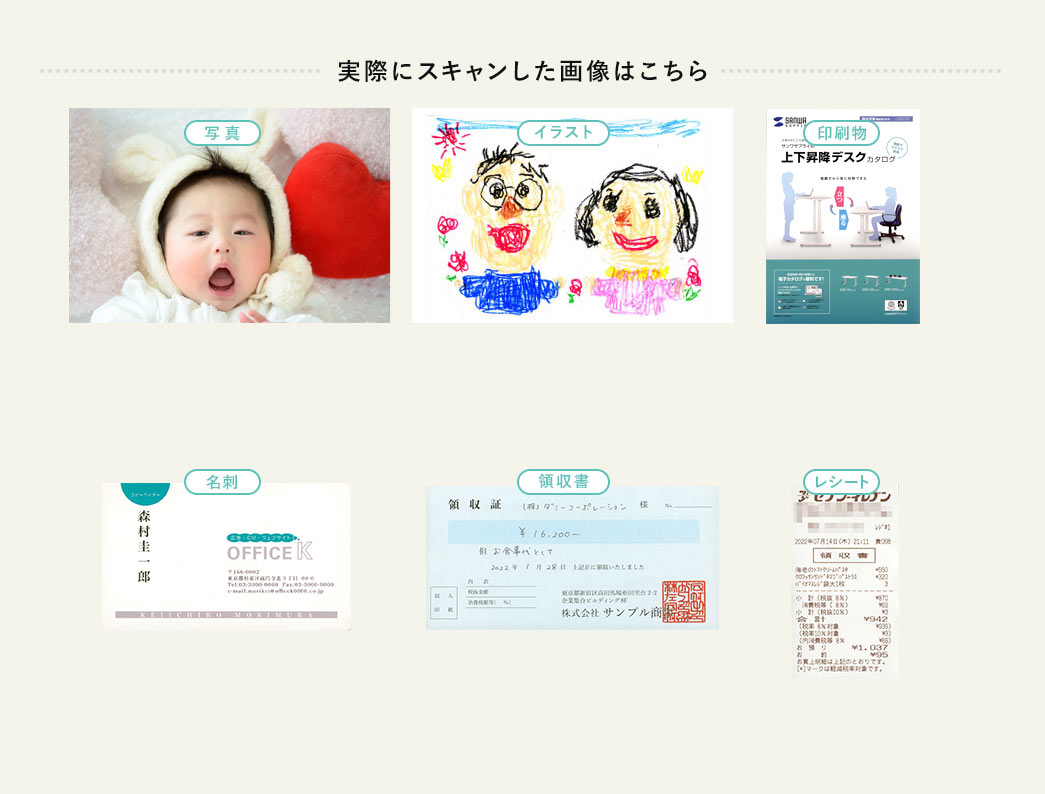

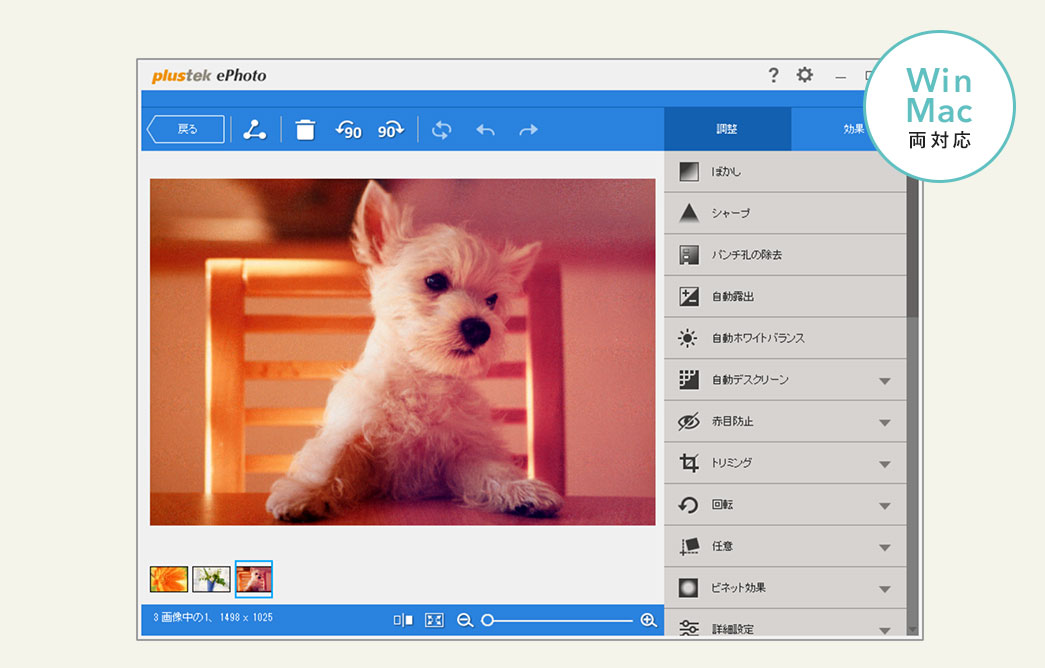
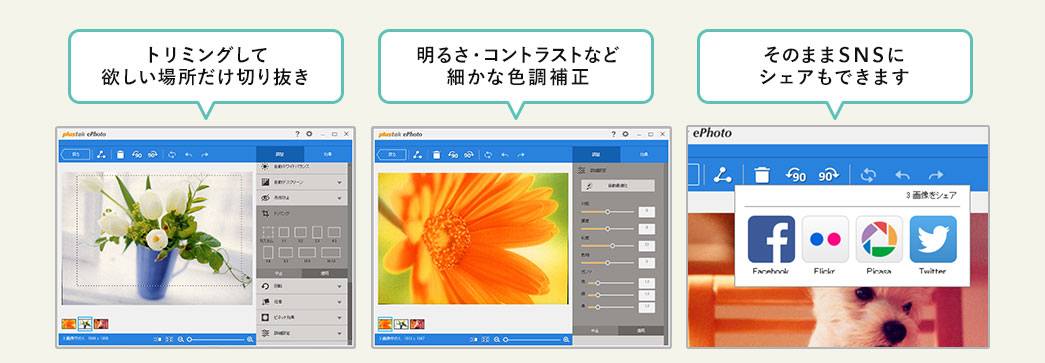
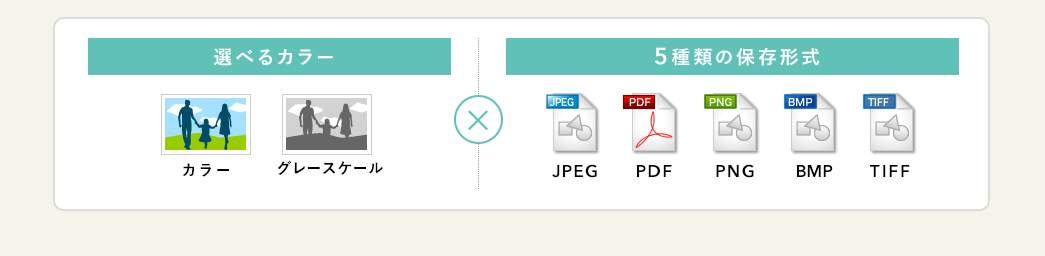


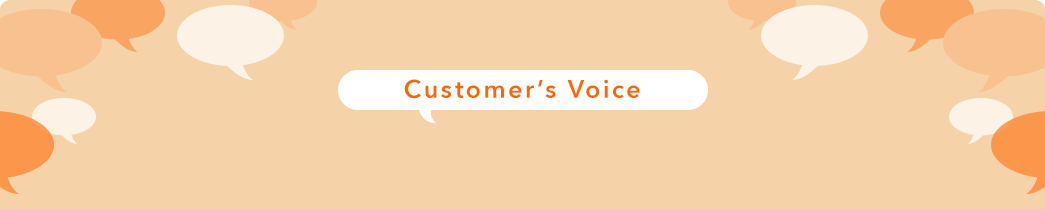
![]()
![]()
![]()