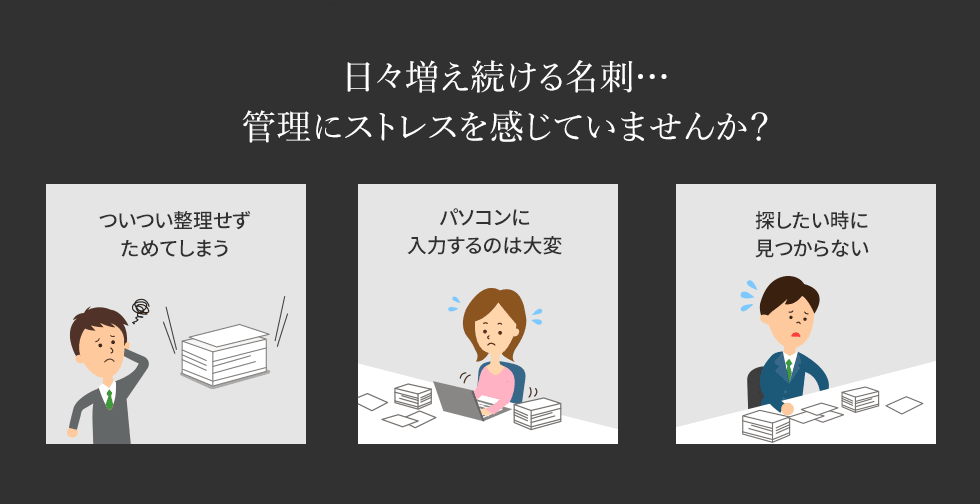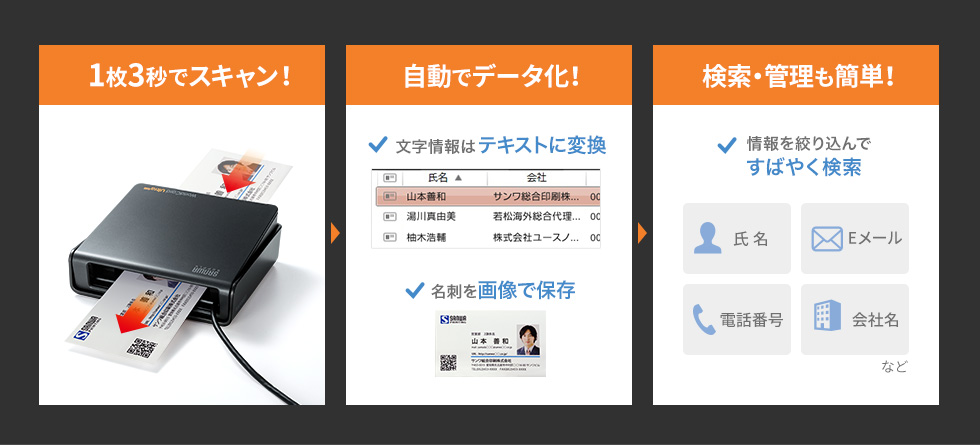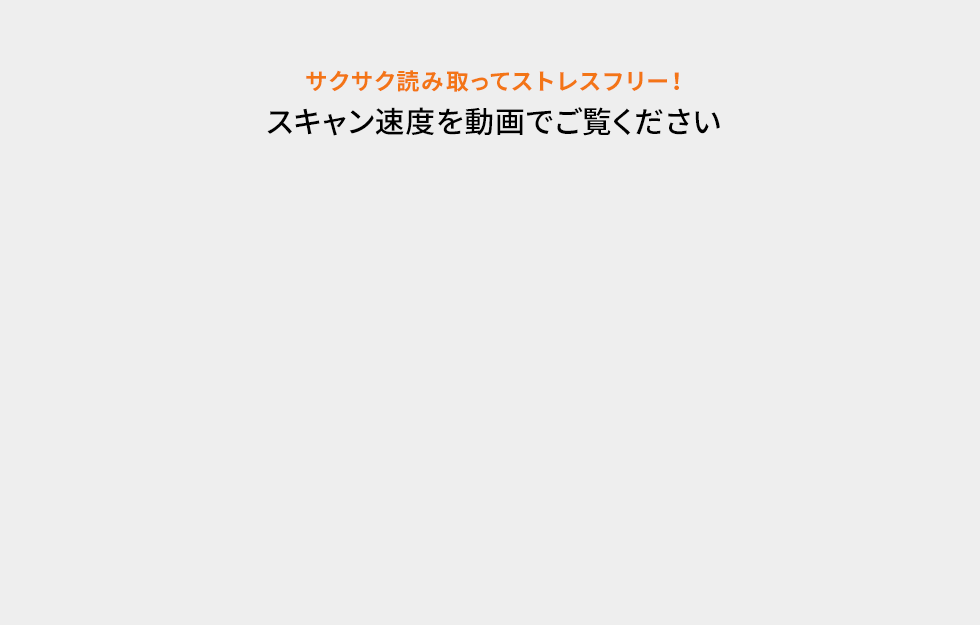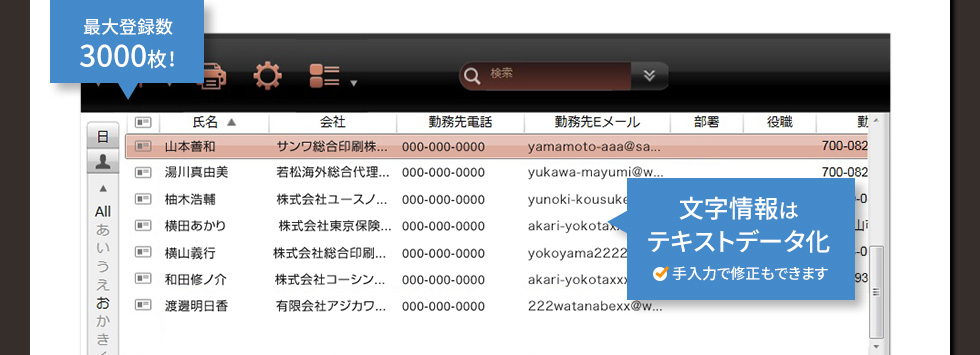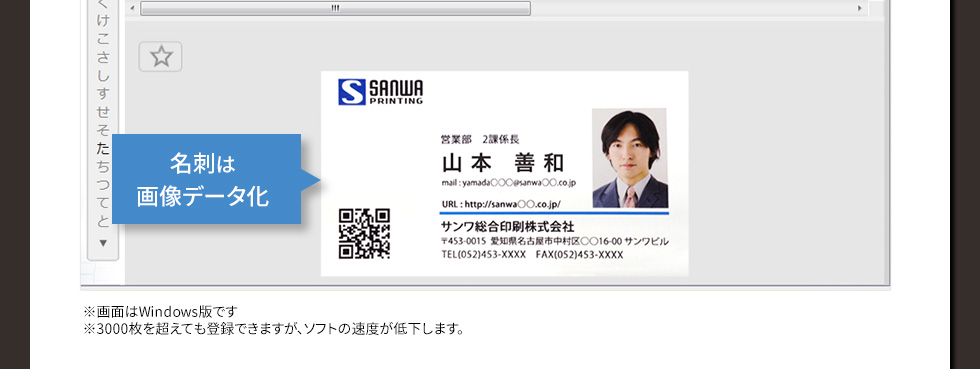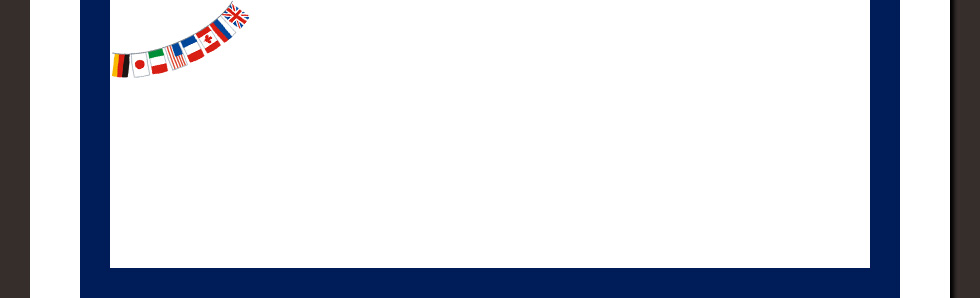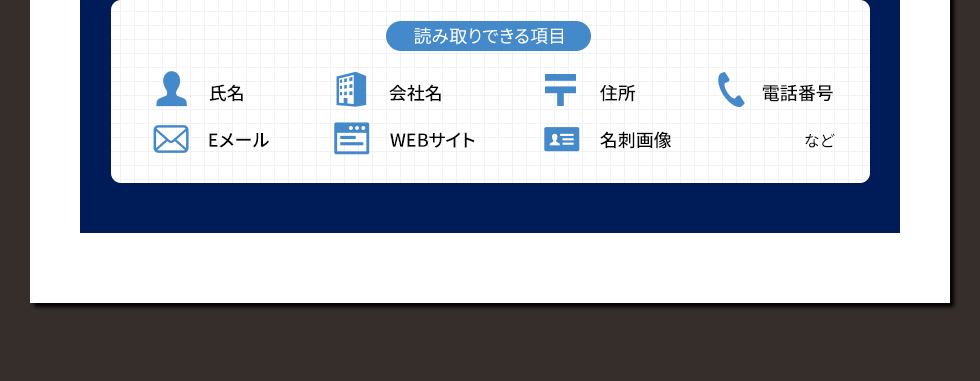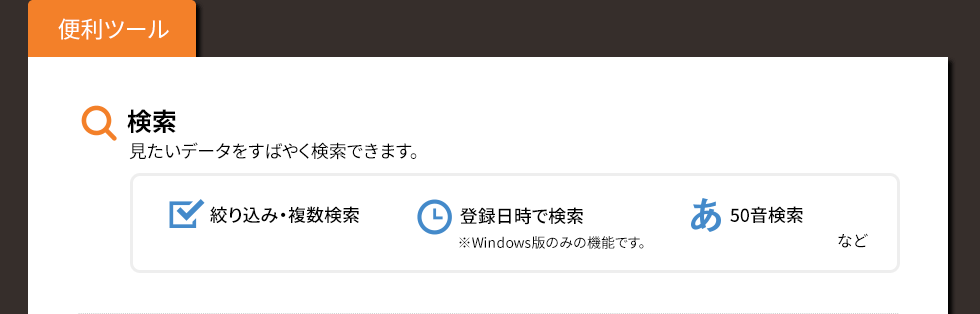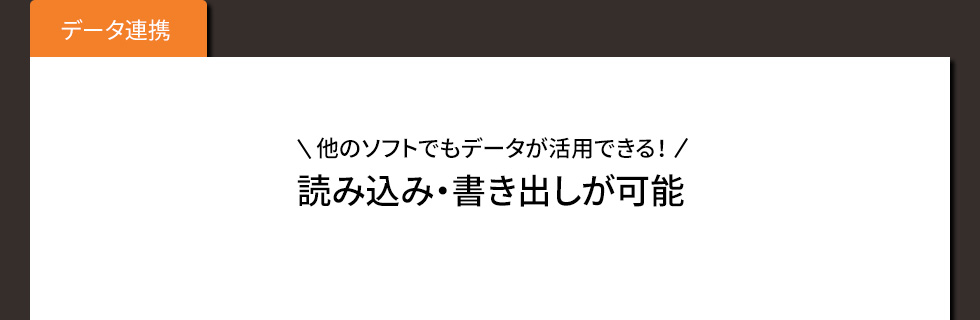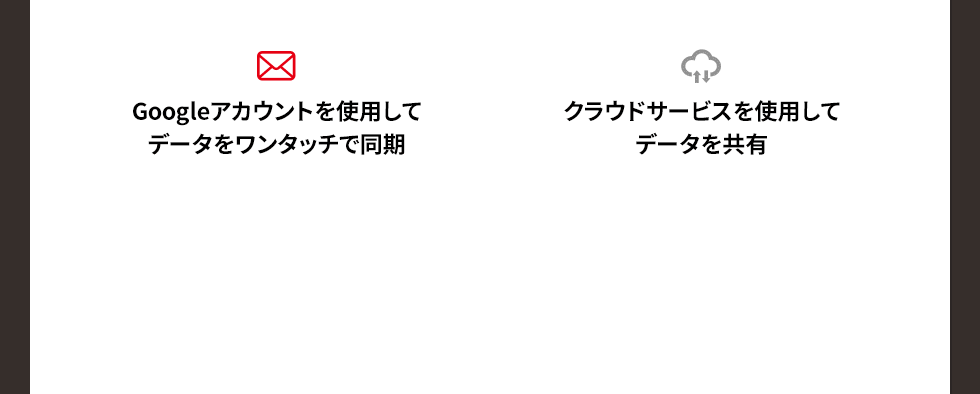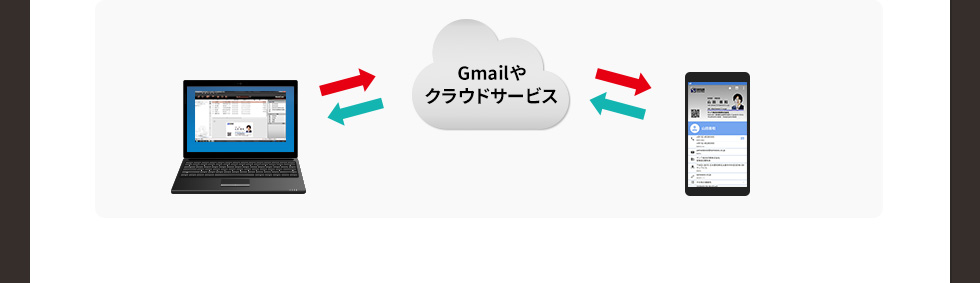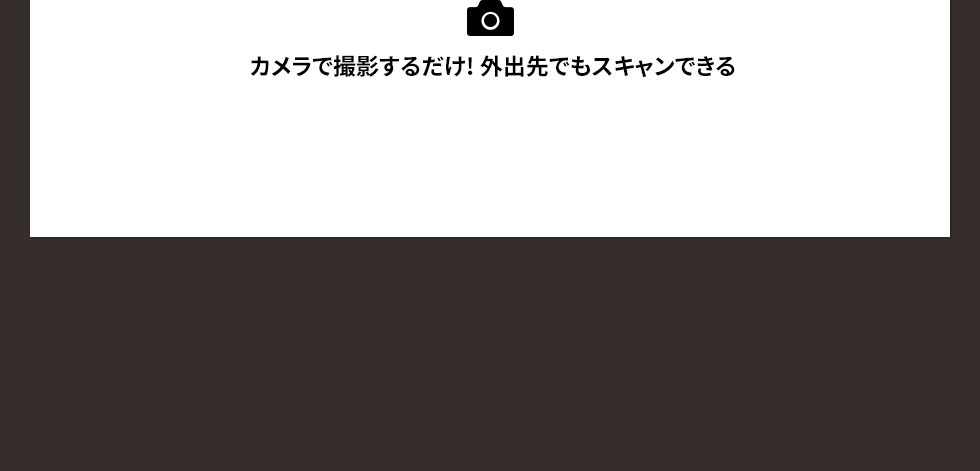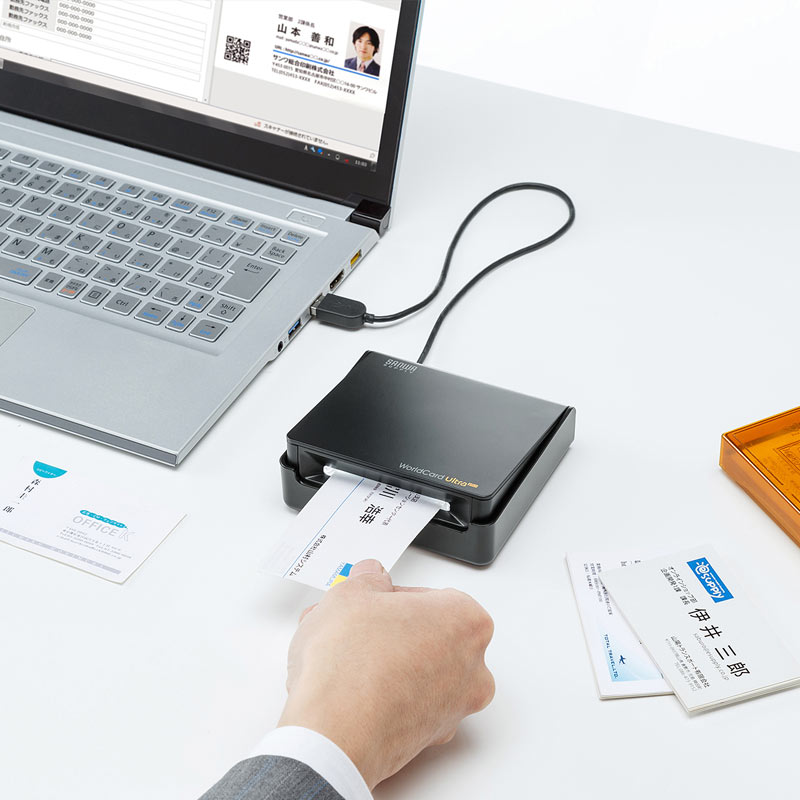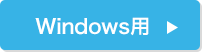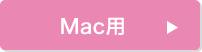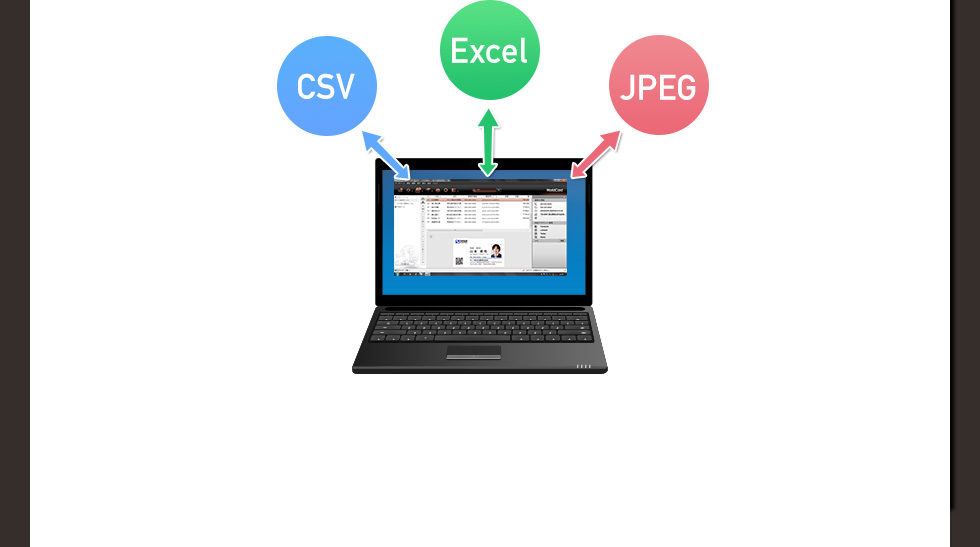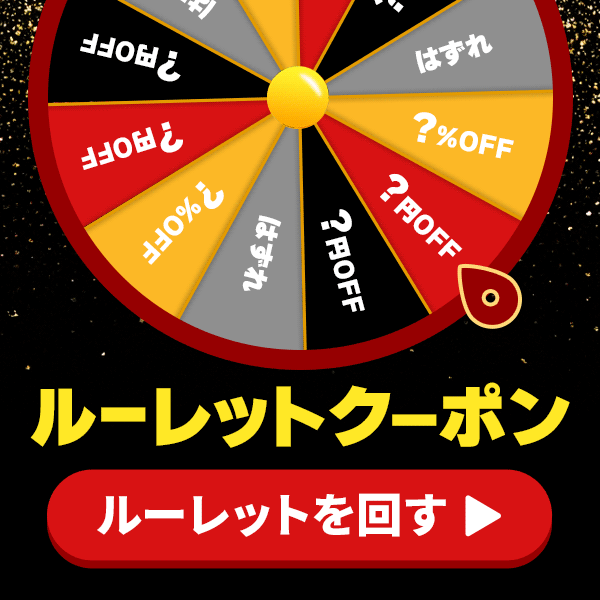-
���h����荞�ލۂ̍��ڂ�lj��ł��܂����B
���[�U�[��`�t�B�[���h�Œlj��\�ł��B
�ݒ聨���[�U�[��`�t�B�[���h���lj����t�B�[���h���ɓ��́��X�V
����ŁAworldcard��ɒlj����ڂ��ł��܂��B
-
worldcard���N��������@�A�b�v�O���[�h�𑣂���ʂ��o�Ă��܂��B
�uworldcard�v�̃A�N�e�B�x�[�V����������������A�L����ʂ��o�āA�uworldcard�@cloud�ɍX�V���Ă��������v�Əo�āA�u�����ɃA�b�v�O���[�h�v���N���b�N������A�ʂ�WEB�[�W���o�āA�X�V������܂���B
�uworldcard�@cloud�v�͕ʏ��i�ƂȂ�̂ŁA����N�����A���̉�ʂ��o����u�ēx�ʒm���Ȃ��v�Ƀ`�F�b�N�����A�u�m�F�v���N���b�N���āA���̂܂܁uworldcard�v�������p���������B
-
Google Contacts�Ƃ̓����@�\�ɑΉ����Ă��܂����B
�����ŁE�L���łǂ���ł��AGoogle�̓����ɑΉ����Ă��܂���B
-
�u�g�p�\�ʒ��߁v�ƕ\������܂��B
�����Ŋ��ɃA�N�e�B�x�[�V�������g�p����Ă��邽�߁A�A�N�e�B�x�[�V�����̉������K�v�ł��B
�\�t�g�E�F�A�ォ��A�N�e�B�x�[�g�������\�ł��B
�\�t�g�E�F�A�㕔�̃c�[���o�[���@
�h�w���v�h - �h�\�t�g�E�F�A���C�Z���X�̉���h��I����
��ʂɏ]���ăA�N�e�B�x�[�V�����̉������s���Ă��������B
-
�X�L�������s�����f�[�^���g�p���āA�͂�����N���֏Z���E�����̈���͂ł��܂����B
�{���i�Ŏg�p������wWorldcard�x�̃\�t�g�ɁA�͂�����N���ւ̈�����s���@�\�͓��ڂ�����Ă���܂���B
�X�L�������s�����f�[�^���g�p���āA�͂�����N���ֈ�������ꂽ���ꍇ�ɂ́A�wWorldcard�x����f�[�^�̃G�N�X�|�[�g���s���A
�͂�������\�t�g���փf�[�^�̃C���|�[�g���s���Ă��������B
-
Excel�ŃG�N�X�|�[�g����ہA�G�N�X�|�[�g����f�[�^�̏��Ԃ��X�L�����������Ԃɂ��邱�Ƃ͂ł��܂����B
�G�N�X�|�[�g����Excel�f�[�^�́@��ԏ�̍s�u���̕��я��i����/��Ж�/�d�b ���j�v�̔z��̕ύX�͂ł��܂����A
�G�N�X�|�[�g����Excel�f�[�^�́u�c�̕��я��v�̕ύX�͂ł��܂���B
-
�X�L���i�[�{�̂���̃p�\�R���Ŏg�p�ł��܂����B
������ł�PC�ł����p���������ɂ́A�䐔���̃X�L���i�[�{�̂̂��w�����K�v�ł��B
�t���\�t�g�uWorldCard�v�́A1��̃R���s���[�^�[��ł̎g�p�݂̂ƂȂ�܂��B
�����i�̏���N�����ɂ̓\�t�g�E�F�A�̃A�N�e�B�x�[�V�����i���C�Z���X�F�j���K�v�ł��B
-
���������̖��h���X�L�������ꂽ�ꍇ�A�X�L�����͉\�ł����B�d�����Ă���ꍇ�ʒm���o�܂����B
�X�L�����f�[�^��������ǂ�����F������@�\�͂���܂���̂ŁA���ɒʒm�͏o�܂���B���̎��ɃX�L�����������̂��f�[�^�����邽�߁A���������̖��h���X�L�������ꂽ�ꍇ�ł��A�ʏ�ʂ�X�L��������܂��B
-
�A�N�e�B�x�[�V�����R�[�h�������ƕ\�������ꍇ�̑Ώ����@�������Ă��������B
�\�t�g���uWorldCard Cloud�v�̏ꍇ�A
�A�N�e�B�x�[�V�����R�[�h�������ƕ\������܂��B
�C���X�g�[���������\�t�g�����m�F���������B
�uWorldCard V8�v���C���X�g�[�������������A�A�N�e�B�x�[�V�����R�[�h��o�^�����������B
-
�G�N�X�|�[�g�Ή��\�t�g�ŁAExcel2019�͑Ή��s�ł����H
�G�N�X�|�[�g��Excel2019�ł̉{�����Ή����Ă��܂��B
-
���h�̏c���ɑΉ����Ă��܂����H
���h�̏c�����A�������̓ǂݎ��ɑΉ����Ă��܂��B
-
���h�f�[�^�̕����������C�����邱�Ƃ͉\�ł����B
���h�f�[�^�̏C���͊�{�I�ɂ�Worldcard��ōs���܂��B
Excel�ŏC�����ď����߂��ł��C���͉\�ł������̏ꍇ�V�K�f�[�^�C���|�[�g�̌`���ƂȂ�̂Ŗ��h�摜��������ԂƂȂ��Ă��܂��܂��B
���h�摜���Ȃ��Ă��ǂ���AExcel�t�@�C���ŃG�N�X�|�[�g���ĕҏW���AWorldcard�̖��h�f�[�^�S�폜������ŁAExcel�t�@�C�����C���|�[�g���鎖�ŗ��p���\�ł��B
-
�X�L�����������ɕ��ёւ��邱�Ƃ͂ł��܂����B
�u�c�[���v���u�ݒ�v���u�\���t�B�[���h�v�̒�����u�o�^���v��I������ƃX�L�����������ɕ��ёւ��ƂȂ�܂��B
-
�X�L�����������t�͊m�F�ł��܂����B
�X�L�����������t�́A�w�o�^�����x�Ƃ������ڂŊm�F�ł��܂��B
�Ȃ��A�f�[�^�X�V�E�ύX�����s�����ۂ́A�X�V�E�X�V�������t���w�ύX�����x�Ƃ������ڂŊm�F�ł��܂��B
-
��荞���h�f�[�^���t�H���_�������鎖�͉\�ł����B
�t�H���_�����͉\�ł��B
�S�Ă̘A����̉ӏ��ŁA�E�N���b�N���s�����V�K�O���[�v��I�����A���O��t���Ċ����ł��B
-
Windows�łɂł��āAMac�łɂł��Ȃ��@�\�͂͂���܂����B
���L�ɂȂ�܂��B
�yMac�łŖ��Ή��̋@�\�z
�E�ڍ����@�\�i�e�L�X�g�����͉j
�E�ꗗ�\�����[�h/�摜�\�����[�h�̐�ւ�
�E�d�������A���������
�ESkype���M�@�\
�E�C���|�[�g/�G�N�X�|�[�g�ł���`�������Ȃ�
-
�V���N���C�A���g�Ŏg�p�ł��܂����B
�V���N���C�A���g�ɂ͑Ή����Ă���܂���B
-
�E���̃������͂ɕ����������͂���܂����B
�������ւ̕������͂ɂ́A���Ɏ��������͂������܂���B
�y�������̓��͕��@�ɂ��āz
�ҏW�{�^���������ƁA��ʒ����ɓ��͉�ʂ��o�܂��B���͂��I��������AOK�{�^���ŏI�����܂��B
�ēx�ҏW�������Ƃ��́A�ēx�ҏW�{�^���������āA��L���e���J��Ԃ��܂��B
-
�C���^�[�l�b�g�ɐڑ����Ă��Ȃ��Ă��A�A�N�e�B�x�[�V�����͉\�ł����B
�A�N�e�B�x�[�V�����ɂ̓C���^�[�l�b�g�ڑ����K�v�ƂȂ�܂��B
�I�t���C���ł̃A�N�e�B�x�[�V�������ڂ͂���܂����A�K�v�t�@�C���i�N���t�@�C���j�擾�̂��߃C���^�[�l�b�g�ڑ����K�v�ɂȂ�܂��B
-
�X�L�����\�Ȗ��h�̃T�C�Y�́H
���h4���T�C�Y�i55�~91�o�j�܂ŃX�L�����\�ł��B
-
���̃\�t�g�Ƃ̌݊����͂���܂����B
���L���Q�Ƃ��ĉ������B
��2021�N10�����݂̏ł��B
2021�N10�����_��WorldCard ���h�f�[�^�����@�݊����ꗗ
��������
| ������ | �o�[�W���� |
|---|
| Gmail Contacts | �S�o�[�W���� |
| Microsoft Outlook | 2003�`2016�A
Office 365�f�X�N�g�b�v�ł̂ݑΉ� |
| ACT! | 2011�`2018�iv20�j |
| Lotus Notes | v6.5�`v9.0 |
| Salesforce �����i�G���^�[�v���C�Y/�������j | �S�o�[�W���� |
���C���|�[�g��
| �C���|�[�g�� | �o�[�W���� |
|---|
| Microsoft Outlook | 2003�`2016�A
Office 365�f�X�N�g�b�v�ł̂ݑΉ� |
| ACT! | 2011�`2018�iv20�j |
| Lotus Notes | v6.5�`v9.0 |
| Salesforce �����i�G���^�[�v���C�Y/�������j | �S�o�[�W���� |
| WorldCard Data Exchange File�iwcxf�j | �S�o�[�W���� |
| DBank / Dropbox | �S�o�[�W���� |
| vCard �t�@�C�� | �S�o�[�W���� |
| �摜�t�@�C���iJPG�j | �S�o�[�W���� |
| CSV �t�@�C�� | �S�o�[�W���� |
���G�N�X�|�[�g��
| �G�N�X�|�[�g�� | �o�[�W���� |
|---|
| Microsoft Outlook | 2003�`2016�A
Office 365�f�X�N�g�b�v�ł̂ݑΉ� |
| ACT! | 2011�`2018�iv20�j |
| Lotus Notes | v6.5�`v9.0 |
| Salesforce �����i�G���^�[�v���C�Y/�������j | �S�o�[�W���� |
| Salesforce ���[�h�i�G���^�[�v���C�Y/ �������j | �S�o�[�W���� |
| WorldCard Data Exchange File�iwcxf�j | �S�o�[�W���� |
| DBank | �S�o�[�W���� |
| Dropbox | �S�o�[�W���� |
| �摜�t�@�C���iJPG�j | �S�o�[�W���� |
| Microsoft Excel | 2003�`2016�A
Office 365�f�X�N�g�b�v�ł̂ݑΉ� |
| Text �t�@�C�� | �S�o�[�W���� |
| CSV �t�@�C�� | �S�o�[�W���� |
| vCard �t�@�C�� | 3.0 |
-
�X�L�������A�A���t�@�x�b�g��1������������뎚���������肵�܂��B
�X�L�������A�A���t�@�x�b�g���ꕶ����������뎚���������肷��ꍇ������A������͎d�l�ɂȂ�܂��B
�{�i�͓ǂݎ�萸�x�̍����@��ƂȂ�܂����A100���̐��x�ł͂���܂���B
��{�I�ɂ��̂悤�Ȗ��h�X�L���i�[�\�t�g�́A��ɃX�L���������Ď�荞�f�[�^���m�F���A��F�����ꂽ�������蒼�����ė��p���邱�Ƃ��O��ƂȂ�܂��B
-
�A�N�e�B�x�[�V�����R�[�h�͂ǂ��ɋL�ڂ�����܂����B
���i�̗��ɋL�ڂ̂���16���̐������A�N�e�B�x�[�V�����R�[�h�ɂȂ�܂��B
�A�N�e�B�x�[�V�����R�[�h��1���PC�����g�p�ł��܂���B
PC�̂������ւ����ɂ͎g�p����PC�̃A�N�e�B�x�[�V�����R�[�h���������Ă���A�V����PC�֍ē��͂��Ă��������B
��QA�F
4621��
-
�t���̃\�t�g�ȊO�ł̎g�p�͉\�ł����B
�t���\�t�g�ȊO�̎g�p�͂ł��܂���B�g�p�ɂ͐�p�\�t�g�̃C���X�g�[�����K�v�ł��B
-
���h�Ɏ菑�����Ă��镶��������ꍇ
Worldcard��ł́@�����@�Z���@��Ж��@�����炩���ߔz�u����Ă���A�ǂݍ��摜����͂��A���ꂼ��̍��ڂ̃e�L�X�g�f�[�^�������I�ɐU�蕪�������͂����d�g�݂ł��B ����� �菑�������h�̂ǂ̕����ɏ����ꂽ���ɂ����܂����A��{�I�ɂ�Worldcard���Ŏ菑���������G�Ƃ��ĔF�������ꍇ�̓X�L�b�v����A�����Ƃ��Ă͂łĂ��܂���B �菑�����Ƃ��ĔF�����ꂽ�ꍇ�́A���������Ƃ��ăe�L�X�g�ŏo�Ă��܂��B�菑�����������������łłĂ���A���̉ӏ����폜���Ă̂����p���\�ł��B
PSC-13UB�悭���邲����
-
���ʃX�L�����̐ݒ���@�́H
1.�t���\�t�gWorldcard V8�̍���́u�X�L�����v���N���b�N���āA���ʂɃ`�F�b�N�����A �u�����v���N���b�N���܂��B
2.�u�ݒ�v���u�X�L�����ݒ�v���u�J�[�h�X�^�C�����ʁv�Ƀ`�F�b�N�����āAOK�������A��ʂ���܂��B
3.�{���i�̃X�L�����͕Жʂ��\�ł��B�\�ʂƗ��ʂ̗��ʂ����ԂɃX�L���������1�̃t�@�C���ŗ��\�̃f�[�^������l���Ƃ��ĕۑ������`�ƂȂ�܂��B
�悭���鎿��͂�����
-
���h�̖��������́H
�ǂݍ��߂閼�h�̖��������Ȃǂ͓��ɂ������܂���B
�A���A3000��������\�t�g�E�F�A�̓������x���Ȃ�\�����������܂��B
PSC-13UB�悭���邲����
-
�X�L�����\�Ȗ��h�̃T�C�Y�́H
-
�X�L���i�P�̂Ŏg�p�ł��邩
�X�L���i�P�̂ł̗��p�͕s�ŁA�t���\�t�g�uWorldcard�v���C���X�g�[�������p�\�R���Ƃ̐ڑ����K�{�ƂȂ�܂��B
PSC-13UB�悭���邲����
-
������������B
�X�L���i�̓����ɉ��ꂪ���Ă���\�����������܂��B
�L�����u���[�V�����J�[�h�����ʂ����œ����̉������鎖���ł��܂��̂ł��������������B
�L�����u���[�V�����J�[�h�͔����ʂ���ɂ��ăX�L���������Ă��������B
PSC-13UB�悭���邲����
-
�ˑR�g���Ȃ��Ȃ���
�p�\�R�������A�X�L���i�{�̂𐳏�ɔF���ł��Ă��Ȃ��\�����������܂��B
���L�y�m�F�菇�z�����m�F���������B
�y�m�F�菇�z
1.PC�ɃX�L���i�{��(PSC-13UB)��ڑ����܂��B
2.�����̃C���X�g�[��CD��PC�ɓ���܂��B
3.�L�[�{�[�h��WINDOWS�L�[�������Ȃ��� X�L�[�������A�ꗗ���ł���u�f�o�C�X�}�l�[�W���[�v�˂��J���܂��B
4.�u�C���[�W���O�f�o�C�X�v�Ɂy A8collar Scanner PP �z�\�����łĂ��邩�ǂ������m�F���������B
5.�@�o�Ă��Ȃ��ꍇ�E���̑��̏��֕\������Ă���ꍇ�E�u�I�v�}�[�N�����Ă���ꍇ�́A�˃p�\�R�������A�X�L���i�{�̂𐳏�ɔF���ł��Ă��Ȃ��\�����������܂��B�y A8collar Scanner PP �z�̃h���C�o�[�X�V�����Ă��������B
6.�u�h���C�o�[�̍X�V�v���N���b�N���܂��B
7.�h���C�o�[�̌������@�ʼn��̒i�́u�R���s���[�^�[���Q�Ƃ��ăh���C�o�[�\�t�g�E�F�A�������v���N���b�N���܂��B
8.���̏ꏊ�Łu�h���C�o�[���������܂��v�̉E�[�́u�Q�Ɓv���N���b�N���܂��B
9.�n�[�h�E�F�A�̃h���C�o�[���܂ރt�H���_�[��I�����Ă��������̂Ƃ���ōX�V�����C���X�g�[��CD��driver��PRO�t�H���_���w�肵�ꗗ���ł�̂ł��̒��́uPro�v�t�H���_���N���b�N���܂��B���̌�uOK�v�{�^���������܂��B
10.�u���ցv���N���b�N���܂��B�C���X�g�[�����n�܂�܂��B
�C���X�g�[��������������PC���ċN����Worldcard���N�������h�X�L���i�[���F������Ă��邩���m�F�������B
PSC-13UB�悭���邲����
-
LED���_���Ȃ��Ȃ���
�p�\�R�������A�X�L���i�{�̂𐳏�ɔF���ł��Ă��Ȃ��\�����������܂��B
���L�y�m�F�菇�z�����m�F���������B
�y�m�F�菇�z
1.PC�ɃX�L���i�{��(PSC-13UB)��ڑ����܂��B
2.�����̃C���X�g�[��CD��PC�ɓ���܂��B
3.�L�[�{�[�h��WINDOWS�L�[�������Ȃ��� X�L�[�������A�ꗗ���ł���u�f�o�C�X�}�l�[�W���[�v�˂��J���܂��B
4.�u�C���[�W���O�f�o�C�X�v�Ɂy A8collar Scanner PP �z�\�����łĂ��邩�ǂ������m�F���������B
5.�@�o�Ă��Ȃ��ꍇ�E���̑��̏��֕\������Ă���ꍇ�E�u�I�v�}�[�N�����Ă���ꍇ�́A�˃p�\�R�������A�X�L���i�{�̂𐳏�ɔF���ł��Ă��Ȃ��\�����������܂��B�y A8collar Scanner PP �z�̃h���C�o�[�X�V�����Ă��������B
6.�u�h���C�o�[�̍X�V�v���N���b�N���܂��B
7.�h���C�o�[�̌������@�ʼn��̒i�́u�R���s���[�^�[���Q�Ƃ��ăh���C�o�[�\�t�g�E�F�A�������v���N���b�N���܂��B
8.���̏ꏊ�Łu�h���C�o�[���������܂��v�̉E�[�́u�Q�Ɓv���N���b�N���܂��B
9.�n�[�h�E�F�A�̃h���C�o�[���܂ރt�H���_�[��I�����Ă��������̂Ƃ���ōX�V�����C���X�g�[��CD��driver��PRO�t�H���_���w�肵�ꗗ���ł�̂ł��̒��́uPro�v�t�H���_���N���b�N���܂��B���̌�uOK�v�{�^���������܂��B
10.�u���ցv���N���b�N���܂��B�C���X�g�[�����n�܂�܂��B
�C���X�g�[��������������PC���ċN����Worldcard���N�������h�X�L���i�[���F������Ă��邩���m�F�������B
PSC-13UB�悭���邲����
-
���h�̃X�L�������r���Ŏ~�܂薼�h�������Ă����Ȃ�
�P�[�u���╨�Ŕ��Α��̌����ǂ���Ă���悤�ȏ�ԂɂȂ��Ă���ƁA���h�������I�ɒʉ߂ł����X�L�������o���܂���B
�i���̏ꍇ�ALED�̓_�ł͒�~���A���h�͎�O���֖߂��Ă��܂��B�ǂݍ��߂������܂ł̖��h�̉摜���f�[�^�Ƃ��ăp�\�R����Ŋm�F����܂��j
���ɂӂ����ł��Ȃ���A�L�����u���[�V���������s���čēx�X�L���������������������B
�L�����u���[�V�����J�[�h�͔����ʂ���ɂ��ăX�L�������Ă��������B
PSC-13UB�悭���邲����
-
WCXF�t�@�C�����J���Ȃ��A�ǂ�����ĊJ���̂ł��傤���H
WCXF�t�@�C���́A���h�X�L�������̃o�b�N�A�b�v�t�@�C��/�f�[�^�����p�t�@�C���ŁA
WorldCard V8�ȍ~�̑Ή��̐�p�t�@�C���ł��B
���̃\�t�g�ł͊J�����Ƃ͂ł��܂���B
�y�J�����z
1�@WorldCard�@V8���N�����܂��B
2�@�㕔�c�[���o�[�́u�Ǘ��v���u�C���|�[�g�v���uWCXF�t�@�C���v���u�t�@�C�����w��v���uOK�v �̑���Ńf�[�^���C���|�[�g���ł��܂��B
PSC-13UB�悭���邲����
-
�X�L�����������h�摜���ꗗ�ŏo�́A����ł��܂����H
�X�L�����������h�摜�́A�o�͉͂\�ł��B
�y�o�͕��@�z
�Ǘ����G�N�X�|�[�g���摜�t�@�C�����S�Ă̖��h �̑���őS���̖��h�摜���o�͂ł��܂��B
�������A�ꗗ��܂Ƃ܂����\���ł̏o�͂ł͂Ȃ��u1�摜 =1���v�ł̏o�͂ƂȂ�܂��B
��@AA�����BB����̖��h�̉摜���o�͂����ꍇ
�E�o�̓t�@�C����
1F_AA.jpg�@�i�\�ʉ摜�t�@�C���j
1B_AA.jpg�@�i���ʉ摜�t�@�C���j
2F_BB.jpg�@�i�\�ʉ摜�t�@�C���j
2B_BB.jpg�@�i���ʉ摜�t�@�C���j
���̐����́A���̓s�x�o�͂��鏇�ԁA���ʂɂ���ĈقȂ�܂��B
�܂��A�摜��1�t�@�C�����ł̏o�͂���܂��B
����ɂ��āA���h�摜�̈���ɂ͑Ή����Ă��܂���B
PSC-13UB�悭���邲����
-
�X�L���������̂Ƀf�[�^���Ȃ�
�X�L�����f�[�^�̃t�@�C���ꏊ�̊m�F�����Ă��������B
��p�\�t�g�uWorldCardv8�v�̎d�l�ɂ��A
Document�i�h�L�������g�j�t�H���_���́uWorldcard8�v�t�H���_�Ƀf�[�^�x�[�X�t�@�C����ۑ����Ă����Ȃ���Ȃ�܂���B
��x�f�X�N�g�b�v����uPC�v���u�h�L�������g�v���uWorldcard8�v���uDefault�v���uDBFile�v���J���AWorldcard���N�������h�f�[�^������_���m�F�����������B
�����ăf�[�^�x�[�X�ۑ��ŁA�uPC�v���u�h�L�������g�v���uWorldcard8�v�t�H���_�ɕۑ����A����m�F�̂���Worldcard���ċN�����Ċm�F���Ă��������B
PSC-13UB�悭���邲����
-
�X�L���i���F�����Ȃ��Ȃ���
�@�f�o�C�X�}�l�[�W���[�ł̔F�����m�F���Ă��������B
�f�X�N�g�b�v�����́uWindows�}�[�N�v���E�N���b�N���f�o�C�X�}�l�[�W���[���J���Ă��������B
�u���̃f�o�C�X�v�̍��ڂɁuA8colorScannerPP�v�̕\���ł��u�I�v�}�[�N�����Ă���ꍇ�̓h���C�o�[�̍X�V���s���܂��B�iWindows10�̏ꍇ�j
�A�t���̃C���X�g�[��CD���h���C�o�[�X�V���s���܂��B
�uA8colorScannerPP�v���E�N���b�N�A���h���C�o�[�̍X�V���u�R���s���[�^�[���Q�Ƃ��ăh���C�o�[�\�t�g�E�F�A�������v��
�u�Q�Ɓv���N���b�N���X�V�����C���X�g�[��CD���́udriver�v���uPRO�t�H���_�v���w�肵�A�u���ցv���N���b�N���ăf�o�C�X���X�V�����Ă��������B
PSC-13UB�悭���邲����
-
�X�L�������Ă��X�L�����摜���o�Ă��Ȃ�
���ʂ��X�L�������Ă���\�����������܂��B
���h����������ŏ�����ɂȂ鑤���X�L���������d�l�ɂȂ��Ă���܂��̂ŁA�X�L���������������㕔�Ɍ����ăX�L�������s���Ă��������B
PSC-13UB�悭���邲����
-
�p�\�R����ύX����ꍇ�ȂǁA�f�[�^�ڍs�͂ǂ���������ł����H
WorldCard�f�[�^�����t�@�C���i*.wcxf�j���G�N�X�|�[�g�A�C���|�[�g����
�A������C���|�[�g�A�G�N�X�|�[�g���邱�Ƃ��ł��܂��B
���A������G�N�X�|�[�g
1.�㕔���j���[�́u�Ǘ��v-�u�G�N�X�|�[�g�v���N���b�N���A
�u�G�N�X�|�[�g�v�̈ꗗ��ʂ���uWorldCard�f�[�^�����t�@�C���i*.wcxf�j�v��I���A�u���ցv���N���b�N���܂��B
2.�u�S�Ă̖��h�v��I�����A�u���ցv���N���b�N���܂��B
3.�uMy PC�v�́u�Q�Ɓv�{�^���������ƁA�u���O��t���ĕۑ��v�ŕۑ����I�����A
�@�C�ӂ̃t�@�C�����ɂ��āu�ۑ��v���N���b�N���܂��B
4.���̌�uWorldCard�f�[�^�����t�@�C���i*.wcxf�j�v��ʂɂȂ�A�uOK�v���N���b�N���܂��B
�@�G�N�X�|�[�g��������A�u�����v�{�^���������ăG�N�X�|�[�g�E�B�U�[�h����܂��B
�@����ŃG�N�X�|�[�g�͏I���ł��B
���A������C���|�[�g
1.�㕔���j���[�́u�Ǘ��v-�u�C���|�[�g�v���N���b�N���A
�u�C���|�[�g�v�̈ꗗ��ʂ���uWorldCard�f�[�^�����t�@�C���i*.wcxf�j�v��I���A�u���ցv���N���b�N���܂��B
2.�C���|�[�g����uWorldCard�f�[�^�����t�@�C���i*.wcxf�j�v��I�����A�u�J���v���N���b�N���܂��B
3.���̌�A�uOK�v���N���b�N���܂��B
4.�u�C���|�[�g�����I�����R�[�h�v�ƕ\������A�uOK�v���N���b�N���܂��B
�����̐����́A�C���|�[�g���ꂽ���h�̌����ł��B
�@����ŃC���|�[�g�͏I���ł��B
�f�[�^���C���|�[�g���ꂽ�����m�F���������B
PSC-13UB�悭���邲����
-
�ǂݎ�����f�[�^�̌뎚�̏C�����@��m�肽��
1.�C���������f�[�^��I�����ĉE�N���b�N���܂��B
2.�u�ҏW�v��I�����邱�ƂŁA�ҏW�E�B���h�E���\������A�A����̏���ҏW���邱�Ƃ��ł��܂��B
�i���[�U�[�}�j���A���́u3-1�v�̍��ڂɋL�ڂ�����܂��B�j
PSC-13UB�悭���邲����
-
�G�N�X�|�[�g����Excel�t�@�C���́AMicrosoft Excel2016�Ŏg�p�ł��܂����H
-
�G�N�X�|�[�g�ɂ���Excel�ɏo�͂������A���ڂ̐ݒ�ɂ���
�yExcel�ŃG�N�X�|�[�g����ꍇ�z
�@�\�t�g��ʏ�Łw�c�[���x�ˁw�ݒ�x�ˁw�����G�L�X�|�[�g�C���|�[�g�ݒ�x�ˁwMicrosoftExcel�x�̏��őI�����Ă��������B
�A�w�\���t�B�[���h�x���́w�g�p�\�t�B�[���h�x�ŏo�͂��������ڂ��t�B�[���h�̃G�N�X�|�[�g�ɒlj��ˁwOK�x���N���b�N����Ə����o�������ł��B
PSC-13UB�悭���邲����
-
���ʃX�L�����͂ł��܂����H
�\�ʂƗ��ʂ����ԂɃX�L�������A���\�̃f�[�^��l���Ƃ���1�̃t�@�C���ɕۑ����邱�Ƃ��\�ł��B
���h�̕Жʂ����X�L��������d�l�̂��߁A��x�ŗ��ʂ��X�L�������邱�Ƃ͂ł��܂���B
-
�X�L���i�[��P�̂Ŏg�p�ł��܂����H
�X�L���i�[�P�̂ł̗��p�͂ł��܂���B
�t���\�t�g�uWorldcard�v���C���X�g�[�������p�\�R���Ƃ̐ڑ����K�{�ƂȂ�܂��B
-
�X�L���i�[�{�̂���̃p�\�R���Ŏg�p�ł��܂����H
������ł�PC�ł����p���������ɂ́A�䐔���̃X�L���i�[�{�̂̂��w�����K�v�ł��B
�t���\�t�g�uWorldCard�v�́A1��̃R���s���[�^�[��ł̎g�p�݂̂ƂȂ�܂��B
�����i�̏���N�����ɂ̓\�t�g�E�F�A�̃A�N�e�B�x�[�V�����i���C�Z���X�F�j���K�v�ł��B
�����C�Z���X�i�A�N�e�B�x�[�V�����R�[�h�j�݂̂̔̔��͂��Ă���܂���B
-
�G�N�X�|�[�g�ɂ���
Excel�ɏo�͂������A���ڂ̐ݒ�ɂ���
�yExcel�ŃG�N�X�|�[�g����ꍇ�z
�@�\�t�g��ʏ�Łw�c�[���x�ˁw�ݒ�x�ˁw�����G�L�X�|�[�g�C���|�[�g�ݒ�x�ˁwMicrosoftExcel�x�̏��őI�����Ă��������B
�A�w�\���t�B�[���h�x���́w�g�p�\�t�B�[���h�x�ŏo�͂��������ڂ��t�B�[���h�̃G�N�X�|�[�g�ɒlj��ˁwOK�x���N���b�N����Ə����o�������ł��B