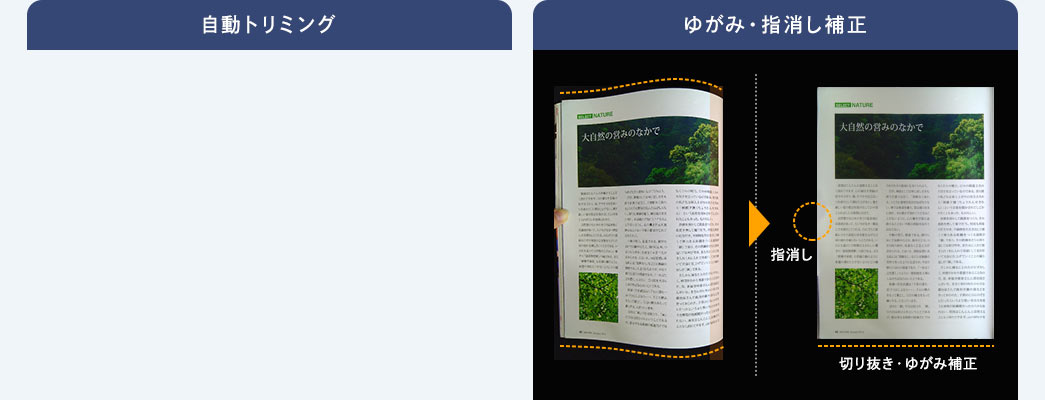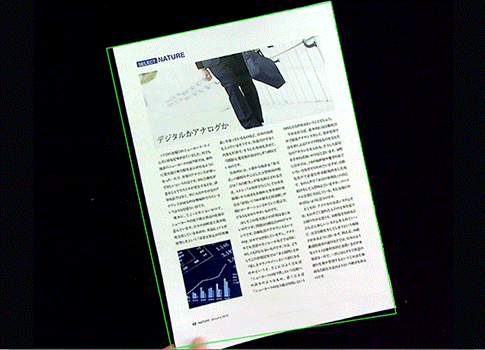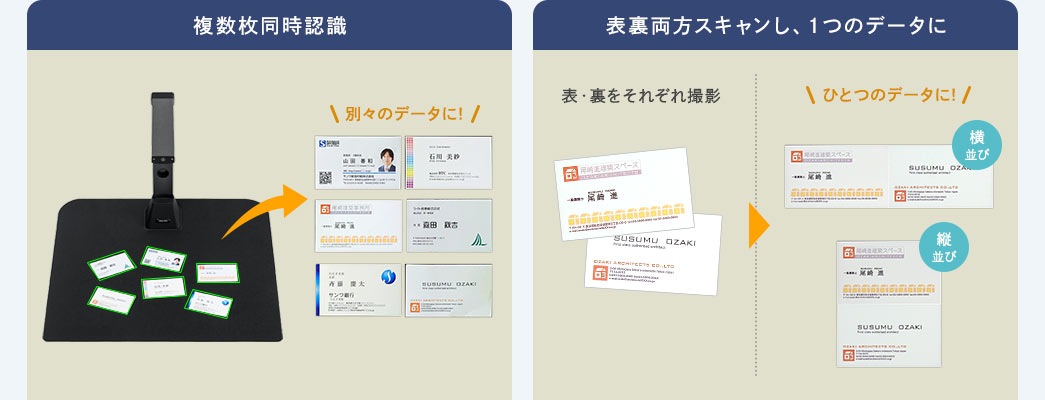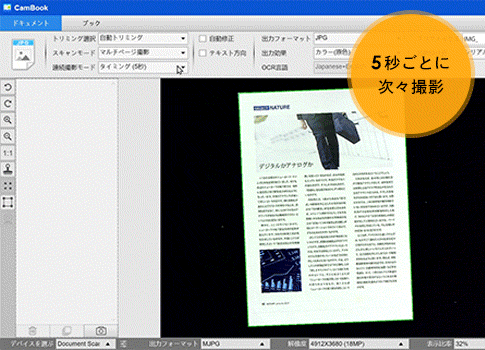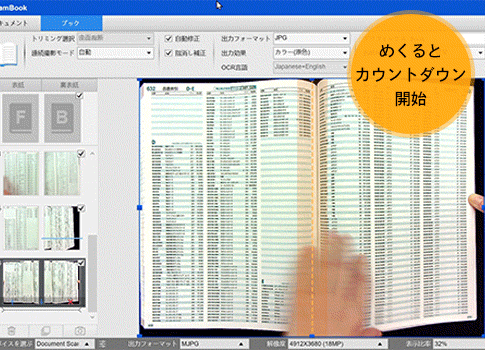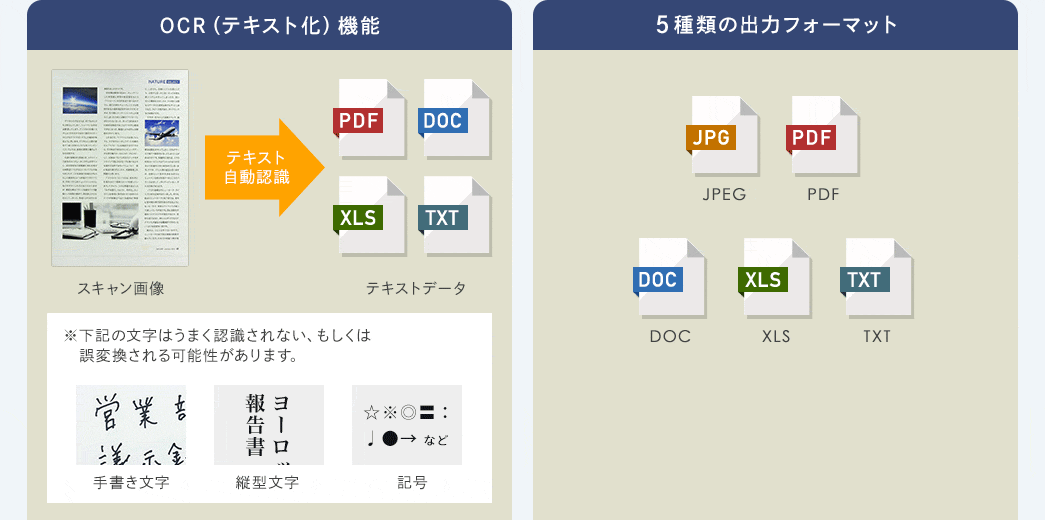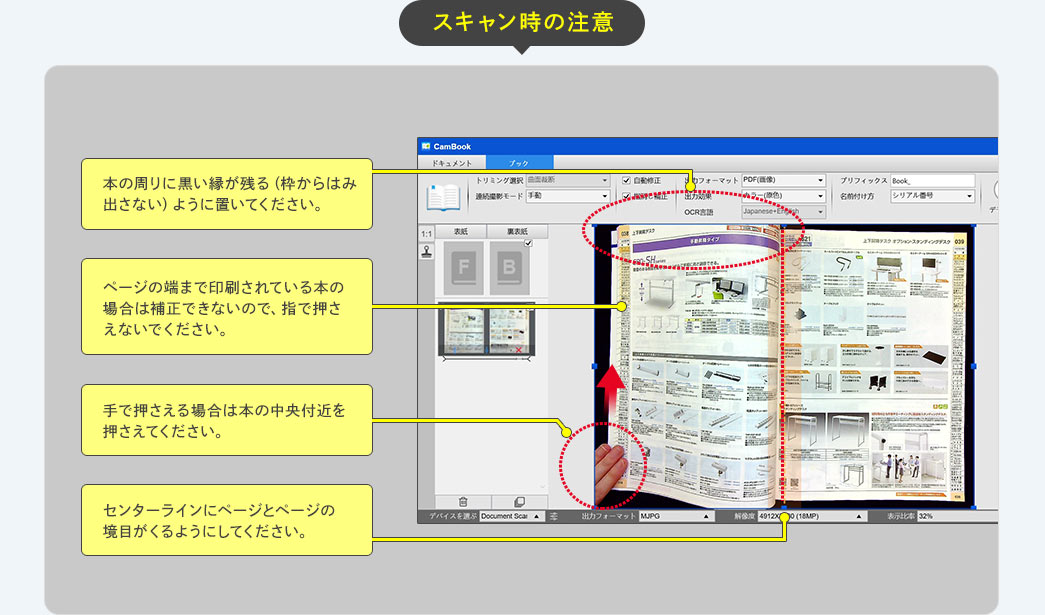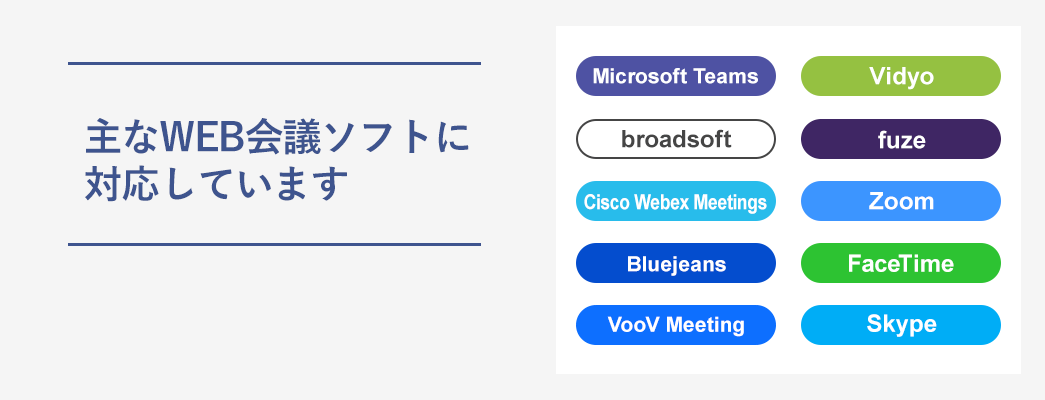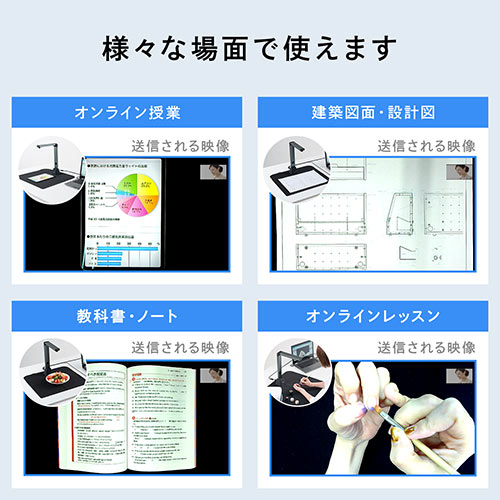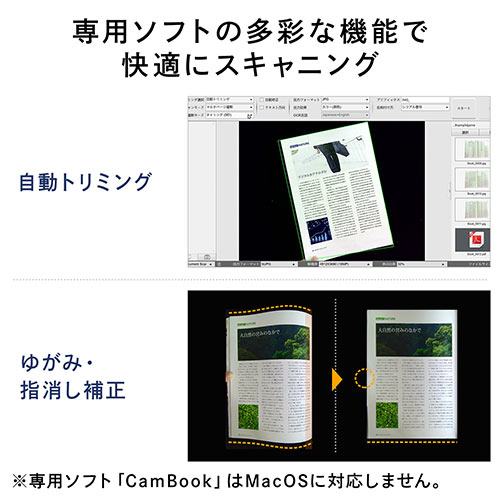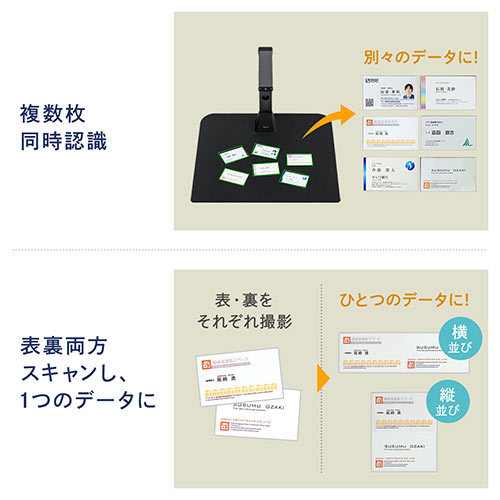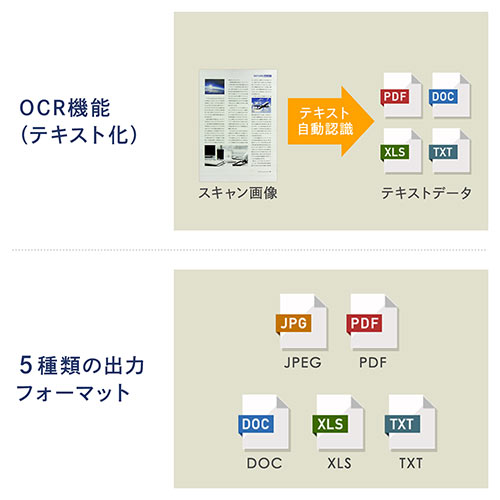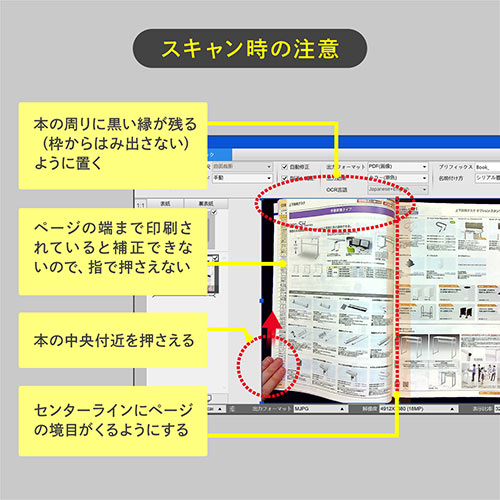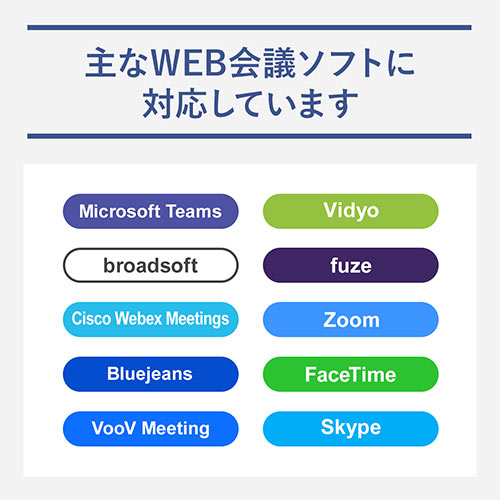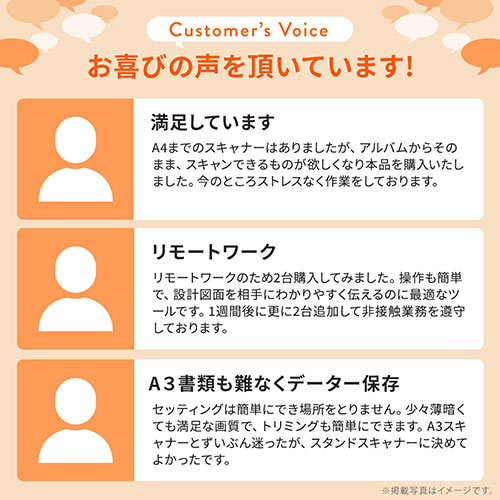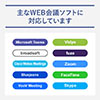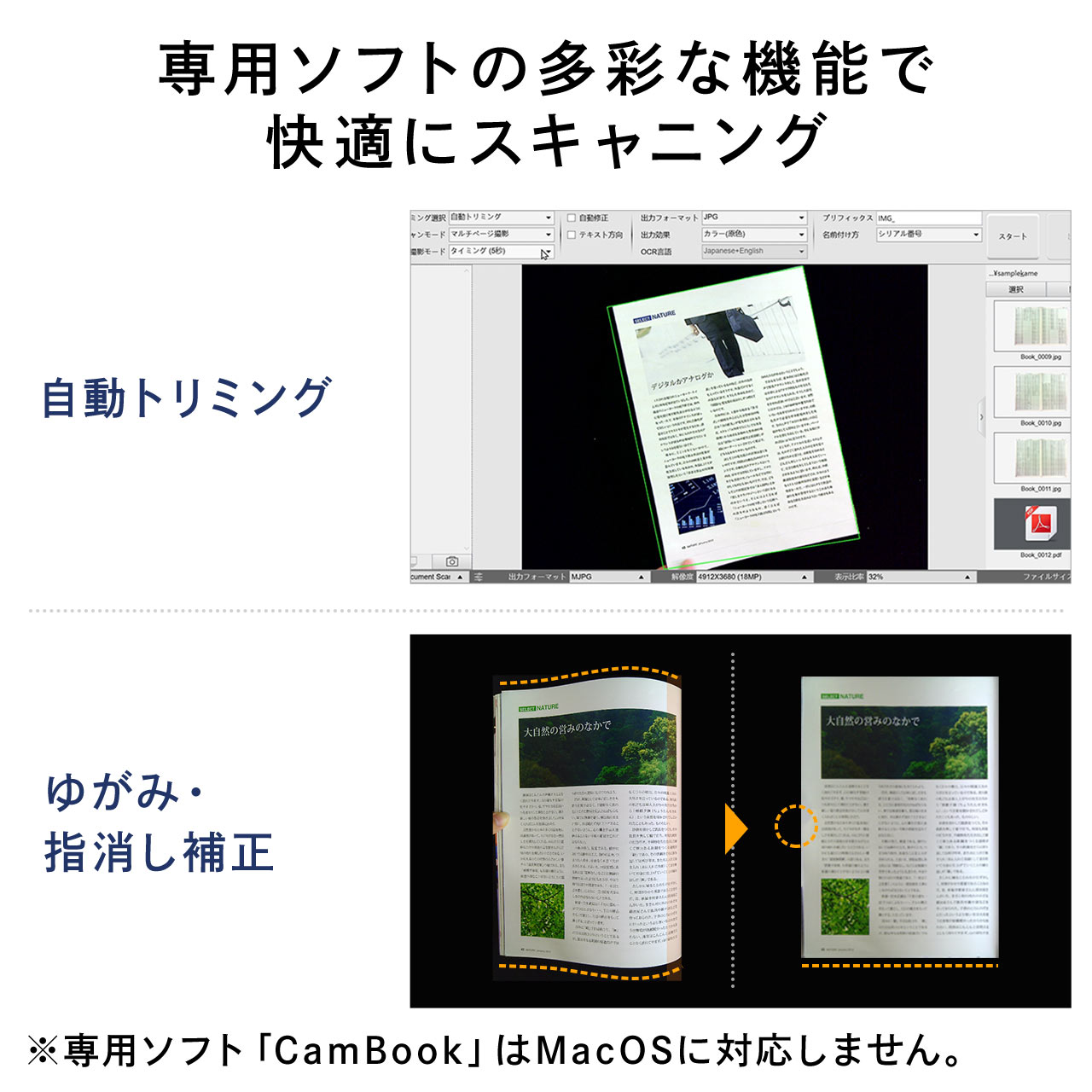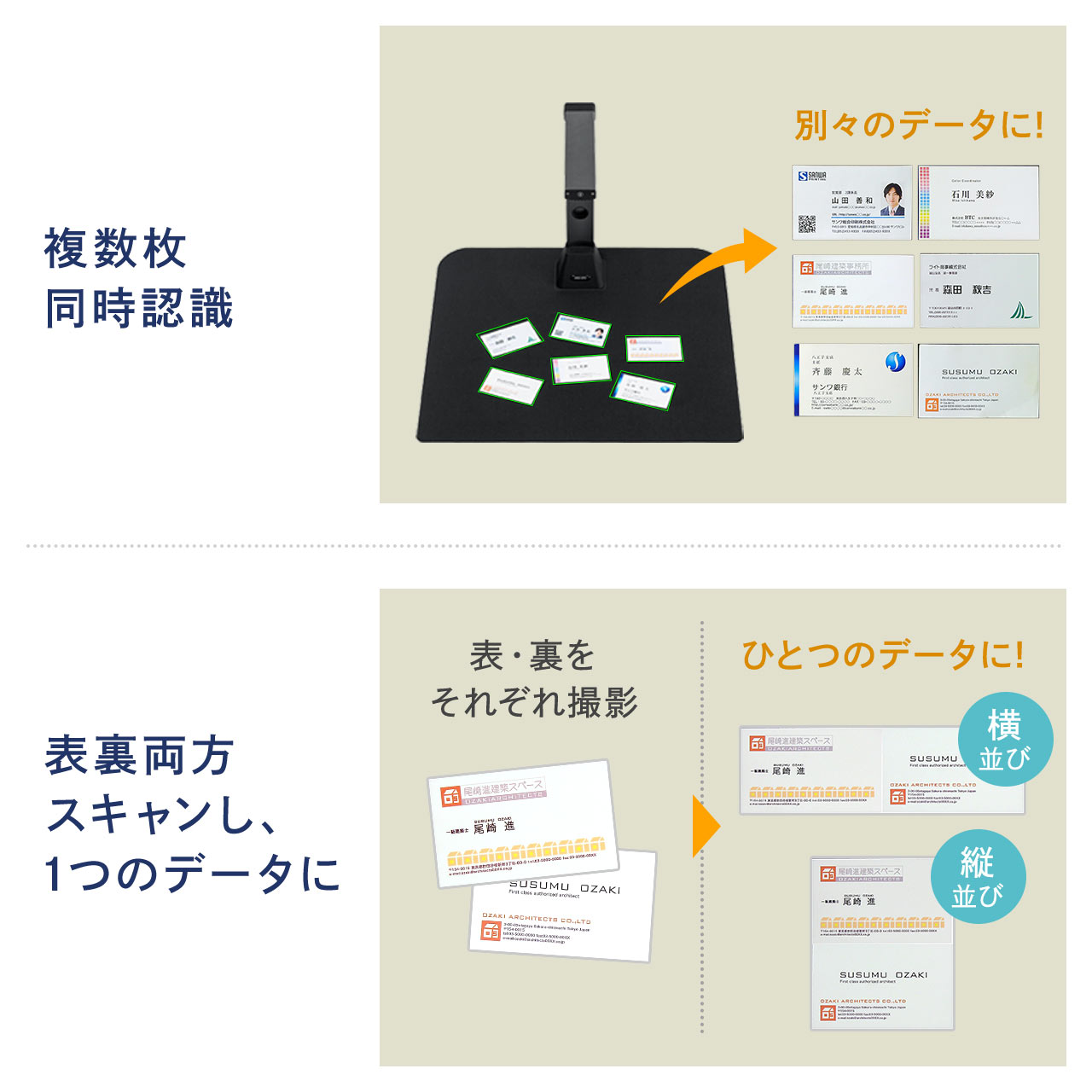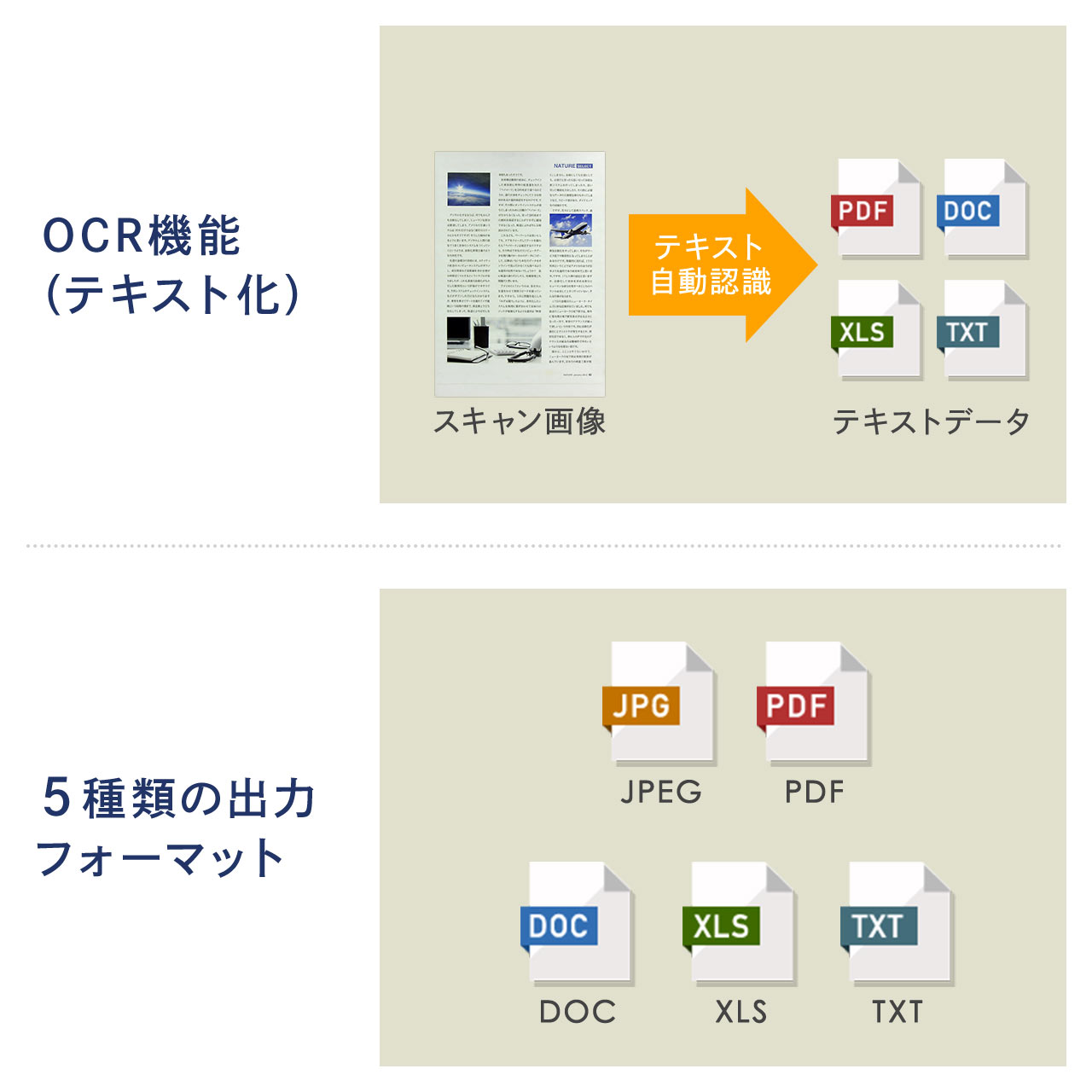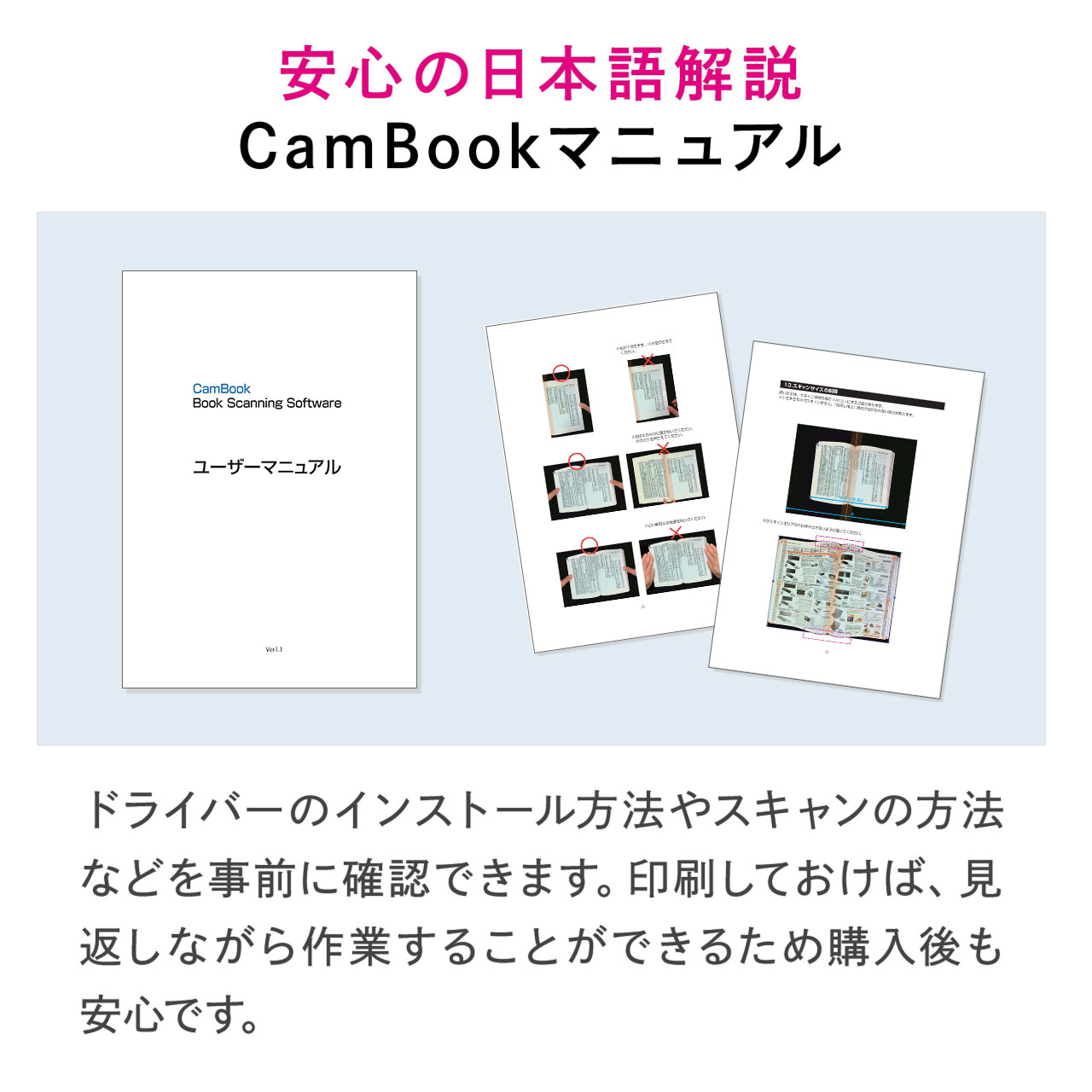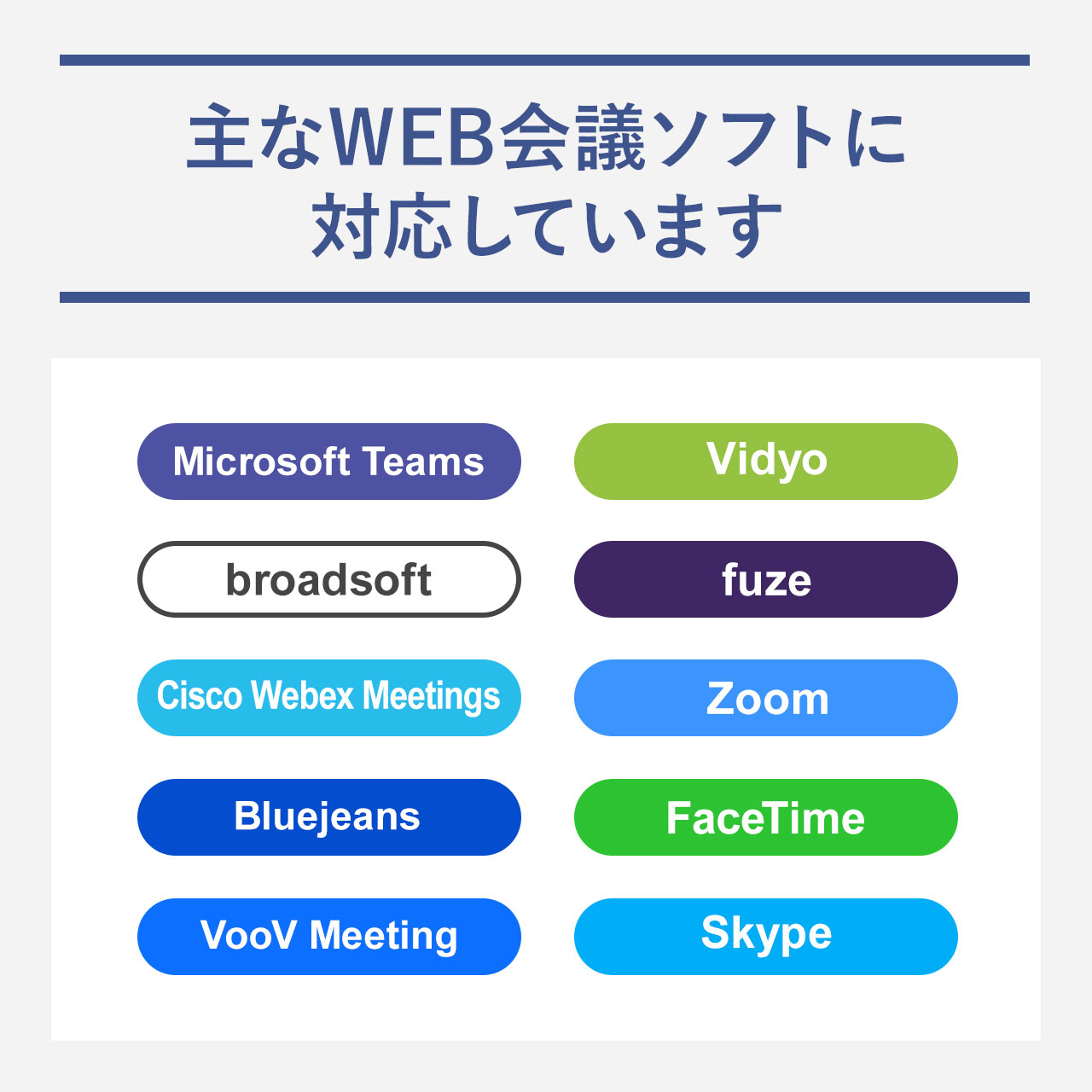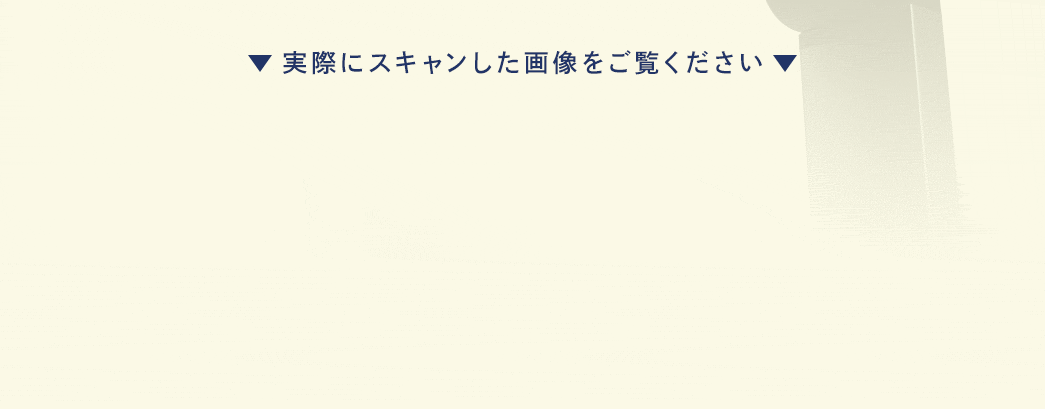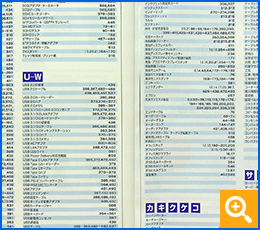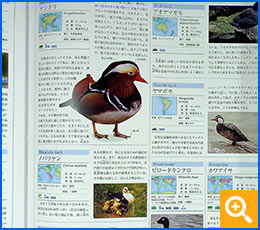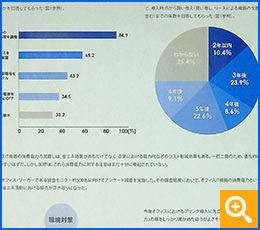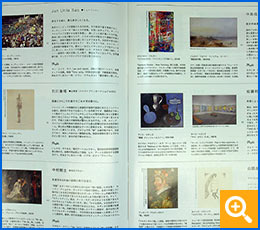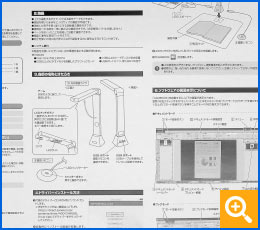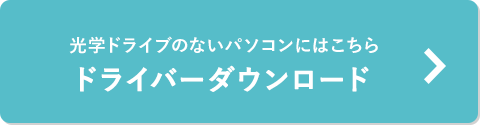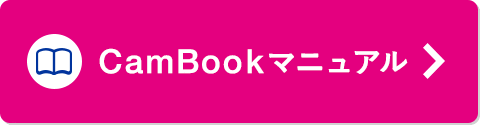-
�茳�X�C�b�`(�B�e�����R��) ��LED�������������܂ܓ_�������Ȃ��A�F�������Ȃ��ꍇ�̑Ώ����@��m�肽���B
�茳�X�C�b�`(�B�e�����R��) ��LED�������������܂܂œ_�����Ȃ��ꍇ�͈ȉ������m�F���������B
�E�t���\�t�g�uCamBook�v���N�������������B
PC�փJ�����{�̂Ǝ茳�X�C�b�`(�B�e�����R��) ��ڑ������݂̂ŁA
�t���\�t�g�uCamBook�v���N�����Ă��Ȃ���Ԃł́A
�茳�X�C�b�`(�B�e�����R��) ��LED�͓_�����܂���B
�E�t���\�t�g�uCamBook�v���N�����Ă���ɂ��ւ�炸�A�F������Ȃ��ꍇ�́A
�t���\�t�g�uCamBook�v����U�I�����ċN���������Ă��������B
�E�t���\�t�g�uCamBook�v�̍ċN�����s���Ă��A
�茳�X�C�b�`(�B�e�����R��) ���F������Ȃ��ꍇ�́A
�ȉ���URL���A�ŐV�́uCamBook�v���C���X�g�[�����Ă��������B
CamBook�iV7.0.4�j
https://www.sanwa.co.jp/support/download/dl_driver_data.asp?file_name=CamBook_V7.0.4.zip&code=400-CAM088
-
�{���i1����̃p�\�R���Ŏg�p�ł��܂����H
��p�\�t�g���e�p�\�R���ɃC���X�g�[������Ύg�p�ł��܂��B
-
�u�x���I���ʃG���[�I�ڕW���ʕ��ƃ\�t�g�E�F�A�I�v�V�����̐ݒ���`�F�b�N���Ă��������v
�G���[���o�܂����B�ǂ���������ł����H
�X�L���������f�[�^���ۑ��ł��Ȃ��ۑ����I�����Ă���\��������܂��B
�ۑ����ύX���Ă��������B
�Ⴆ�A�f�X�N�g�b�v�ȂǑI�����ĕۑ����m���߂Ă��������B
-
�Ɩ���������Ɣ��˂��ăX�L�����������̂��ǂ݂ɂ����Ȃ邱�Ƃ͂���܂����H
���Ђ�����̂���悤�ȗp���ł��ƁA�{�̂�LED���C�g����͂̏Ɩ��ɂ���Ă͔��˂��Ă��܂��A�X�L�������Â炭�Ȃ��Ă��܂��\��������܂��B
-
�茳�X�C�b�`(�B�e�����R��) ���F�����Ȃ��E�������Ȃ�
���̂��Ƃ����������������B
����p�\�t�g�E�F�A�wCamBook�x����U�I�����čċN������
���ċN���ʼn��P���Ȃ��ꍇ�A�ŐV�o�[�W�����́wCamBook�x�������i2024.5���_�ł̍ŐV�o�[�W�����FV7.1.7.2�j
---------------------------------------------
�y�P�z���O��CAMBOOK���A���C���X�g�[������
�@�@�@�X�^�[�g�{�^���ʼnE�N���b�N���A�u�A�v���Ƌ@�\�v���J���ˈꗗ�̒�����wCamBook�x��T���A�A���C���X�g�[������
�y�Q�z
���������N���b�N���A�h���C�o�[���C���X�g�[������
�y�R�z�_�E�����[�h���ł�����ACamBook_V7.1.7.2.zip�t�@�C�����E�N���b�N���u���ׂēW�J�v���N���b�N���A�W�J���CamBook_V7.1.7.2�̃t�H���_���J��
�y�S�z�t�H���_���́wCamBook_V7.1.7.2.exe�x���_�u���N���b�N���A�C���X�g�[�����J�n������
�@�@�@���uWindows�ɂ����PC���ی삳��܂����v�Ƃ������b�Z�[�W��ʂ��o���ꍇ�A�u�ڍ��v���N���b�N���A�ڍǏ���́u���s�v���N���b�N����
�y�T�z�wInstallShield Wizard Complete�x�Ƃ�����ʂ��\�������A
�wYes,I want to restart my computer now.�x�Ƃ�����ʂ��o��ׁA�I���̏�A�wFinish�x���N���b�N����
�y�U�z�p�\�R�����ċN������
�y�V�z�ċN����A�f�X�N�g�b�v�́wCamBook�x�A�C�R�����_�u���N���b�N���A�wCamBook�x���N�����A�s����������ꂽ���ǂ����A������m�F����
---------------------------------------------
-
�{���i�̎g�p�ɂ͎B�e�p�}�b�g���K�v�ł����H
�{���i�̎g�p�ɂ������ĎB�e�p�}�b�g�͕K�{�ł͂���܂���B
�B�e�p�}�b�g���g�����ƂőΏە����Y��ɃX�L�����ł��܂��B
-
Intel��CPU�uAtom�v�V���[�Y�Ŏg�p�ł��܂����H
Intel Atom�͖{���i�̃V�X�e���v�������Ă��Ȃ����ߎg�p�ł��܂���B
-
�t���[�����[�g�ifps�j���������������B
�t���[�����[�g�̕��ϒl�͖�5fps�ł��B
-
Teams�ŏ���J�����ɉf���Ă���f�������L������@�́H
�ȉ��菇�ŁATeams�ŏ���J�����ɉf���Ă���f�������L�ł��܂��B
�y1�zTeams�̃A�v���P�[�V������Łu��c�v���n�߂�
�y2�z��c��ʏ㕔�ɂ���u�R���e���c�����L�v�i�g���h�̃A�C�R���j���N���b�N����
�y3�z�u��ʁv��I�����邱�ƂŁA��c�Q���҂ɏ���J�����ŎB�e�����f�������L�����
�����L���~�������ꍇ�́A��ʏ�ɕ\�������u�~�v���N���b�N����
-
Zoom�ŁA����J�����ʼnf�����f�����㉺���ɂȂ��Ă��܂��ꍇ�́H
����J�����ʼnf�����f�����㉺���ɂȂ�̂́AZoom���̎d�l�ɂ����̂ł��B
�ȉ����Q�l�ɂ��AZoom�̃r�f�I�ݒ�����Ă��������B
�y1�zZoom�A�v�����N������
�y2�z�A�v����ŁA�@�ݒ�i���Ԃ̃}�[�N�j���@�r�f�I�@���N���b�N����v
�y3�z�J�����̉f�����\������邪�A�f���̉E��ɁA
�@�@�u90�x��]�v�i�܂��͉�]�����Ă���悤�ȃC���[�W�C���X�g�j������ׁA��������N���b�N���ĉf���̌���������
-
OCR�̎������i�F�����j�������Ă��������B
�X�L���i�{�̂�OCR�̎������i�F�����j�̐��l�͂���܂��A
�\�t�g�wCamBook�x���̗��_�l�͉p��99���ȏ�A���{��95���ȏ� �ƂȂ�܂��B
-
TWAIN�@�\�ɑΉ����Ă��܂����H
TWAIN�@�\�ɂ͑Ή����Ă��܂���B
-
A4�p�������E�ɕ��ׂăX�L���������ꍇ�A���ꂼ��ۑ��ł��܂����H
�\�t�g�uCamBook�v�Łu�u�b�N�v�@�\�𗘗p����ƁA���E�̃y�[�W��ʁX�ɕۑ��ł��܂��B
-
�茳�V���b�^�[�͕K�{�ł����H
�茳�V���b�^�[�i�B�e�����R���j�͕K�{�ł͂������܂���B
�\�t�g�wCamBook�x�̉�ʉE��Ɂu�X�L�����v�̃{�^��������A�J�[�\������ŃN���b�N����X�L�������ł��܂��B
-
�J�������g�p���A��ʏ�ɎȖ͗l���\������܂��B
�J�����̈ʒu��Ɩ��̎�ނɂ���Ă̓J�����̉�ʏ�ɎȖ͗l�i�t���b�J�[�j���\�������ꍇ������܂��B
�ȉ����@�ʼn��P����ꍇ������܂��̂ł��������������B
1�A�J�����̐ݒu�ʒu��ύX����B
2�A�J�����̉�ʏ�ɉ����Ɩ����f�荞�܂Ȃ��悤�Ɉʒu��ύX����B
3�A���g�p�̃r�f�I�`���b�g�\�t�g�E�F�A��Ŏ��g����I�o�̕ύX���s�����ƂŏǏ��P����ꍇ������܂��B
���g�p�̃\�t�g�E�F�A�ɐݒ�̍��ڂ������ꍇ�A�t���[�\�t�g�uWebCamSetting�v���̃J�����ݒ�\�t�g�Őݒ�̕ύX���ł��܂��B
-
�菑���̏Z����ǂݎ��AExcel�i�G�N�Z���j�f�[�^�ɂł��܂����H
�菑�������̓ǂݎ��ɂ͑Ή����Ă��Ȃ��̂ŁAExcel�i�G�N�Z���j�f�[�^�ɂ͂ł��܂���B
-
�u�f�o�C�X�����o���Ă��܂��v�Ƃ�����ʂ������Ȃ��ꍇ�A�ǂ������炢���ł����H
�ȉ�4�_�m�F�����肢�������܂��B
1.USB�P�[�u���͉��܂ł�����ƍ������܂�Ă���܂��ł��傤���B
USB�P�[�u�����������āAPC�ɔF��������邩���m�F���������B
2.�p�\�R�����ċN�����Ă��������A���P����邩���m�F���������B
3.�iWindows�̏ꍇ�j
�ݒ聨�v���C�o�V�[�ƃZ�L�����e�B�[���J�����@���J���A
�A�N�Z�X����ON�ɂȂ��Ă��邩���m�F���������B
4.�\�t�g����x�A���C���X�g�[�����Ă��������A�ēx�ŐV�o�[�W����(CamBook_V7.0.4)�̃\�t�g���C���X�g�[�����ĉ��P����邩���m�F���������B
-
�v���W�F�N�^�[�֒��ڐڑ����Ďg�p�ł��܂����H
�h���C�o�̃C���X�g�[�����K�v�ɂȂ�܂����߁A���ڐڑ��͂ł��܂���B
�p�\�R���Ɛڑ����āA�p�\�R��������f���o�͂��s���K�v������܂��B
-
�w��������悤�ȕ�@�\�͂���܂����H
�{���������Ă���w�������ō폜������@�\������܂��B
�戵��������24�y�[�W�u11.�w������@�\�v�����m�F���������B
����
����������ʂ̒[�܂ł���悤�Ȗ{�ł͎w�������܂���B
���w�̈ʒu�͗v�������K�v������܂��B�K�v�v���͎戵��������24�y�[�W�́u11. �w������@�\�v�̍��ڂ����m�F���������B
-
�A���B�e�̃J�E���g�_�E���b����ύX�ł��܂����H
�A���B�e���[�h�������ɐݒ肢�������ƁA�^�C�~���O��5�b��7�b�̂ǂ��炩�Őݒ肢�������܂��B
-
Microsoft Teams�ɑΉ����Ă��܂����H
Microsoft Teams�ɑΉ����Ă��܂��B
-
�t����USB�P�[�u���������̂ł����A�P�i�̔����Ă��܂����H�i�p�\�R���Ɛڑ�����P�[�u���[�q�̋K�i��m�肽���j
�t����USB�P�[�u���ɂ��āA�P�i�̔����s�Ȃ��Ă���܂���B
�s�̂�USB�P�[�u���iUSB A - USB B�R�l�N�^�j�ő�p�ł��܂��̂ŁA������������p���������B
�t���̃P�[�u���̒����͖�2m�ł��B�@�@�E�E�EUSB�P�[�u���@�Q�l���i
KU20-2K
-
Intel Core i3 �Ŏg�p�ł��܂����H
Intel Core i3�@�Ŏg�p�\�ł��B
�������ACPU�̐��\��Intel Core i5�ɔ�ׂ�ƒႢ���߁A
CamBook��Zoom�Ȃǂ�WEB��c�A�v���𗧂��グ���Ƃ��A���삪�ɖ��ɂȂ�����A
��ʂ��ł܂����蓙�A�p�\�R���̓���ɉe�����o��\��������܂��B
-
�f�o�C�X���o���������Ȃ��B
�f�o�C�X���o���������Ȃ��ꍇ�A���L�����m�F���������B
1.Windows�̐ݒ�(�R���g���[���p�l��)���v���C�o�V�[���J�������o���A
�J�����A�N�Z�X�ɂ���OFF�̏ꍇ��ON�ɂ���B
2.
���̌�APC���ċN������B
-
Zoom�ŗ��p�����ۂ̉掿���e���ꍇ�̉��P���@�́H�iWindows OS�j
Zoom�������p�̏ꍇ�A�ȉ��̐ݒ�����������������B
1.Zoom�̐ݒ�́u�r�f�I�v���J���A
�@�}�C�r�f�I�́uHD��L���ɂ���v�u�r�f�I�t�B���^��K�p����v�u�O��������v�Ƀ`�F�b�N�����܂��B
2.�C���^�[�l�b�g����̒ʐM���x���x���ꍇ�AZOOM�������k�����グ�Ă��܂��܂��B
�@����LAN�ł̒ʐM�iWi-Fi�j�������p�̏ꍇ�́A�L��LAN���ɕύX���Ďg�p���Ă��������B
-
�c������OCR�͉\�ł��傤���H
�c������OCR���\�ł��B
�����I�ɏc��F������̂ŁA�ݒ���s�v�ł��B
-
�{���i�͉�f����𑜓x��ύX���邱�Ƃ͂ł��܂����H
�{���i�͉�f����ύX���邱�Ƃ͂ł��܂��A�𑜓x�̓\�t�g�E�G�A��ŕύX���\�ł��B
�i�𑜓x�́A�ő��4912�~3680�܂ŕύX�\�j
��p�\�t�g�uCambook�v��ʂ̍ʼn����Ɂu�𑜓x�v�̃v���_�E�����j���[������܂��B
-
�Œ�t�H�[�J�X�d�l�ł����A���Ȃǂ̍����̂��镨�Ɉ�����ꂽ�����ł��X�L�����ł��܂����H�@�������{�ȂǁA�����͂ǂ̒��x�܂œǂ߂܂����H�i�֘A�F���݁A�������A��mm�j
�B�e�}�b�g�ォ���12cm�����̍����ł���Ε����ɏœ_�̍����`�ŎB�e���\�ł��B
��2�`5mm�l���T�C�Y�ň��ꂽ�����Ńe�X�g�������ʁB
�����E�Ώە��ɂ���Ă�12cm�����ł��œ_������Ȃ��ꍇ������܂��̂ł��������������B
-
��x��400�y�[�W�̃X�L���������ăt���[�Y�������ꍇ�̑Ώ����@�������Ă��������B
PC�̃X�y�b�N�ɂ��܂����A��x�̃X�L������300�����x�܂ł𐄏����Ă���܂��B
��x�̃X�L������300�������ꍇ�A�X�L�������Ƀt���[�Y������ꍇ���������܂��B
�t���[�Y�������ꍇ�ɂ́A�ȉ����PC���̈ꎞ�t�@�C���̏������s���A���P�����邩���m�F���������B
1.�L�[�{�[�h��Windows�{�^���������u�ݒ�v���������ĊJ���Ă��������B
2.�u�V�X�e���v��I�������������B
3.�u�L����v��I�������������B
4.�ꎞ�t�@�C���̏������s���Ă��������B
-
����(���m�N��)�̏��ނ��X�L���������ۂɁA�m�C�Y�i�����_�j���f���Ă��܂��B
�����̌��e���X�L��������ꍇ�́A��p�\�t�gCambook�㕔�ɂ���y�o�͌��ʁz�ŁA�u�����i�ԃX�^���v�j�v��I�����Ă��������B
�掿������ł��܂��B
-
����(���m�N��)�̏��ނ��X�L���������ۂɁA�e���f���Ă��܂��B
�����̌��e���X�L��������ꍇ�́A��p�\�t�gCambook�㕔�ɂ��鍀�ځy�o�͌��ʁz�ŁA�u�����i�ԃX�^���v�j�v��I�����Ă��������������B
-
�h�L�������g�����o����܂���B�i���ނɏœ_(�s���g)������Ȃ��j
�{�i�t���̎B�e�}�b�g����g���Ă��邩���m�F���������B���ނ��}�b�g��ɏ���Ă��Ȃ���Ό��o����܂���B
�܂��A��p�\�t�g�uCambook�v�̍ċN�������������������B
-
�X�L���������f�[�^�̕ۑ���́H(�w��ۑ���ύX���@�E�J����)
��p�\�t�g�uCambook�v�̉�ʉE�ɂ���w�J���x���N���b�N����ƁA�f�[�^�ۑ���̃t�H���_���W�J����܂��B
�ۑ����ύX�������ꍇ�́A��������ʉE�ɂ���w�I���x���N���b�N���A�ۑ���Ƃ������t�H���_��I�����āuOK�v�{�^���������Ċ����ł��B
�ۑ�����w�肵�Ă��Ȃ��ꍇ�́A�h�L�������g�t�H���_���ɁuCambook�v�Ƃ����t�H���_�������쐬����A�f�[�^���ۑ�����Ă��܂��B
-
�Б����o�͉\�ł��傤���H
-
Word�`���ŃX�L�����ł��܂����H
-
iPad�Ŏg�p�ł��܂����H
iPad�ł͎g�p�ł��܂���B
-
�{���i�̓}�C�N�t���ł��傤���H
�{���i�Ƀ}�C�N�͕t���Ă���܂���B
-
Google Meet�i���� Hangouts Meet�j�͑Ή����Ă��܂����H
Google Meet�i���� Hangouts Meet�j�ɑΉ����Ă��܂��B
-
FaceTime�ɑΉ����Ă��܂����H
FaceTime�ɑΉ����Ă��܂��B
-
Bluejeans�ɑΉ����Ă��܂����H
Bluejeans�ɑΉ����Ă��܂��B
-
Zoom�ɑΉ����Ă��܂����H
Zoom�ɑΉ����Ă��܂��B
-
Cisco Webex Meetings�ɑΉ����Ă��܂����H
Cisco Webex Meetings�ɑΉ����Ă��܂��B
-
fuze�ɑΉ����Ă��܂����H
fuze�ɑΉ����Ă��܂��B
-
broadsoft�ɑΉ����Ă��܂����H
broadsoft�ɑΉ����Ă��܂��B
-
Vidyo�ɑΉ����Ă��܂����H
Vidyo�ɑΉ����Ă��܂��B
-
��������E�B�e���邱�Ƃ͂ł��܂����H
�{���i�œ�����B�e���邱�Ƃ͂ł��܂���B
-
Mac�Ŏg���܂����H
Mac�͖{���f������茳���f������WEB�J�����@�\�̂ݑΉ��ł��B
��p�\�t�g��Windows��p�̂��߁A�X�L��������Ȃǂ͂��ׂ�Mac�ɑΉ����Ă��܂���B
-
LED���C�g�̖��邳���l�͉��ł����H
LED���C�g�̖��邳�͍ő��130���N�X�ł��B
-
�\�E�O���t���̐����E�������e�L�X�g�Ƃ��ĔF�����ǂݎ�邱�Ƃ��ł��܂����H
�\�ł��B�\�E�O���t���̐����E�������e�L�X�g�Ƃ��ĔF�����ǂݎ�邱�Ƃ��ł��܂��B
-
�f���������ł��������I�����Ă��܂��B�i�����Ă��܂��j
�p�\�R���X�y�b�N�iCPU�摜�����̐��\�j�ɂ��A�f���̏������ł��Ă��Ȃ��\�����l�����܂��B
���萔�ł����ʂ̃p�\�R���ɂē�������m���߂��������B
-
�P�[�u�����F�����Ȃ��i�������Ȃ��j
�P�[�u�����F�����Ȃ��i�������Ȃ��j�ꍇ�A���̂��Ƃ����������������B
�E�p�\�R�����ċN������
�E�ʂ�USB�|�[�g�ڑ�����
�E�ʂ̃p�\�R���ڑ�����
-
�{��1�y�[�W���X�L�������ĕۑ��ł��܂����H
�X�L�����ɂ��ău�b�N���[�h�Ŏg�p�����ꍇ�A���J�����P�y�[�W�Ƃ��ă}�[�W(�Z��)���ĕۑ����邩�A���E1�y�[�W�i�v2�y�[�W�j�Ƃ��ĕۑ����邩�I�����邱�Ƃ��ł��܂��B
�܂��A�E�y�[�W�����E���y�[�W�������X�L�������ʂƂ��ĕۑ����邱�Ƃ��\�ł��B
-
WEB�J�����Ƃ��ĔF������Ă��܂����AZOOM��Teams�ʼnf�����f��܂���B
��p�\�t�g�wCambook�x���N�����Ă��Ȃ����m�F���Ă��������B�N�����Ă���ꍇ�͑��̃A�v���P�[�V�����Ŏg�p�ł��܂���B
-
Teams�̃r�f�I�ʘb�ł̎g�����������Ă��������B
Teams�@�r�f�I�ʘb�ł̎g����
�P�F�{�i���p�\�R����USB�|�[�g�ɐڑ����܂��B
�Q�F���r�f�I�ʘb�O�FTeams�̏㕔�E��̃��j���[����ݒ�˃f�o�C�X�˃J�����̏��ŊJ���A�{�i�u400-CAM073�v��I�����Ă����܂��B�r�f�I�ʘb���J�n���܂��B
�@�@���r�f�I�ʘb���F����WEB�J������ڑ����Ă��āA���̃J�����̉f�����f���Ă���ꍇ�́A�r�f�I�ʘb��ʉE���ɂ��鎩���̉f���ɃJ�[�\�������킹�A�f����́u�c�v���N���b�N���A�u400-CAM073�v�ɃJ�������ւ��Ă��������B
-
�h���C�o�[�̎g�p�������͂���܂����H
�h���C�o�[�̎g�p�������ɊY�����鏑�ʂ͂���܂���B
-
���ʈ���p����̃t�@�C���ɂ��邱�Ƃ͂ł��܂����H
�\�ł��B�����т܂��͏c���ѕ\���łP�̃f�[�^�Ƃ��ĕۑ��ł��܂��B�i�摜�EPDF�f�[�^�Ƃ��ɉ\�ł��B�j
��p�\�t�g�E�F�A�wCambook�x�̐ݒ�́A�g���~���O�I�����u�����g���~���O�v�A�X�L�������[�h���u���ʎB�e�i��������/���������j�v�ɂ��čs���܂��B
-
�����̉摜�t�@�C���� 1 ��PDF�t�@�C���Ɍ����ł��܂����H
�������邱�Ƃ��ł��܂��B
�ڂ����́A���i�}�j���A����39�y�[�W�w23.�����̉摜�t�@�C����PDF�t�@�C���Ɍ�������x���m�F���Ă��������B
-
�����̏��ޗp���E���h������ׂ��ꍇ�ɁA1�������F�����Ȃ��i2���ȏゾ�Ɠǂݍ��܂�Ȃ�/�X�L�����ł��Ȃ��j
��p�\�t�g�E�F�A�wCambook�x�̏㕔���j���[�u�g���~���O�I���v���u�����g���~���O�v�ɂȂ��Ă���ꍇ��1�������F�����܂��B
���������F���������ꍇ�́u�����g���~���O�i�}���`�j�v�ɕύX���Ă��������B
-
UVC(USB�@Video�@Class)�Ή��ł����H
�h���C�o�[�s�v�̋K�iUVC(USB Video Class�j�ɂ͔�Ή��ł��B
�{�i��PnP(Plug and Play)�Ńh���C�o�[�������I�ɃC���X�g�[������܂��B
�܂��A�X�L�����@�\���g�p����ꍇ�͐�p�\�t�g�E�F�A�̃C���X�g�[�����ʓr�K�v�ł��B
-
A4�p���ɖ��h���z�`�L�X�j�ŒԂ������̂��X�L�����������ł��B���̂Ƃ��A���h��A4�p���̃f�[�^�����ꂼ��ʁX�ɕۑ��ł��܂����H�i�d�Ȃ�����Ԃ̕����̗p����F���ł��܂����H�j
���h��A4�p�����d�Ȃ�����Ԃł́A1�̎��}�̂Ƃ��ĔF�������ׁA�ʁX�ɕۑ��ł��܂���B
�ʁX�̃f�[�^�Ƃ��ĕۑ�����ꍇ�́A���h�Ɨp�����d�˂��ɕ��ׂăX�L�������Ă��������B
�Ȃ��A�����ɕ������B�e���Ă��A���ꂼ�����]����o�̓t�H�[�}�b�g�iPDF��JPG���j�Ńf�[�^���ł��܂��B
-
iPad(iOS�EiPad OS)�ɑΉ����Ă��܂����H
iPad�͔�Ή��ł��B
USB Type-A�|�[�g�����Ή�OS�̃p�\�R���Ŏg�p�ł��܂��B
���Ή�OS�FWindows 11�A10�A8.1�A8�A7
-
USB�n�u�ő��݂���USB�|�[�g�ɐڑ����Ďg�p���Ă��ǂ��ł����H
�{�i�̏���d���E�d���́A�����l�Ŗ�0.45A�E5V(�}5%)�ł��B
USB�n�u�̕��p�ɂ��āA�n�u����L�d���l�ŋ����ł���ꍇ�X�y�b�N��͉\�ƍl�����܂����A���炩�̕s����������ꍇ�̓p�\�R����USB�|�[�g�֒��ڐڑ�����K�v������܂��B
-
����d���͂ǂ̂��炢�ł��傤���B
�����l�ŁA��0.45A�E5V(�}5%)�ł��B
-
�茳�V���b�^�[�i�B�e�����R���j�ȊO�ŎB�e�ł��܂����H�i�}�E�X�̃N���b�N����ŃX�L��������ł��܂����H�j
�茳�V���b�^�[�i�B�e�����R���j�ȊO�ł��X�L�����\�ł��B
��p�\�t�g�E�F�A�wCamBook�x�̉�ʉE��Ɂu�X�L�����v�{�^��������܂��B�J�[�\������ŃN���b�N����X�L�����ł��܂��B
-
cambook�̕\�����ꂽ��Ԃʼn�ʋ��L���A��c���s���Ă��܂��B���̎�cambook�̏㕔�̃��j���[�����ז��ɂȂ�܂��B�r�f�I��c�̎��ɏ����Ȃ��ł��傤���H
��p�\�t�g�E�F�A�wCamBook�x�̃��j���[�ɂ��Ă͏������Ƃ��ł��܂���B
��ʋ��L����ꍇ�Ƀ\�t�g�E�F�A�̃��j���[���s�v�ł���ꍇ�́A�{�i��WEB�J�����Ƃ��Ďg�p���A��p�\�t�g�E�F�A���N�������Ȃ��`�ł̎g�p�����������������B
��FWindows���ڂ̃J�����A�v���ʼnf�����f���^ZOOM���̉�c�A�v���Ŏg�p���Ă���ꍇ�́A��ʋ��L���ɂ̂݃J�����̐ؑւ��s�����X�@�i�Q�l�j
ZOOM�ŋ@����g�p����Ƃ��̐ݒ���@
-
��p�\�t�g�������Ă��܂��B
��p�\�t�g(CamBook)���A���C���X�g�[�����A
�ēx�A���L�菇�ŃC���X�g�[�����������Ă����������P���邩���m�F���������B
�y�P�z
���������N���b�N���A�h���C�o�[���C���X�g�[�����܂��B
�y�Q�z�wCamBook_V6.8.9.0.zip�x���𓀂��āA�t�H���_���J���܂��B
�y�R�z�t�H���_���́wsetup.exe�x���_�u���N���b�N����ƁA�C���X�g�[�����J�n����܂��B
�y�S�z�wInstallShield Wizard Complete�x�̉�ʂ��\������܂��B
�y�T�z�p�\�R�����ċN������K�v������܂��B
�@�@�@�wYes,I want to restart my computer now.�x��I���̏�A�wFinish�x���N���b�N���܂��B
�y�U�z�{���i���p�\�R���ɐڑ�����Ă��邩�m�F���A�p�\�R�����ċN�����ꂽ��A
�@�@�@CamBook�̃V���[�g�J�b�g�A�C�R�����N���b�N��CamBook���N���ł���悤�ɂȂ邩�A���m�F���������B
-
���J��1�y�[�W���A2�y�[�W�Ƃ��ăf�[�^�ۑ��ł��܂����H�i���J����1�y�[�W���̃f�[�^�ɂł��܂����H�j
���J��1�y�[�W���A2�y�[�W�Ƃ��ăf�[�^���\�ł��B
�Ȃ��A�E�̃y�[�W�����A�܂��͍��̃y�[�W������I�����ăf�[�^�����邱�Ƃ��\�ł��B
�i���{���i�̃X�L�����p�\�t�g�̃u�b�N���[�h�ŁA�{��u�b�N���b�g�����X�L���������ꍇ�B�j
-
USB-HDMI�ϊ��A�_�v�^���A�{�i��USB�P�[�u���ڑ����A���j�^�[��v���W�F�N�^�[�Ɩ{�i�Ƃڐڑ����Ďg�p�ł��܂����H
�g�p�ł��܂���B�@�{���i�̎g�p�ɂ̓p�\�R���̗p�ӂ��K�{�ł��B
���ڑ�����
�{�i���t��USB�P�[�u�����p�\�R����HDMI�P�[�u��(�ʔ�)�����j�^�[��v���W�F�N�^�[
-
�u�b�N���[�h�i�{��p�X�L�������[�h�j�͊g��E�k���͂ł��܂����H
��Ή��ł��B
-
WEB��c�̃J�����Ƃ��Ďg�p����ꍇ�A�h�L�������g(���ނ╨��)���g�債�ĕ\���E�{���\�ł����H
����J�����iWEB�J�����j�Ƃ��Ďg�p����ꍇ�ɂ͊g��E�k���͕s�\�ł��B
�{���i��Windows OS�̂݃X�L�����Ɏg�p���邱�Ƃ��ł��܂����A
�X�L��������ۂɁA�h�L�������g���[�h�̏ꍇ�̂݃Y�[���C���E�A�E�g�i�g��E�k���j���\�ł��B
-
�g��\���ɂ��āA�g�嗦�͍ő�ʼn��{�ł���?
�\���䗦��300���܂ő傫�����邱�Ƃ��\�ł��B
-
�g��\��������ԂŃJ�����̃����Y�����܂����H�i�X�N���[���ł��܂����H�j
�{���i�̃J�����͌Œ肳��Ă����_�B�e�ł��B
�Y�[���C���E�Y�[���A�E�g(�g��E�k��)�͉\�ł����A�B�e�Ώۂ�ʂ̊p�x�E��������B�e���邱�Ƃ͂ł��܂���B�Ώە����̂��ړ������Ă��������B
-
Cambook�Ń����R�����삵�Ă���X�L��������܂ł̎��Ԃ͂ǂꂮ�炢���H�i#�X�L�������쎞��,�X�L�������ʕ\���܂łɕK�v�Ȏ��ԁj
�p�\�R���X�y�b�N�iCPU�摜�����j�ɂ��قȂ�܂��B
���L���Q�l�ɂ��Ă��������B
�E�����R���Ń{�^���������Ă���摜����������āA�{���\�ɂȂ�܂ł̎��ԂŌv���B
�Q�l�����F
Windows 10 Pro�A64bit�AIntel(R) Core(TM)i7�A������8GB
�h�L�������g���[�h�F��5�`6�b
�u�b�N���[�h
�����i�c�݁A�w�����j�F��10�b
��Ȃ��F��10�b
Windows10Pro�@64bit�AIntel(R) Core(TM) i5-9300H�ARAM20.0GB
�h�L�������g���[�h�F��2�`3�b
�u�b�N���[�h
�����i�c�݁A�w�����j�F��8�b
��Ȃ��F��8�b
-
�{���i�͑S�ČŒ�t�H�[�J�X�ł����H
�{���i�͑S�ČŒ�t�H�[�J�X�ł��B
-
�t���̎B�e�p�}�b�g��~�����ɃX�L�����ł��܂����H
�t���̎B�e�p�}�b�g��~�����ɃX�L�����ł��܂����A�X�L�����i�����ቺ���邽�ߐ������܂���B
-
�Ή�OS�͉��ɂȂ�܂����H
�Ή�OS��Windows11�AWindows10�AWindows8.1�AWindows8�AWindows7�ɂȂ�܂��B
macOS�ɂ͑Ή����Ă��܂���B
-
ZOOM�g�p���ɉ摜�̍��E�����]���ĉf���Ă��܂��B
�ȉ��̎菇�����m�F�������B
1.ZOOM�\�t�g���N������
2.�ݒ聨�r�f�I���}�C�r�f�I���}�C�r�f�I���~���[�����O���܂��̃`�F�b�N�������Ă���ꍇ�̓`�F�b�N���O��
3.�摜������ɏo��
-
�Б��̕Łi�y�[�W�j�̂݁A�c�܂Ȃ��悤��肭�ǂݎ����@�͂���܂����B
�������܂����A��{�I�Ɍ��݂̂���{��ǂݎ��ۂɕK���c�݂������������܂��B
�\�Ȍ���c�݂��y�����A�܂��ǂ݂��������P�t�@�C���ɂ�����@�͉��L�ƂȂ�܂��B
�\�\�\�\�\�\�\�\�\�\�\�\�\�\�\�\�\�\�\�\�\
�@��p�\�t�g�ɂāA�u�h�L�������g���[�h�v��I������B
�@�g���~���O�I�����u�����v�A�X�L�������[�h�́u���ʎB�e(����)�v�u���ʎB�e(����)�v��I������B
�A��ʍ��̏c�ɕ���ł���A�C�R���ꗗ����l�p�`�}�[�N�́u�蓮�g���~���O�v��I������B
�@
�B��荞�݂����{���������AL���̂悤�ɊJ���A��Ŏx����B
�@��ʒ����̗̘g�[���}�E�X�ň�������ƁA�D���ȑ傫���ɕς����邽�߁A
�@��荞�݂����y�[�W��̘g�ň͂��g���~���O���s���A��ʉE��́u�X�L�����v�������ƁA�Жʂ̎�荞�݂���������B
�C�����Е��̓ǂ݂��݂����ʂ��A�����悤�X�L�������s���B
�D��ʉE��́u�I���v�������A�ۑ��������ꏊ�ɂ��̖{�̑薼�̃t�H���_�����A�u�o�́v�������B
�E���̍�Ƃ��J��Ԃ��A�t�H���_�̒���2�y�[�W���̃f�[�^���쐬����B
�@�ł����f�[�^���܂Ƃ߂đI���̏�E�N���b�N�����A�uMicrosoft word�h�L�������g�ɕύX�v��I������
�F�ȏ�łP�t�@�C���f�[�^�Ƃ��ĕۑ�����������B
-
���i�����[����o�b�N�i�P�[�X�j�͕t�����Ă܂����H�I�v�V�����ōw���ł��܂����H
���i�����[����o�b�N�i�P�[�X�j�͕t�����Ă���܂���B�܂��A�I�v�V����������܂���B
-
CamBook�̏ڂ����d�l�͕�����܂����H
-
HDMI�o�͉͂\�ł����H
HDMI�o�͕͂s�ł��B
-
PDF�ۑ��̂Ƃ��́A�t���̃\�t�g��ʼn{�����Ƀp�X���[�h�ݒ�ł̃Z�L�����e�B�������邱�Ƃ͉\�ł����H
PDF�ۑ����A�t���\�t�g�Ńp�X���[�h�ݒ�����邱�Ƃ͂ł��܂���B
-
Zoom�́u��2�̃J�����̃R���e���c�v�Ƃ��ĉ�ʋ��L����ۂɁACamBook�̃��j���[���\������Ȃ��ݒ�͂���܂����H
�uCamBook�v�𗧂��グ���AZoom���N�����Ă��������B
Zoom�̃J������{���i�őI������Ύg�p�ł��܂��B
-
QR�R�[�h�F���͂ł��܂����H
QR�R�[�h��F������@�\�͂���܂���B
-
���h�̓��e���e�L�X�g�f�[�^��(OCR)�͉\�ł����H
���h�̓��e���e�L�X�g�f�[�^��(OCR)�͉\�ł��B
-
�{���i�����[����o�b�N�͕t�����܂����H
�{���i�����[����o�b�N�͕t�����Ă���܂���B
-
�戵�������͂ǂ�����_�E�����[�h�ł��܂����H
�{���i�̎戵�������͉��LURL����_�E�����[�h�ł��܂��B
https://direct.sanwa.co.jp/contents/torisetsu/400-CAM073_m.pdf
-
�h���C�o�[CD���Ȃ������ꍇ�A�ǂ���������ł��傤���H
�{���i�ɕt���̃h���C�o�[CD���Ȃ������ꍇ�A���LURL���h���C�o�[���_�E�����[�h�̏�A�C���X�g�[�����������B
��
���h���C�o�[�\�t�g�E�F�A�iVer 6.8.5.0)�X�V��
https://direct.sanwa.co.jp/contents/driver/CamBook_V6.8.5.0.zip
(CamBook_V6.8.5.0.exe�@��415MB)
���C���X�g�[���菇
�_�E�����[�h���ċN����A�uWindows�ɂ����PC���ی삳��܂����B�v�ƕ\�������ꍇ������܂����A
�u�ڍ��v���u���s�v�ɂ���ăC���X�g�[�������肢���܂��B
�C���X�g�[����A�\�t�g�̓o�[�W�����A�b�v����܂��B
-
�{���i��CMS-V55S�̈Ⴂ�͉��ł����H
�{���i��CMS-V55S�̈Ⴂ�͉��L�̒ʂ�ł��B
400-CAM073�F�茳�V���b�^�[����A1800����f
CMS-V55S�F�茳�V���b�^�[�Ȃ��A500����f
-
�X�L�����f�[�^���N���E�h�T�[�r�X�֒��ڕۑ��ł��܂����H
�ۑ��ł��܂���B
-
�d�q����ۑ��@��̓d�q�f�[�^�̕ۑ��v���ɂ͑Ή����Ă��܂����H
�d�q����ۑ��@��̓d�q�f�[�^�̕ۑ��v���ɂ͑Ή����Ă���܂���B
-
�𑜓x�idpi�j�͂ǂꂭ�炢�ł����H
��275dpi�ł��B
-
�J�����ʼnf���Ă���摜�����L���邱�Ƃ��ł��܂����H
Zoom�Ȃ�WEB��c�\�t�g�̃J�����o�͐��{���i�ɂ���Ή\�ł��B
-
���h��ʐ^�Ȃǂł̕����������F����������ꍇ�A�}�b�g�����ł��g�p�ł��܂����H
�t���̃}�b�g���Ȃ��Ɣ�ʑ̂�����ɔF�����ꂸ�A�����������F���͋@�\�v���܂���B�t���̃}�b�g��~���Ă��g�p�����肢���܂��B
-
�蓮�Ŏw�肵���g���~���O�͈͂́A�X�L�������ɓs�x�ݒ肪�K�v�ł����B
�ݒ���������Ƃ́A���̂܂܃g���~���O�͈͂̏ꏊ���w�肵���܂�
�p�����ĘA���X�L�����\�ł��B


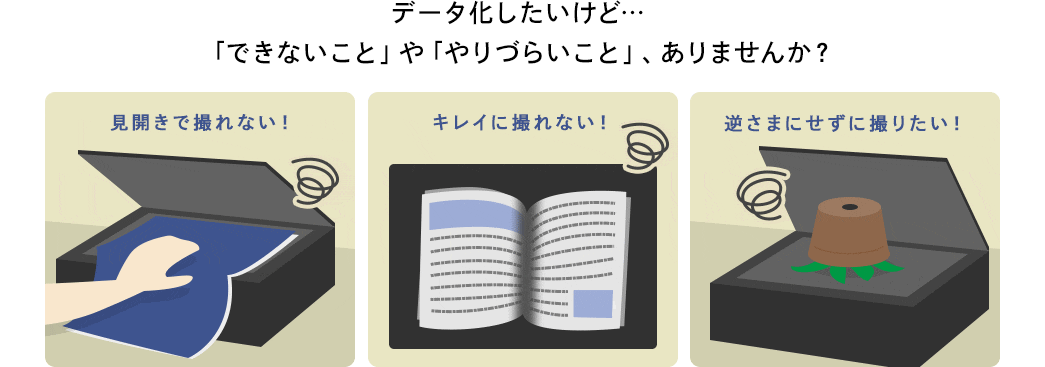




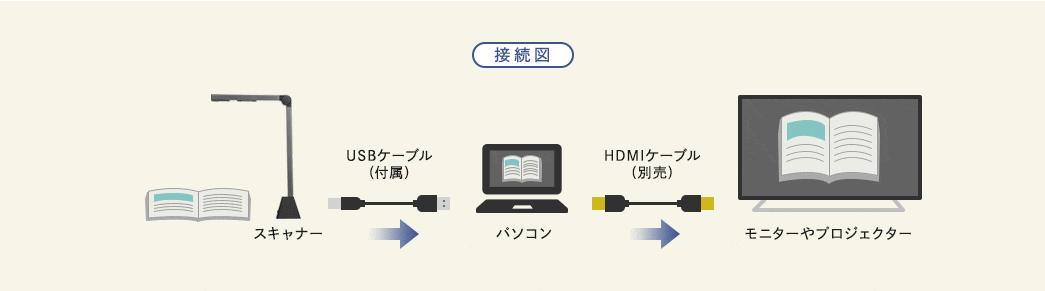



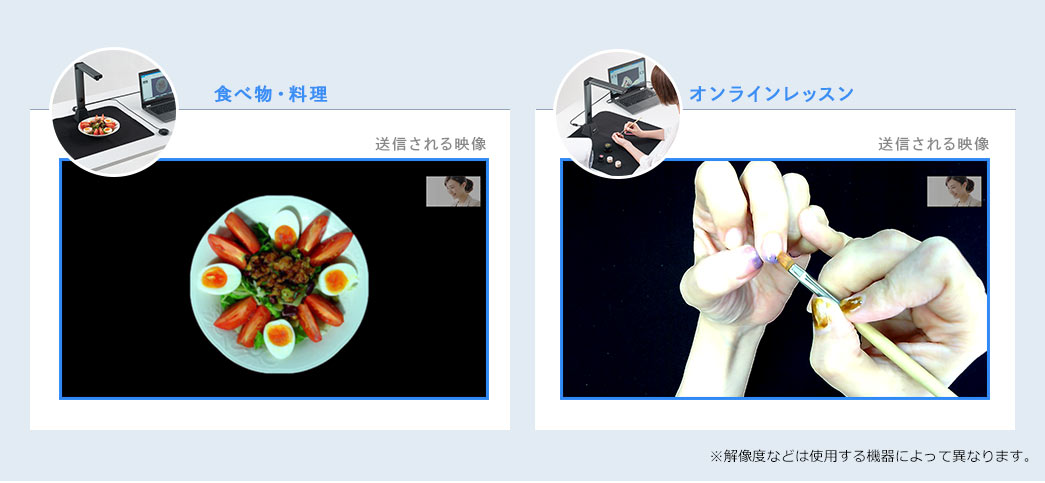
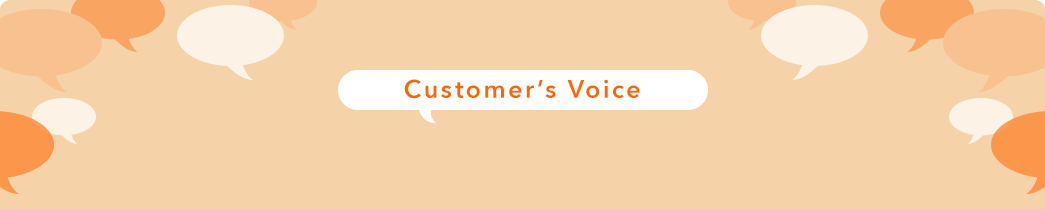
![]()
![]()
![]()