
![[]](/images/goods/TK-025_MA.JPG)
![[おすすめはコレ!]](img/howto/img_recItem.jpg)
![[]](/images/goods/TK-CASE1_MA.JPG)
![[おすすめはコレ!]](img/howto/img_recItem.jpg)


メモリはもちろん、パソコン内部の部品にとっても静電気は大敵です。
静電気による故障を防ぐため、増設作業を始める前に
必ずドアノブなどの金属のものに触れ体内の静電気を除去しましょう!
安心して作業を行うために静電気防止手袋の着用をおすすめします。
※以下説明写真は、わかりやすく解説するため手袋はしていません。
![[]](/images/goods/TK-SE12M_MA.JPG)
![[おすすめはコレ!]](img/howto/img_recItem.jpg)
![[]](/images/goods/TK-SE6_MA.JPG)
![[おすすめはコレ!]](img/howto/img_recItem.jpg)



![]()
デスクトップ上(またはスタートメニュー等)のマイコンピュータを右クリックし、プロパティを選択します。
表示されるウインドウの右下部を見て既設のメモリ容量を確認します。
![]()

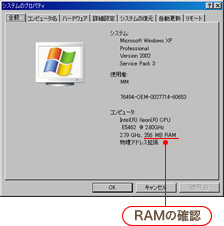
![]()
パソコンの電源を切り、電源ケーブルを含むキーボードやマウスなどのケーブル、本体に接続しているあらゆるケーブルを外します。
その後、パソコンの取扱説明書に従ってカバーを外します。


![]()
増設用のスロットを確認します。
右の写真では既設メモリの手前が増設用の空きスロットとなっています。
※2つ以上の空きスロットがある場合は増設メモリのすぐ隣のスロットを使うのが一般的です。
次にスロットや基盤に付着したホコリをエアーダスターや掃除機などで掃除して、スロット両端のフックを外側にあけておきます。

![]()
メモリの溝部とスロットの突起の位置を合わせて、メモリの角度を45°程度立てた状態でゆっくりと挿入します。
※一部のメモリには溝がないものもあります。溝のないメモリは、モジュール側面の形で挿入向きを見分けます。
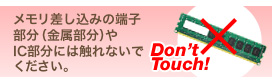


![]()
両手の親指でメモリの両端を抑え、ゆっくりと奥まで押し込んでいきます。
押しにくい場合は右側→左側→右側→左側・・と交互に押し、左右のフックから「カチッ」という音を聞こえるまで押し込みます。
完全に押し込めたら、フックが止まっているかを確認します。


![]()
手順2で外したカバーを元に戻して、ケーブル類を接続します。
電源を入れて手順1の方法で容量が増えているかを確認します。
![]()
前後になっていることを確認します。
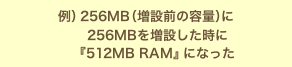
増設後の容量はパソコンの仕様により多少減る場合があります。
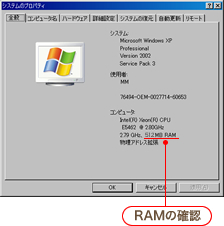


![]()
デスクトップ上(またはスタートメニュー等)のマイコンピュータを右クリックし、プロパティを選択します。
表示されるウインドウの右下部を見て既設のメモリ容量を確認します。
![]()

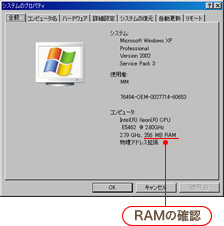
![]()
電源を切り、電源ケーブルとバッテリを外します。
周辺機器のケーブルもすべて外します。


![]()
パソコンの取扱説明書に従ってメモリスロット部のカバーを外し、増設用スロットを確認します。
右の写真では既設メモリの右側に増設用の空きスロットがあります。

![]()
メモリの溝部とスロットの突起の位置を合わせて、メモリの角度を45°程度立てた状態でゆっくりと挿入します。
※一部のメモリには溝がないものもあります。溝のないメモリは、モジュール側面の形で挿入向きを見分けます。
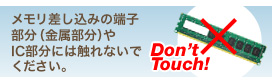


![]()
両人差し指で軽く下に抑えるように奥まで差し込みます。
きちんとはまると両脇の留め具が締まります。

![]()
手順2で外したカバーを元に戻して、ケーブル類を接続します。電源を入れて手順1の方法で容量が増えているかを確認します。
![]()
前後になっていることを確認します。
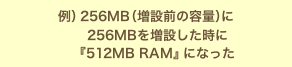
増設後の容量はパソコンの仕様により多少減る場合があります。
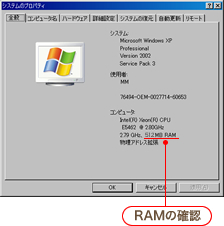

WAKO
オフィスにて、足元が寒いと思っているようであれば、ぜひ使ってみてもらいたいアイ

tedy
インパネ・サイドのドリンクホルダーに落ち着きました。電源も確保できたので、夏は

ユウジャン…
個人的にはゲームでも使えるキーボードモードがたまらんw私はコントローラーでゲー

mizupaca
ケーブルだらしないの好きじゃなくてこれはホントにこういうの欲しかった〜って感動

bayashik…
外に2台と目の行き届きにくい子ども部屋と寝室にもつけて見守りカメラとしてとても

haru24…
差込口も正面と側面の2箇所あるので、プラグ同士が干渉せずに効率よく差せるのも◎

WAKO
ふっくらとしたクッションが温かさを逃がしませんので…。つま先周辺をかなり温かい

ひで
比較的手を出しやすいリーズナブルな価格ながらも、機能、安定性、そして、幅広いシ