人気商品


この商品を見た人はこちらもチェックしています
このカテゴリーの人気商品
※この商品はアウトレット商品です。
多少キズ有りの商品やパッケージ不良の商品です。詳しくはコチラ。
●iPhone 5・iPhone 4S・4、iPad mini、iPad(第4世代)・iPad(第3世代)・iPad 2・iPadに対応した折りたたみ式Bluetoothキーボードです。
●ワンタッチで開けることができ、使用する時以外は畳んだ状態でコンパクトに持ち運べます。
●iPhone 5・iPhone 4S・4やiPad mini、iPad(第4世代)・iPad(第3世代)・iPad 2・iPad使用の際に便利な、「ホーム」「ボリュームコントロール」「再生」「早送り・戻し」「検索」ボタンを搭載しています。
●省電力仕様のBluetooth Ver.3.0に対応しています。
※本製品はBluetoothドングル(レシーバ)を付属しておりません。
●Bluetooth HIDプロファイル対応のスマートフォンで使用できます。
●iPhone、iPad、iPod touchに便利なショートカットキーを搭載しているので、機器に手を延ばさずに操作できます。
●アイソレーションタイプで、掃除やメンテナンスが簡単です。
●キーピッチは押しやすく広めの18mmです。
●指に優しいシリコンキーを採用しています。
●バッテリー内蔵で繰り返し使用できるエコ設計です。付属のUSBケーブルでパソコンに繋ぐだけで手軽に充電できます。
<ご注意>
※パソコンの機種・BIOSによっては、サスペンドモード(スリープ・スタンバイモード)後にUSBキーボードを認識しないことがあります。この時は接続しているコネクタを一度引き抜いてからもう一度接続しなおしてください。
■カラー:ブラック
■ワイヤレス方式:Bluetooth Ver.3.0
■伝送方式:FHSS
■周波数変調方式:GFSK
■通信距離:最大約10m
※使用環境により異なります。
■送信出力:Class 2
■対応プロファイル:HID
■キー数/キー表示:66キー/英語配列
■キーピッチ:18mm(文字キー以外除く)
■キースイッチ:導電性ラバースイッチ
■動作力:90±10g
■電源:リチウムイオン
■バッテリー寿命:連続使用30時間
■サイズ:開いた時/W260×D90.5×H10mm
閉じた時/W133×D90.5×H20mm
■重量:約170g
■付属品:充電用USBケーブル、取扱説明書
■対応機種:HIDプロファイルに対応したBluetooth機器■対応OS:Windows 8.1・8(64bit/32bit)・7(64bit/32bit)・Vista・XP、Windows RT、iOS 7・6・5・4.3・4.2・4.1・4.0、Android Ver.2.3以降、Ver.3.0以降※アンドロイド機器でご使用の場合、アンドロイド機器がBluetooth HIDプロファイルに対応している必要があります。※Windows搭載パソコンやアンドロイド機器でご使用の場合、英語配列となります。※機種により、印字された文字と入力される文字が異なる場合があります。※パソコンの機種・BIOSによっては、サスペンドモード(スリープ、スタンバイモード)後にUSBキーボードを認識しないことがあります。この時は接続しているUSBコネクタを一度引き抜いてからもう一度接続しなおしてください。※キーボード検索はこちら→
※iPad Air 対応表はこちら→………[リンク]
※iPadアクセサリ対応表はこちら→………[リンク]
※iPhone 5s対応表はこちら→




Android OS上ではキーボードはすべて英語配列キーボードとして認識されるため、日本語配列キーボードを使用していても標準では「かな入力」に対応しておりません。
サンワサプライで発売されているAndroid対応キーボードは、パソコンやその他機器などの「かな入力」が可能な機器でも使用できる製品を取り扱っているため、キーに「かな入力」用の刻印がされています。
※「かな入力」に対応している日本語入力アプリ等を使う事によって可能になる場合もありますが、サンワサプライではかな入力に対応した日本語入力アプリの提供はしておりません。アプリの操作については、ご利用されているアプリのマニュアル等でご確認ください。


rnmama
白い家具やインテリア雑貨に馴染む
おしゃれなスピーカーです。料理しながら

重藤六
実際に使用した感想としては他社製品などに比べても重厚な低音を楽しめる強力なスピ
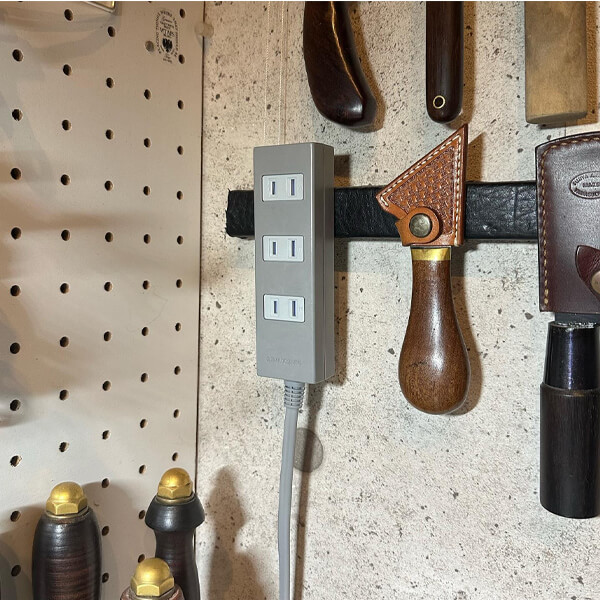
fujiya_arti…
グレー色を選びコンクリート打ちっぱなし風壁紙に色合いも合っていて存在感を消せ

ゴーゴーシンゴ
ハードシェルケースに仕分け用の部屋が付いた便利なポーチで、自立までするのがメリ

なお
レシーバーはType-AとType-Cに対応しています。最近はType-Cのみ

yurumama_…
いいの見つけた!デスクエクステンダー。簡単取付工具いらず!私一人でつけられてス

cocoaa…
モバイルバッテリーの機能もあるので、ベビーライトとして不要になったらアウトドア

WAKO
メガネが汚れていると、気になって仕方がない。そんな風に思うのは、メガネを常日頃