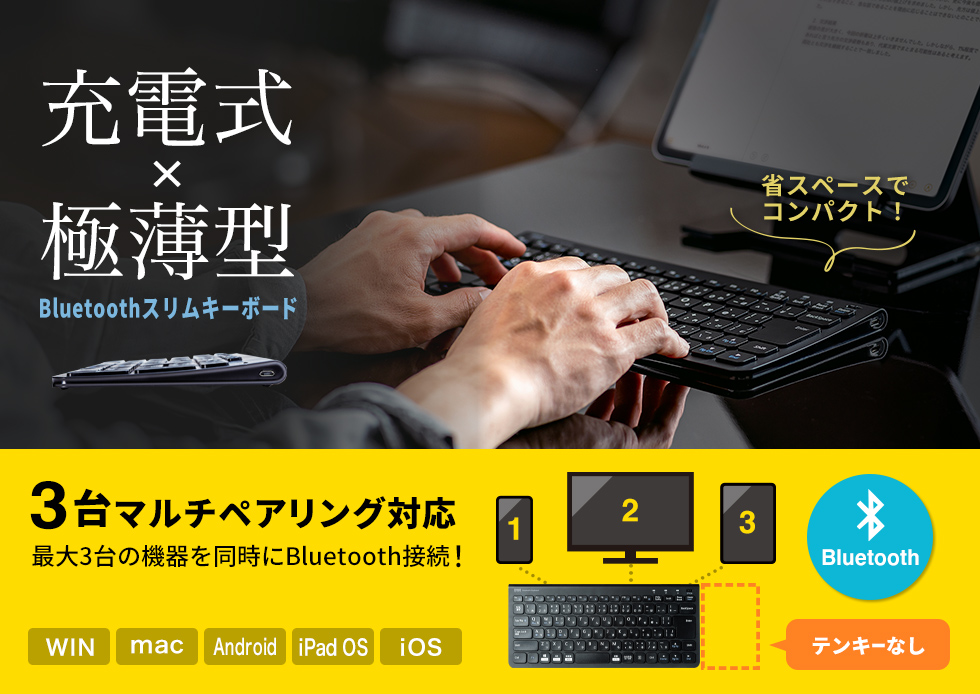-

薄型&コンパクトなBluetoothキーボード
文字入力に特化したテンキーレスタイプ。キーボード幅288mmのコンパクト設計です。 -

Bluetooth Ver.3.0規格に対応
Bluetooth内蔵のWindows、Android、macOS、iOS等様々な機器にレシーバーなしで接続できます。最大3台機器を登録でき、ボタンを押すだけで機器の接続を変更できます。 -

経済的なUSB充電式
経済的でエコな繰り返し充電できるリチウムイオン電池を内蔵しています。※USB充電器は付属していません。 -

キーボードを立てて収納できる
使わない時はキーボードを立てて収納できるので、デスクスペースを有効活用できます。 -

持ち運びや収納に便利な超薄型形状
最薄部6mmの超薄型形状です。最厚部でも14.4mmで持ち運びや収納に便利です。 -

軽くて浅いタッチのパンタグラフキー方式
ノートパソコンと同じパンタグラフキー方式を採用しています。キーの形状はアイソレーションタイプで爪の引っ掛かりを軽減します。 -

入力しやすいカーブ形状
キーボードカーブを採用しています。遠くのキーも押しやすいカーブ形状です。 -

操作に便利な機能を搭載
NumLockやCapsLockの状態がひと目で分かるLED、不使用時の誤作動や電池の消耗を防ぐON・OFFスイッチ、日本語入力時に便利な大型エンターキー、メディアプレイヤー操作時に便利なファンクションキーなどを搭載しています。
人気商品
- TOP
- 在庫限りのアウトレット
- ZSKB-BT32BK
【アウトレットセール】アウトレット:Bluetoothキーボード(コンパクト・スリム・パンタグラフ・ブラック) ZSKB-BT32BK
【アウトレットセール】アウトレット:Bluetoothキーボード(コンパクト・スリム・パンタグラフ・ブラック)
無駄を省いた薄型&コンパクトなパンタグラフ式Bluetoothキーボード。ブラック。
この商品を見た人はこちらもチェックしています
このカテゴリーの人気商品
- 商品特長
- 仕様
- 対応機種
- よくある質問
-
※この商品はアウトレット商品です。
多少キズ有りの商品やパッケージ不良の商品です。詳しくはコチラ。
●パソコンやスマートフォンなど、Bluetoothを内蔵した機器とレシーバーなしで接続できます。
●Windows、Android、macOS、iOSなど様々な機器で使用できます。
●最大3台機器を登録でき、ボタンを押すだけで機器の接続を変更できます。
●最薄部6mmの超薄型形状です。最厚部でも14.4mmで持ち運びや収納に便利です。
●ノートパソコンと同じパンタグラフキー方式を採用しています。キーの形状はアイソレーションタイプで爪の引っ掛かりを軽減します。
●日本語入力時に便利な大型エンターキーを搭載しています。
●経済的でエコな繰り返し充電できるリチウムイオン電池を内蔵しています。
●持ち運び時に便利な電源ON・OFFスイッチ付きです。
●テンキーなしでキーボード幅288mmのコンパクト設計です。
●キーボードカーブを採用しています。遠くのキーも押しやすいカーブ形状です。
●角度調整できるスタンド付きです。
●使わない時はキーボードを立てて収納できる構造です。
●未使用時や持ち運びの時に誤入力を避ける電源スイッチ付きです。
●ボリューム調整などメディアプレイヤー操作時に便利なファンクションキーを搭載しています。
-
■ワイヤレス方式:Bluetooth Ver.3.0
■通信距離:10m
■送信出力:Class2
■キー数:86キー
■キーピッチ:18mm(文字キー以外は除く)
■キーストローク:1.9±0.2mm
■動作力:67g
■消費電流:5mA以下
■動作時間:連続動作56時間
■充電時間:2時間
■電池容量:280mA
■キースイッチ:パンタグラフ
■サイズ:W288.2×D127.4×H14.42mm
■重量:270g
■付属品:取扱説明書、充電ケーブル
■<ご注意>
※iOSに接続時はかな入力に対応していません。
※ノートパソコンや各メーカー純正キーボードのファンクションキーにあらかじめ割り付けられている特殊機能(画面の明度調整やボリュームのアップダウンなど)は、このキーボードからは操作できません。
※Windowsが起動する前のコマンド(BIOSの設定、SCSIボードの設定など)は使用できない場合があります。
-
■対応OS:Windows 10・8.1・8・7
macOS 11、macOS 10.12〜10.15
Android 5.0〜11
iOS 9〜15
iPadOS 13〜15
※iOS・iPadOSに接続時はかな入力に対応していません。
■対応機種:
Windowsパソコン・タブレット
Macシリーズ
Androidスマートフォン・タブレット
iPhone・iPadシリーズ
※Bluetoothモジュールを内蔵していること
-
-
【日本語配列キーボード】記号がキーの刻印通りに入力できません。英語配列になっている可能性があるため、以下の設定をお試しください。
●Windows11の場合
1.「スタート」−「設定」をクリック
→画面左側にある「時刻と言語」をクリック→「言語と地域」をクリック
2.言語の「優先する言語を追加する」の下に「日本語」があるので、「…」をクリック
→「言語のオプション」をクリックします。
3.「キーボードレイアウト」が「英語キーボード(101/102キー)」になっていた場合、
「レイアウトを変更する」をクリック→「日本語キーボード(106/109キー)」に変更→
「今すぐ再起動する」をクリックして再起動する
4.再起動後、キーの刻印通りに入力が可能かご確認ください。
●Windows10の場合
1.「スタート」−「設定(歯車のアイコン)」をクリック
→「時刻と言語」を開いてウィンドウ内左側にある「言語」をクリック
2.「優先する言語を追加する」の下に「日本語」があるのでクリック
→「オプション」をクリック
3.「ハードウェアキーボードレイアウト」が「英語キーボード (101/102キー)」になっていた場合、「レイアウトを変更する」をクリック→「日本語キーボード(106/109キー)」に変更→「今すぐ再起動する」をクリックして再起動する
4.再起動後、キーの刻印通りに入力が可能かご確認ください。 -
文字がキーの刻印通りに入力できません。下記方法をお試しください。(Windowsパソコンで利用の場合)
1.「Fn」+「Q/た」キーを押してWindowsモードに変更し、再度入力をお試しください。
2.英語配列になっている可能性があるため、設定の「時刻と言語」から日本語キーボードの設定をしてください。 -
技適認証を取得していますか。技適認証を取得しています。
また、製品のラベル等に技術基準適合証明番号を記載しております。 -
iOS・iPadOSで使用時、押したキーと異なる文字が入力されます。iOS・iPadOSで使用時に発生している場合は、SKB-BT32BKのキー配列が、Windows/Android向けの配列に設定となっている可能性があります。
本品は、接続しているOSに適したキー配列に変更できます。
(詳しくは、取扱説明書『7.接続機器と配列の切替え』をご確認ください。
「Fn」キーを押しながらW(iOS)キーを同時に押すことで、iPadOS・iOS向けの配列に切り替えられます。 -
【Windows10】記号を打つと違う記号(隣のキーの記号)が入力される場合、どうしたらいいですか。記号を打つと違う記号(隣のキーの記号)が入力される場合、
以下手順にてキーボードのレイアウトを変更してください。
【Windows10】
■パソコンの設定を確認する
1.「Windowsの設定」>「時刻と言語」をクリック。
2.「地域と言語」をクリック。
3.優先する言語>「日本語」をクリック。
4.「オプション」をクリック。
5.ハードウェア キーボード レイアウト>「レイアウトを変更する」をクリック。
6.「日本語キーボード」を選択して「OK」をクリック。
■SKB-BT32BKの設定を確認する
「Fn」+「Q/た」キーを押してWindowsモードに変更する。 -
Android端末でキーの刻印通りに文字が入力できません。Fn + Qキーの同時押しでAndroid配列に変更しても正常に入力できない場合、ハードウェアキーボードの配列を日本語配列に変更してください。
-
「\ ろ」キーを押しても「\」バックスラッシュが出てきません。日本語Windows10をご利用の場合、
キーボードの「\ ろ」のキーを押してもバックスラッシュは入力されず、¥が入力されます。
日本語Windowsの場合、バックスラッシュと¥は同じ文字コードを使用する為、
日本語フォントを使用している場合は¥、英語フォントを使用すると\が入力されます。 -
右半分のキーが反応せず入力できません。右半分のキーが反応せず入力できない場合、下記をお試しください。
設定→アクセシビリティ→タッチ→Assistive touch/OFF→マウスキー/OFF -
6点入力に対応しているUSBキーボードはありますか。現在対応確認が取れている品番は以下になります。
SKB-SL29BK
SKB-SL29W
SKB-SL16BK
SKB-SL16W
SKB-KG2BKN2
SKB-KG2WN2
SKB-SL32BK
SKB-SL31BK
SKB-SL33BK
SKB-SL17BKN
SKB-SL17WN
SKB-WL32BK
SKB-WL31BK
※弊社ではキーボードの「F」「D」「S」「J」「K」「L」をメモ帳などのソフトを起動した後、同時に押し一度で6キーすべてが入力されるキーボードを掲載しております。 「F」「D」「S」「J」「K」「L」以外のキーの6個同時入力は入力できない場合があります。 -
iPhoneやiPadとペアリングしたとき、特定のキーが入力できません。マウスキー機能(アクセシビリティ)がオンになっていると通常の操作ができないため、オフにしてください。
-
iOS・iPadOSでの使用時に「かな入力」できますか?OS自体が「かな入力」をサポートしていないため、iOSおよびiPadOSでは「かな入力」できません。
-
NumLockがオンの時、青色のLEDが点灯しません。androidやiOSの場合、NumLockは点灯しない仕様となっております。
-
Androidでキーボードの入力を「かな入力」で行う方法Android OSの仕様で、キーボード単体の機能では「かな入力」ができません。
Android OS上ではキーボードはすべて英語配列キーボードとして認識されるため、日本語配列キーボードを使用していても標準では「かな入力」に対応しておりません。
サンワサプライで発売されているAndroid対応キーボードは、パソコンやその他機器などの「かな入力」が可能な機器でも使用できる製品を取り扱っているため、キーに「かな入力」用の刻印がされています。※「かな入力」に対応している日本語入力アプリ等を使う事によって可能になる場合もありますが、サンワサプライではかな入力に対応した日本語入力アプリの提供はしておりません。アプリの操作については、ご利用されているアプリのマニュアル等でご確認ください。

-
NumLockキーがON(LEDが点灯)の状態でもテンキー部が使えません(数字が入力できません)。NumLockキーがONになっているのにテンキーが使えない場合、【マウスキー機能】が働いている可能性があります。
これをOFFにすると正常にテンキーが使えるようになりますので下記設定方法をお試しください。
[Windows10の設定変更]
スタート→Windowsの設定(歯車マーク)→デバイス(Bluetooth、プリンター、マウス)→検索窓に「マウス」と入力し、プルダウンから「マウス機能をオンまたはオフにする」を選択
「マウスをキーパッドで操作する」
【テンキーを使用するためにマウスキー機能をオンにして、マウスポインターを移動する】がONになっている場合
【NumLockキーがONの時に限り、マウスキー機能を使用する】の項目をOFFに変更 -
キーボードのスリープキーを押してスリープモードになったが、どうしたら復帰できるか?スリープモードからの復帰方法はパソコン側の設定によります。
初期の設定はパソコンの電源ボタンを押すことで復帰するようになっている場合が多いです。
*電源ボタンは長押(強制終了)しないでください。 -
Microsoft ExcelでEnterキーを入れるとカーソルが右へ動くようにできますか。Excelのオプション設定で設定できます。
-
ペアリング先の切り替え方法を教えてください。Fnキーを押しながら「A」「S」「D」を押すとペアリング先を切り替えられます。
-
iPadOS15で、文字入力中にカタカナやひらがなに変換するショートカットキーはありますか。iPadOS15で、文字入力中にカタカナやひらがなに変換する場合は、下記のキーボードショートカットで可能です。
Ctrl+J ひらがなに変換する
Ctrl+K カタカナに変換する
Ctrl+L 全角英字に変換する
Ctrl+; 半角カタカナに変換する
※「設定」>「一般」>「キーボード」>「ハードウエアキーボード」>「ライブ変換」がONになっていなければ機能しません。
※本案内はiPadOS15向けの内容です。iOS15ではこの「ライブ変換」機能がありませんので、上記コマンドは使用できません。 -
iOS・iPadOS時に「ろ」が入力できません。iOS・iPadOSをかな入力モードで使用する場合、「ろ」や一部のキーは入力できません。
-
充電しながら使用可能ですか。ご使用可能ですが、充電をしたまま放置すると内蔵電池に負荷がかかるので満充電後はケーブルを抜いてください。
-
ペアリングできません。下記操作にてペアリングを行ってください。
1.本製品の電源をONにして、機器を割り付ける番号を選択します。「Fn」キーと「A」を押してください。その時電源ランプが緑色に一度点滅します。
2.「Fn」キーと「TAB」キーを同時に押すと、表面のペアリングLEDが青に点滅します。 -
iOS・iPad OSでCaps Lockを押した際の大文字・小文字の切り替え方法を教えてください。下記設定を行ってください。
設定→一般→キーボード→ハードウェアキーボード→「Caps Lock言語切替」をオフにする。 -
iPadOSやiOSで使用中に「789UIOJKLM」が入力できません。BluetoothキーボードとBluetoothマウスを併用するとマウスキー機能がオンになり、一部のキーが入力できなくなります。
OSの設定で
「設定」-「アクセシビリティ」-「タッチ」-「Assistive Touch」-「マウスキー」をOFFにすることでキーボードが入力できるようになります。
マウスが動作しなくなることもありません。
-
アウトレットセール
セール商品一覧はこちら ≫-
【アウトレットセール】アウトレット:Ty...
-
¥3,180
送料無料
-
-
【アウトレットセール】アウトレット:シン...
-
¥3,180
送料無料
(11)
-
-
【アウトレットセール】アウトレット:Su...
-
¥1,680
-
-
【アウトレットセール】アウトレット:シン...
-
¥3,980
送料無料
(7)
-
-
【アウトレットセール】アウトレット:US...
-
¥3,180
送料無料
(1)
-
【アウトレットセール】アウトレット:Bluetoothキーボード(コンパクト・スリム・パンタグラフ・ブラック) ZSKB-BT32BKのレビュー
- 総合評価:
- 4.0
- (4件のカスタマーレビュー)
-
-
1人中、1人の方が、「このレビューは参考になった」と投票しています。
持ち運び用なら良いかな
在宅勤務時ノートパソコンをスタンドに載せた状態で使用するために購入しました。週に3日程度の使用ですがバッテリーも1か月は充電不要でした。ただ、あくまでもタブレット用の持ち運び用という感じでしょうか。軽いのは良いですが、軽すぎてカタカタするし、キーがひっかかります。なので一日在宅で使用するにはもっと安定したものが良いです。
投稿日:2022/04/03ニール さん 約3年前にサンワダイレクトでご購入
-
入力しやすい
主にiPhoneの長文の場合の入力に使っています。
薄くて軽く持ち運びに便利です。
iOSの場合のキーの使い方がいまいちわかりませんが満足しています。投稿日:2022/03/02 【アウトレット商品を購入した方のレビュー】ねこあし さん 約2年前にサンワダイレクトでご購入
-
1人中、1人の方が、「このレビューは参考になった」と投票しています。
操作性のいいキーボード
使用していたLogicool製Bluetoothキーボードが、時々反応しなくなり新しいキーボードを検索していたところ、このSKB-BT32BKを見つけた。このキーボードのいいところは、Bluetoothはもちろんのこと、充電式で乾電池いらず、キータッチの操作性抜群なところです。また、小型軽量で、立てて収納出来るところもいい。
投稿日:2020/04/02RANちゃん さん 約4年前にサンワダイレクトでご購入
最近投稿されたレビュー
注目の新商品
おすすめの特集
みんなの投稿

____yuzuch…
この電池ケースを使ってから毎回探したり 取り出すストレスも減って、子供の電池ト
もっと見る
_._haru.___
左右クリックボタンは静音仕様なので音が気になる場所やオフィスでも使いやすい。出
もっと見る
ひろ
左右両手でも使えて便利!サイドホイールのスクロールが気持ちいい!ホイールが生む
もっと見る
riritan
いつもコントローラとか床に置きっぱなしでなんか気になってたんだけどゲーム用のコ
もっと見る
奈々々なつめぐ
これ丁度キーボードと同じくらいの幅な上に高さもいい感じなのでこんな感じに上に液
もっと見る
WAKO
品質と価格のバランスがよい商品となっていました!私は類似商品をいくつか購入して
もっと見る
まめちゃんママ
早速子供達が椅子に座ってクルクル回って喜んでいました♪
もっと見る
takuya_camp
何と折りたたむと6.3cmになるのに、耐荷重が69kgもあるんです。荷物のちょ
もっと見る