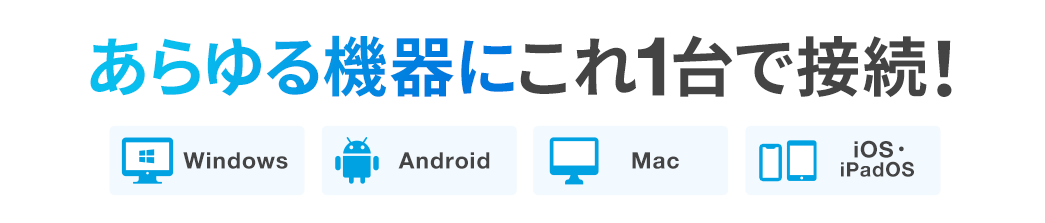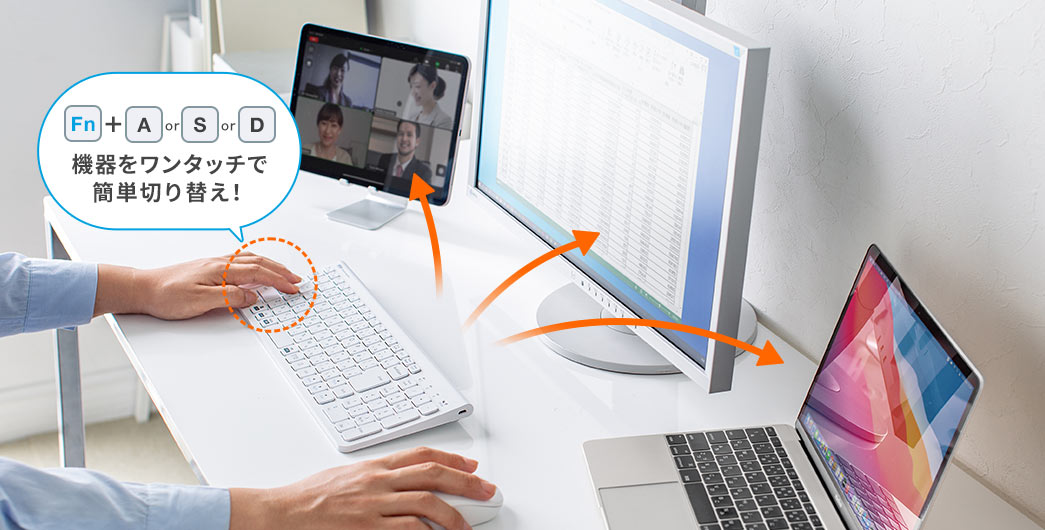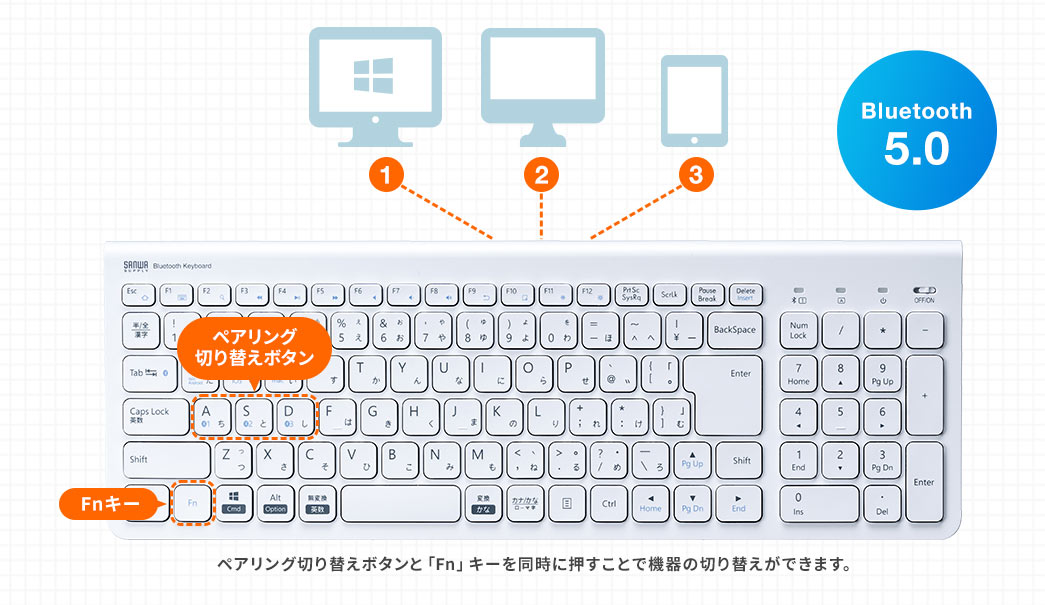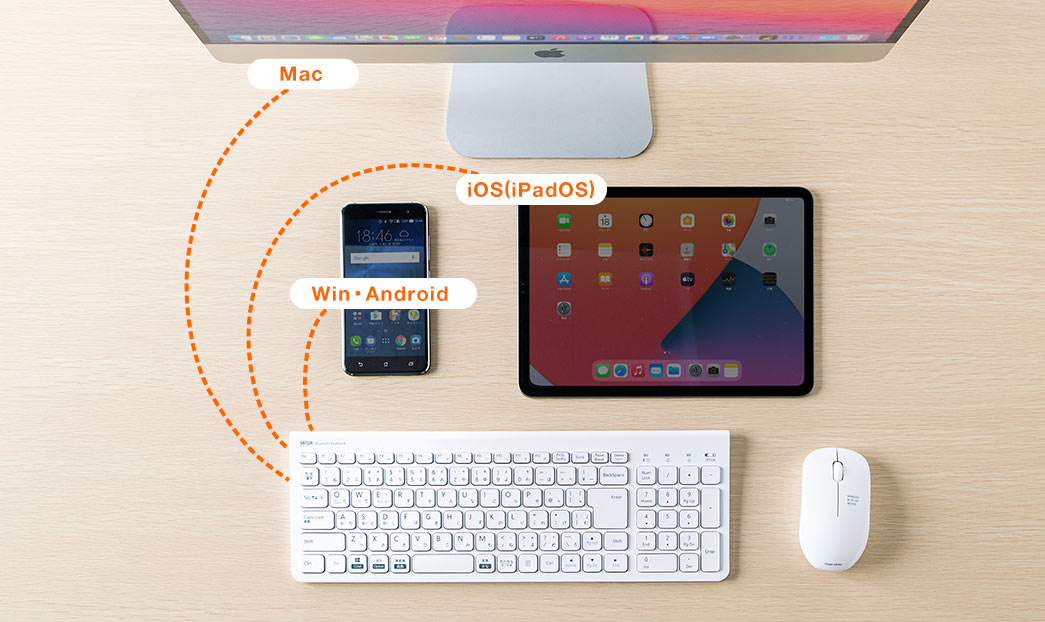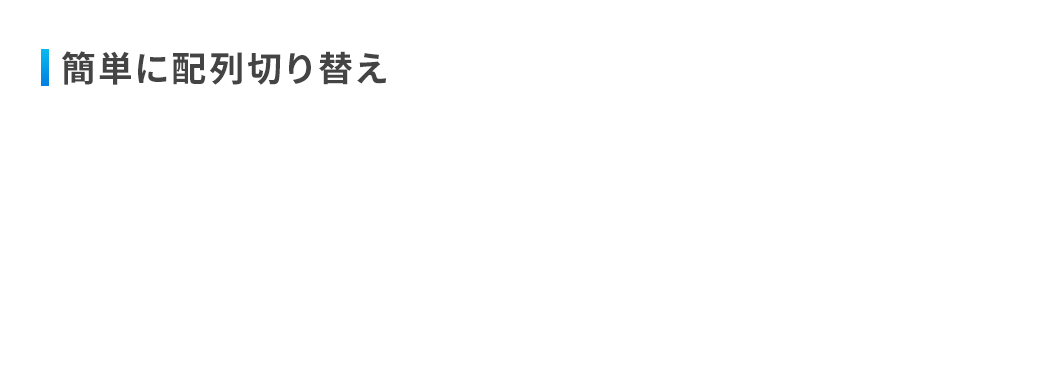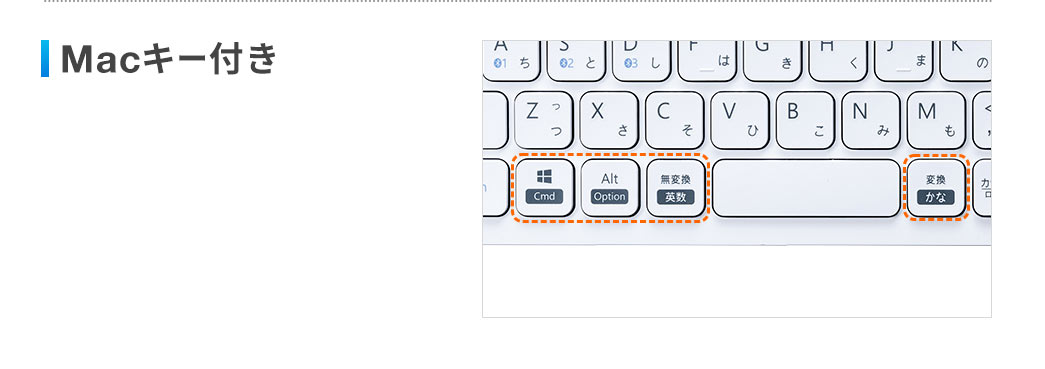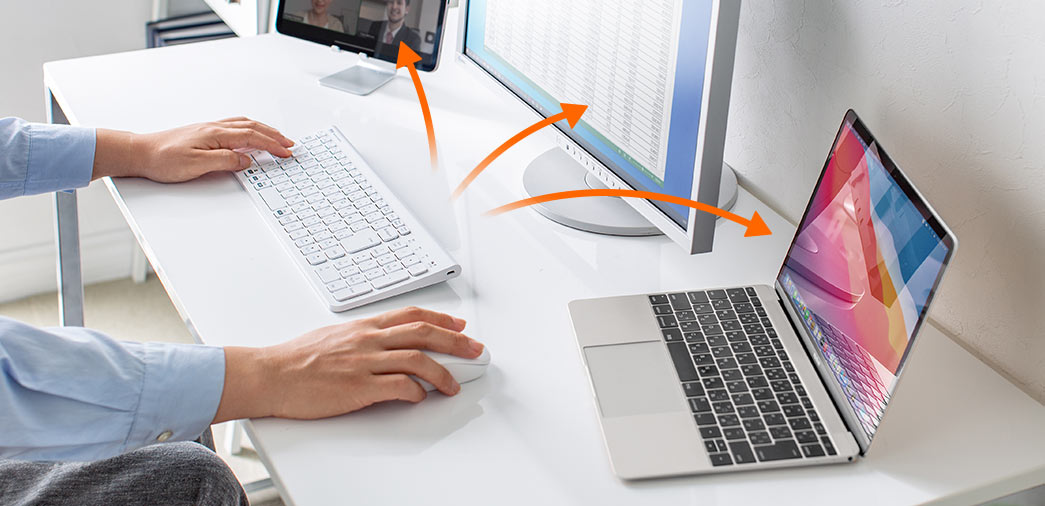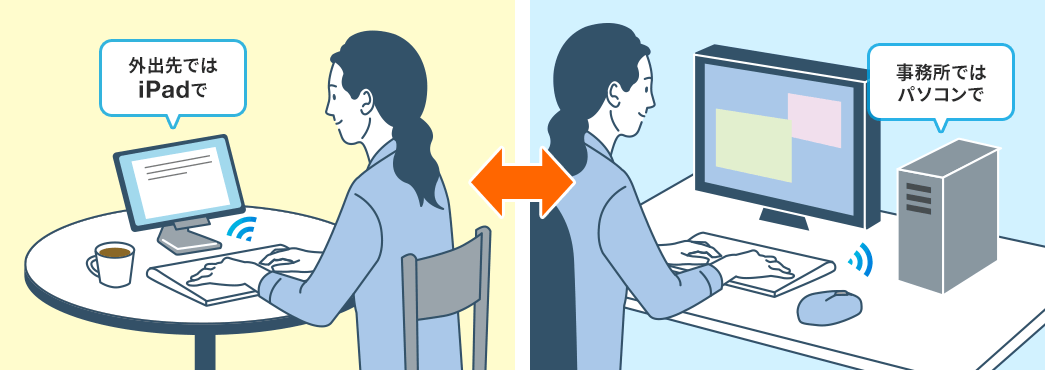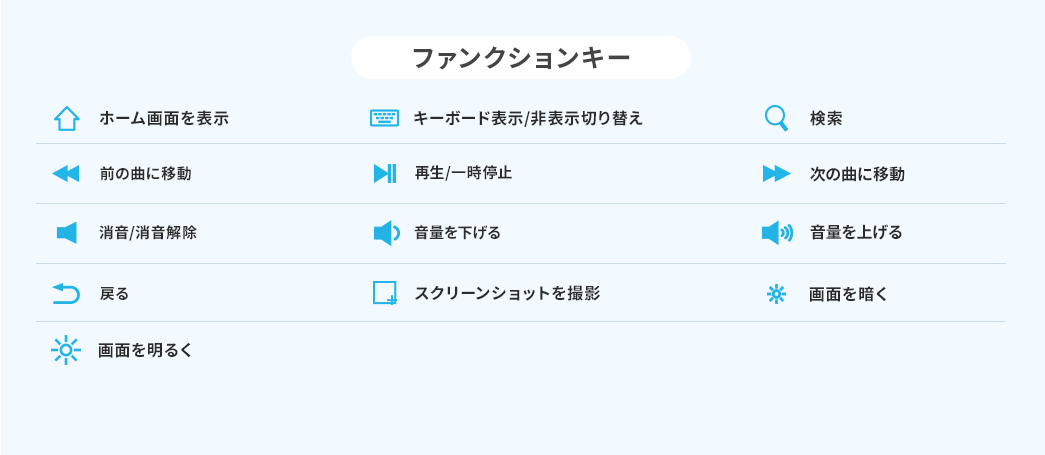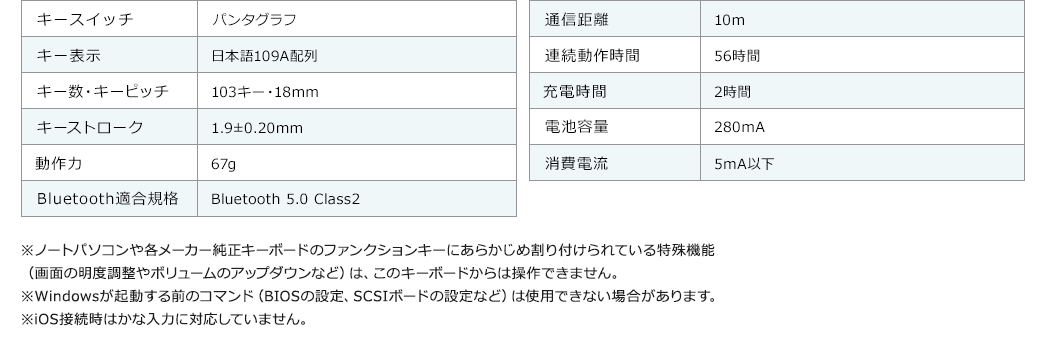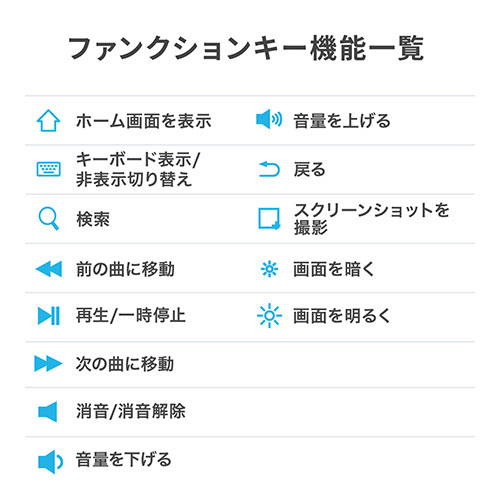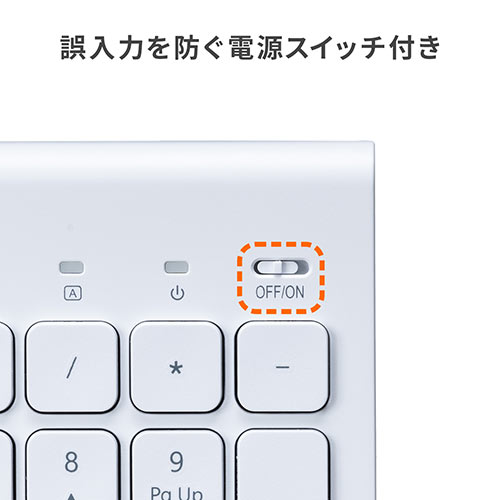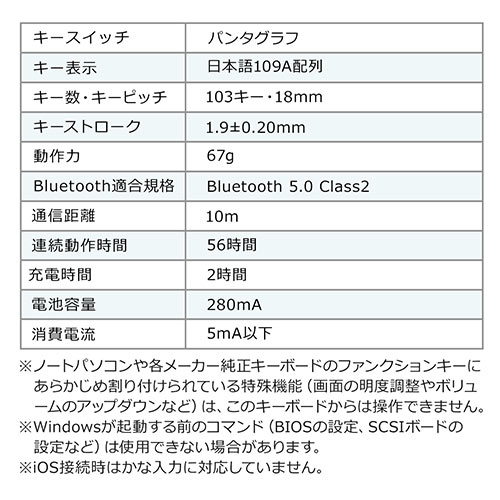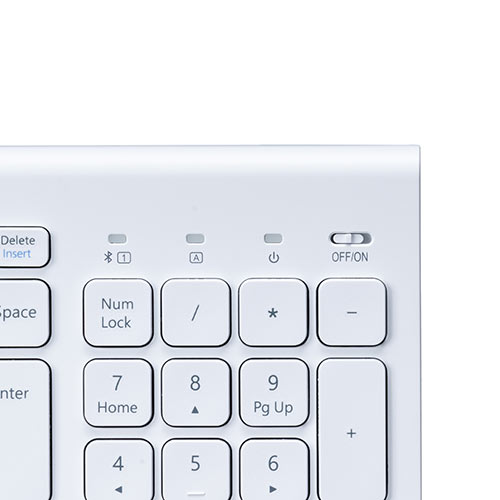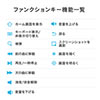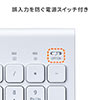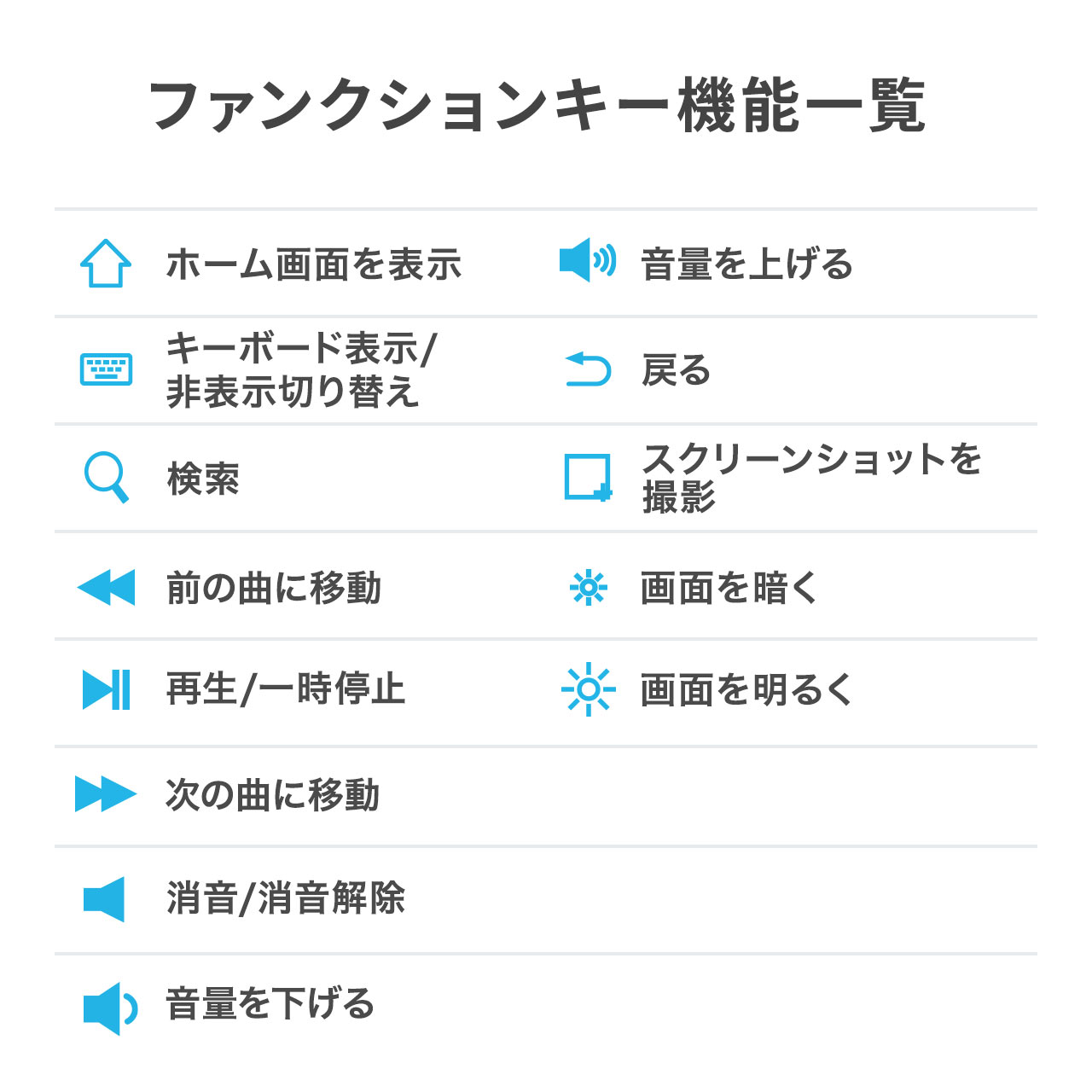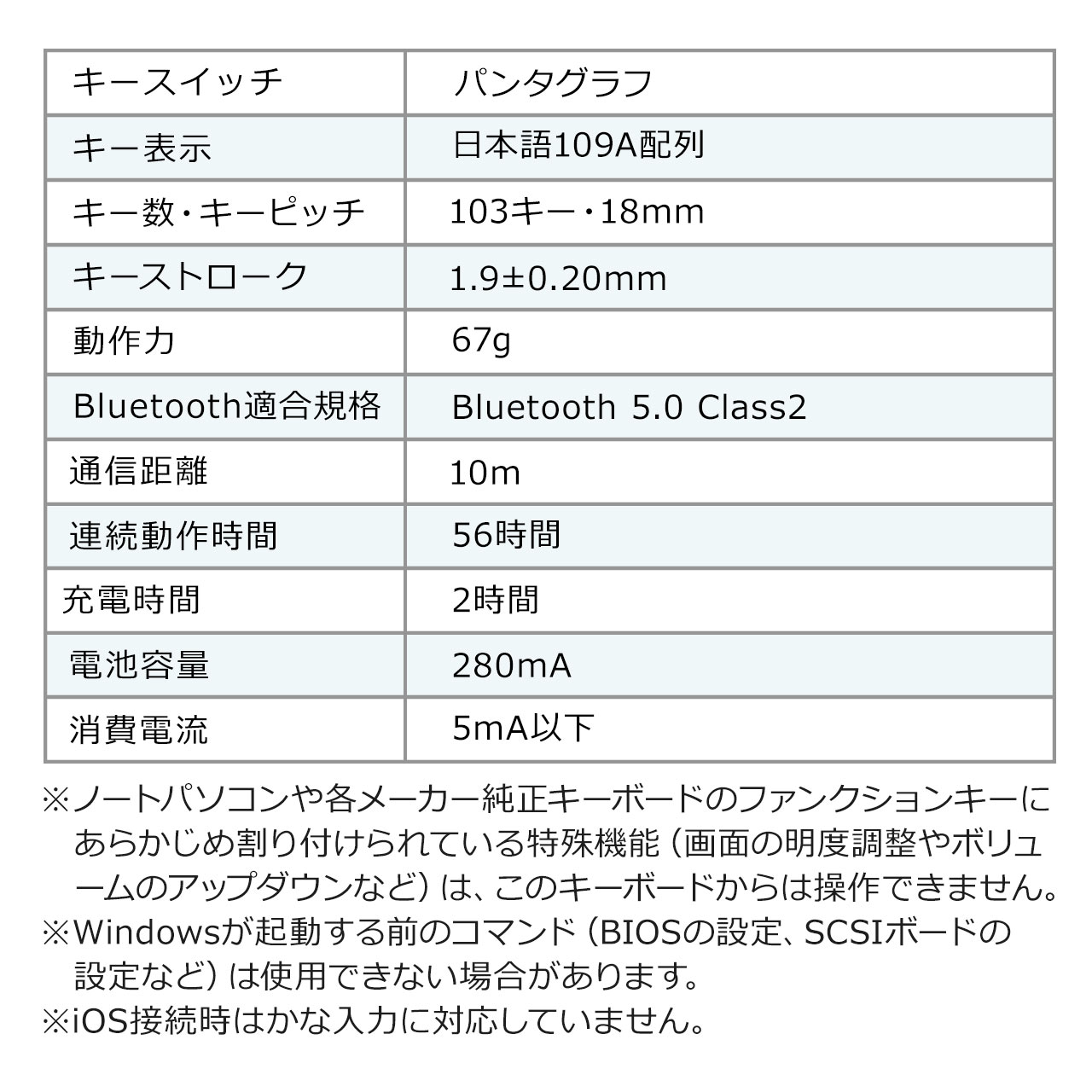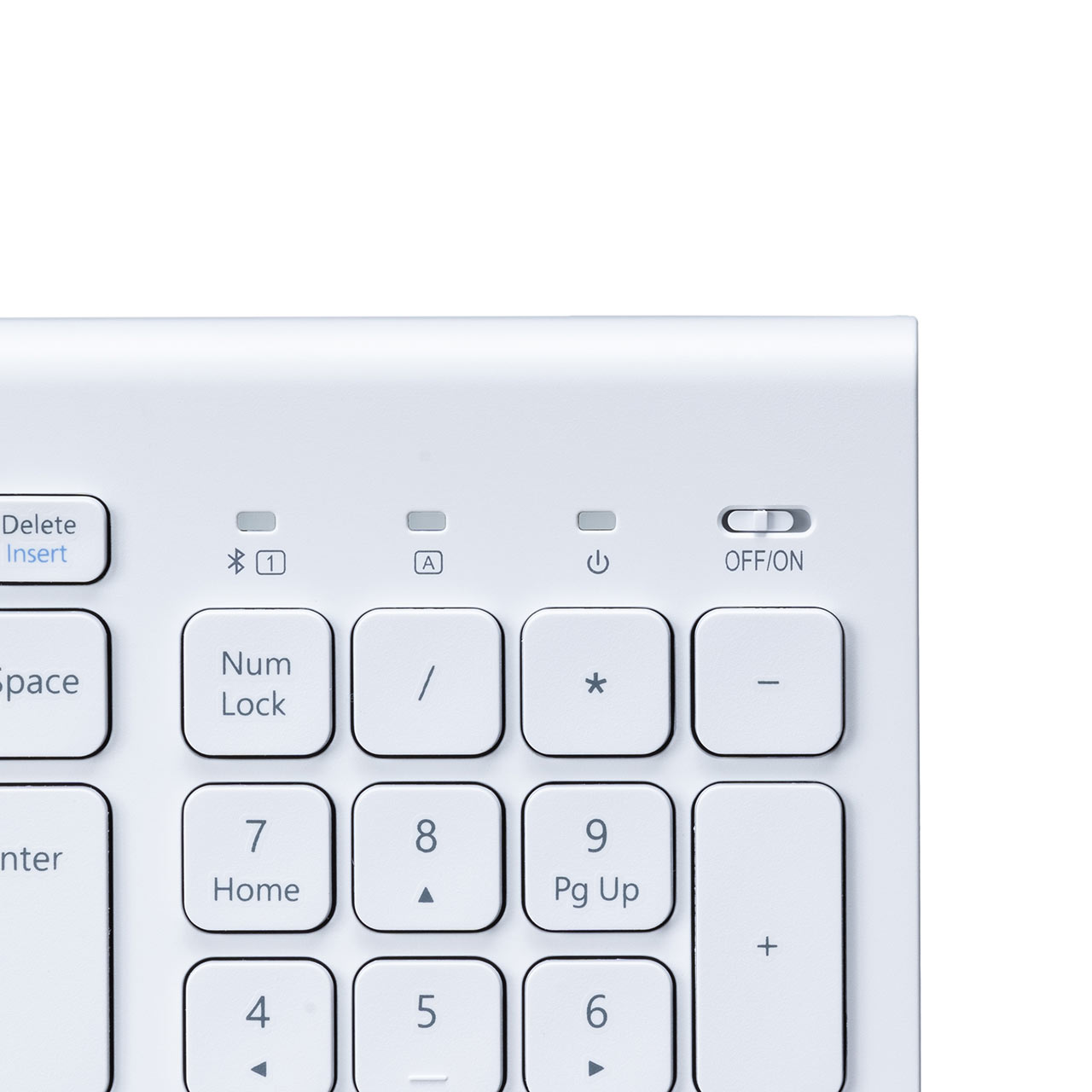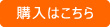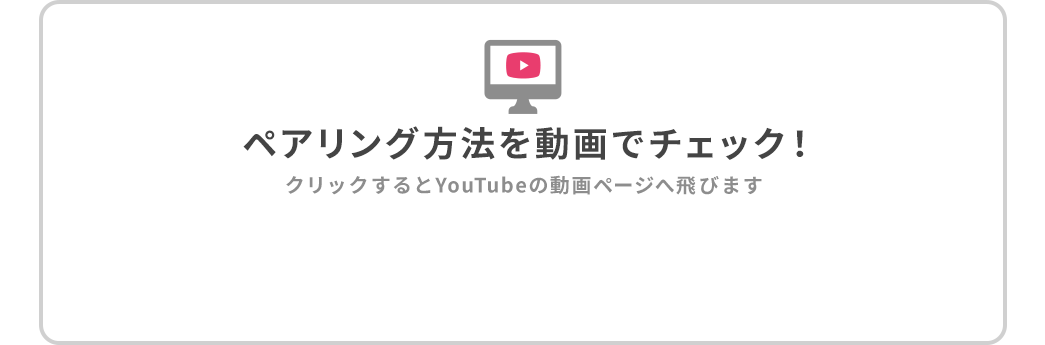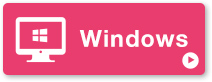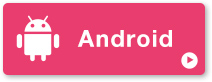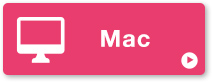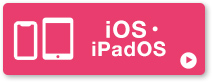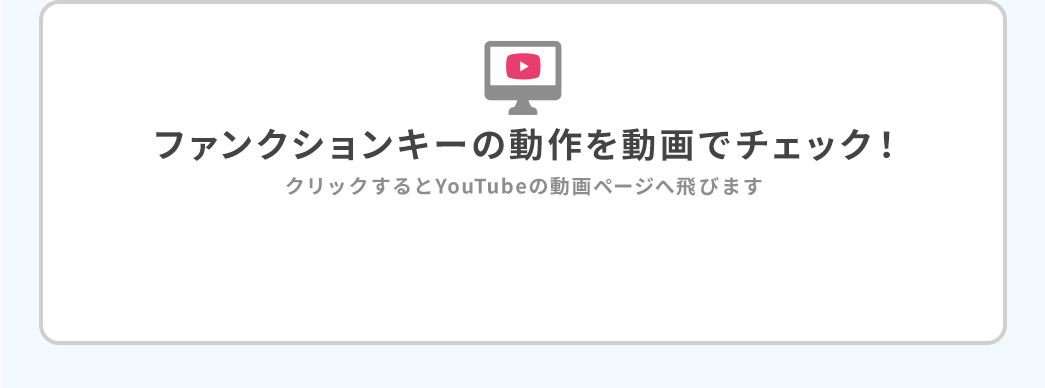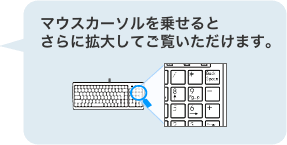-
iOS・iPadOSでの使用時に「かな入力」できますか?
iOSおよびiPadOSでは「かな入力」できません。
-
ipadとペアリングした場合でも、Windowsのファンクションキーの機能が使えますか。
例)F8キーで半角カタカナ入力
ipadとペアリングした場合は、Windowsのファンクションキーの機能は使えません。
しかし、本製品の機能である、スクリーンショットを撮影する・音量を上げるなどの機能はご利用いただけます。
-
ファンクションキーのロック(fn lock)機能は搭載されていますか?
本製品に、ファンクションキーのロック(fn lock)機能は搭載されていません。
OSに関わらずご使用いただけません。
-
BIOS(バイオス)の設定を読み込みたい時の対処法はありますか?
PCの起動のプロセスは、電源オン→BIOS読み込み→OS起動→起動後Bluetooth接続の流れになるのでBIOSを出すことはできません。
BIOSを起動したい場合は、PS接続キーボードかUSBキーボードになります。
-
電源を入れるとLEDが数秒で消える。
電源を入れるとLEDが数秒で消えるのは仕様です。
電源自体はきちんと入っているので、そのままペアリング操作を行ってください。
-
変換キーを押すと、文字の候補は出てきますが変換ができなくなってしまいました。
キーボードの設定が「英語」になっている可能性がございます。
下記の案内に従って設定をご確認くださいませ。
【PCがWindows10の場合】---------------------------------------------
1.WINDOWS10のスタート→設定→時刻と言語の順で開きます。
2.左側の 言語 をクリックします。
3.[優先する言語]の下にある[日本語]をクリックします。
4.オプションをクリックします。
5.ハードウェアキーボードレイアウト
のレイアウトを変更する をクリックし
英語キーボード 101/102 から 日本語 109に変更します。
6.変更ができたら、PCを再起動します。
【PCがWindows11の場合】---------------------------------------------
1.WINDOWS11のスタート→設定→時刻と言語の順で開きます。
2.言語と地域 をクリックします。
3.[優先する言語]の下にある[日本語]の「・・・」をクリックします。
4.言語のオプション をクリックします。
5.キーボードレイアウト
のレイアウトを変更する をクリックし
英語キーボード 101/102 から 日本語キーボード 106/109に変更します。
6.変更ができたら、PCを再起動します。
---------------------------------------------
-
iOS17でも利用できますか?
iOS17でもご利用できます。
-
ペアリングができない場合の対処法は?
ペアリングができない場合は、手順がお間違いないかご確認ください。
1.本製品の電源をONにして、機器を割り付ける番号を選択します。「Fn」キーと「A」「S)」「D」のいずれかを押してください。
2.電源ランプが緑色に一度点滅したのを確認した後、「Fn」キーと「TAB」キーを同時に押すことでペアリングモードとなり、機器に検出されるようになります。
※ペアリングモード時には、表面のペアリングLEDが青に点滅します。
-
Mac起動時のキーコンビネーションに対応していますか?
Mac起動時のキーコンビネーションには非対応です。
-
MacOSで「Fn」+「mac」同時押しで配列変更済みなのに、キーボードの配列通りに入力ができない。
Bluetooth接続時にMac側で、キーボードの認識が誤認識となってしまった可能性がございます。
以下手順をお試しください。
1)「アップルマーク」をクリックし、「システム環境設定」をクリックします。
2)システム環境設定画面が表示されますので、ハードウェアの項目の「キーボード」をクリックします。
3)キーボードの画面が表示されますので、「キーボードの種類を変更」をクリックします。
4)キーボード設定アシスタント はじめに という画面が表示されますので、「続ける」をクリックします。
5)キーボード設定アシスタント キーボードを認識中 の表示に切り替わりますので、PC本体の「Z」キーを押します。
6)キーボードを識別できませんという画面が表示されますので、「スキップ」をクリックします。
7)キーボード設定アシスタント キーボードの種類を選択 の表示に切り替わりますので、
「JIS(日本語)」を選択し、完了をクリックします。
-
NumLockをオンにしているがテンキーが反応しない場合の対処法を教えてください。
NumLockをオンにしているがテンキーが反応しない場合、
以下手順にてPCの設定変更を行ってください。
〈Windows10の場合〉
1.Windowsアイコンを右クリックして、「設定」を開く
2.[簡単操作]-[マウス]の順に選択する
3.「マウスをキーパッドで操作する」をオフにする
〈Windows11の場合〉
1.Windowsアイコンを右クリックして、「設定」を開く
2.「アクセシビリティ」をクリックする
3.画面の右側にカーソルを持っていきスクロールして「マウス」の項目をクリックする
4.「マウスをキーパッドで操作する」をオフにする
-
充電する際に使用するACアダプタを選定する際、条件はありますか?
充電する際に使用するACアダプタは、「5V/1A」以上の仕様であればご利用可能でございます。
-
ドコモ「らくらくスマートフォン F-42A」で文字入力に使えますか?
400-SKB072は、Bluetoothプロファイル「HID」対応のAndroidスマートフォンでご使用いただけます。
ドコモ「
らくらくスマートフォン F-42A」は、AndroidOS10で、「HID」に対応しておりますので、対応条件を満たしています。
(※あくまでスペックでの判定につき実機動作確認・保証は行なっておりません。ご了承ください。)
-
スマホ(スマートフォン)で使えますか?
対応OSに掲載のあるバージョンのOS(Windows、macOS、Android、iOS、iPadOS、Chrome OS)が搭載されているスマホ(スマートフォン)であれば、使用可能です。
-
Android OSで使用時に、キーボードでローマ字入力⇔半角英数と変更できますか?
基本的にはキーボードのキーを入力での変更はできません。
Android OS側ではキーボードアプリ側の設定になりますので、
液晶のキーボードの地球儀マークをタップし、
「日本語かな」から「English(Japan)」する形で変更をお願いします。
-
iPad・iPhoneでの使用時に「このアクセサリを使用すると、Wi-FiおよびBluetooth接続に影響する場合があります」というメッセージが表示されます。これは不具合ですか?
いいえ。不具合ではありません。
Apple社が情報を開示しているように、iPad・iPhoneにBluetooth・2.4GHzワイヤレス接続のキーボード・マウス等を接続した場合には警告メッセージが表示されることがあります。
ワイヤレス機器の接続時に一般的に表示されるメッセージであり、製品固有の不具合ではありません。
警告メッセージの有無に関わらず、2.4Ghz帯の電波を用いる機器同士は干渉することがあります。電波干渉する場合は、設置環境の見直しが必要です。
参考:
Apple公式ヘルプ『Bluetooth 対応のマウスやトラックパッドを iPad に接続する』(外部サイト)
-
最左端にあるShiftキー左端から、Back space下のEnterキー右端までの横幅は?
最左端にあるShiftキー左端から、Back space下のEnterキー右端までの横幅は、およそ27.2cmです。
-
最左端にあるShiftキー左端から、テンキーのEnterキー右端までの横幅は?
最左端にあるShiftキー左端から、テンキーのEnterキー右端までの横幅は、およそ34.8cmです。
-
パソコンに検出されず、ペアリングできないときは何をすれば良いですか?
パソコンで検出されるようにするには、下記操作が必要です。
キーボードの電源をオンにしただけではペアリングできないため、説明書【6.ペアリング方法】の手順に従って操作を行ってください。
1.キーボードの電源をオンにします。
2.「Fnキー」と一緒に「A」「S」「D」のいずれかを押します。
(電源ランプが緑色に点滅します)
3.「Fnキー」と「Tabキー」を押すとペアリングLEDが青く点滅します。
この時点でパソコンに検出されるようになります。
-
MacでBluetooth接続できない時の確認事項は?
MacでApple純正アクセサリーのMagic keyboardやMagic Mouse、Magic trackpadをご利用されている場合、Bluetoothの同じHIDプロファイルを使うため干渉してしまい、400-SKB072/073が検出されなくなることがあります。
Apple純正機器をご利用の場合はペアリング情報を削除し、それらの電源をオフにしてから、400-SKB072/073をペアリングモードにしてMacのシステム環境設定→Bluetooth を開き検出されるか、お試し下さい。
また、その際MacのWi-FiをOFFにしてください。
-
Android接続時に、かな入力に対応していますか?
IME(日本語入力アプリ)によります。
AndroidOSは、標準ではキーボードが英語配列キーボードとして認識されています。
そのため、日本語配列キーボードで可能な「かな入力」に原則対応していません。
※「かな入力」に対応している日本語入力アプリ等を別途インストール、すると可能になる場合があります。弊社ではアプリの提供を行なっておらず、アプリの紹介・サポートをしていません。
-
かな入力の際に「ろ」が打てません。
パソコンのキーボード設定が英語配列になっている可能性があります。
Windows10の場合、下記の方法をお試しください。
---------------
1.スタートメニューから「設定」を開く
2.「Windows の設定」画面が表示される為、その中から「時刻と言語」をクリックする
3.「時刻と言語」の中から左メニューの「地域と言語」をクリックし
言語の項目に表示されている「日本語(Windows の表示言語)」をクリックすると、ボタンが表れるので「オプション」をクリックする
4.「ハードウェア キーボード レイアウト」の項目で、「レイアウトを変更する」をクリックする
5.ハードウェア キーボード レイアウトの変更箇所から「日本語キーボード106/109キー」をクリックする
この後、パソコンを再起動してください。キーボード配列が、日本語配列に変更されます。
-
スリープモードから復帰しない時は?
スリープモードからの復帰はキーを2回押すと復帰します。
-
スリープモードになりますか?
スリープモードになります。
時間は約10分です。
-
色違いの商品はありますか?(黒色・ブラックが欲しいです。)
色違い(ブラック)で品番SKB-BT31BKがあります。
-
【iPhone・iPad】アルファベットの大文字・小文字を切り替えて入力する方法はありますか?(CapsLockについて)
iPhone・iPadでCapsLock機能(大文字の入力機能)を使うには設定を確認する必要があります。
■設定方法
1:ホーム画面から「設定」(歯車のマーク)を選択
2:「一般」を選択
3:「キーボード」を選択
4:「Caps Lockの使用」をオンの方向にスライドする
⇒上記の設定を完了後、
iPhone・iPadの画面上のキーボードで、シフトボタン(↑のキー)を一回タップすると、シフトボタンの矢印(↑)の色が黒くなり、一文字入力分だけ大文字になります。
なお、連続して大文字で入力したい場合は、次の【いずれか】を行います。
■画面上のキーボードで、シフトボタンをダブルタップします。シフトボタンの矢印(↑)が、破線表示となり、大文字での入力が固定されます。
■キーボード上でShiftキー+CapsLockキーの同時押しを行います。大文字での入力が固定されます。(小文字入力にしたい場合は、再度Shiftキー+CapsLockキーの同時押しを行います。)
-
Windows/Android/iOS/macOSで、キーボードの印字通りに入力できない時の確認事項は?
Windows/Android/iOS/macOSで、キーボードの印字通りに入力できない時は、下記の通り切り替えをお試しください。
・「Fn」+「Q(Win、Android)」のキーを同時に押し、Windows/Androidの配列に変更して下さい。
・「Fn」+「W(iOS)」のキーを同時に押し、iOSの配列に変更して下さい。
・「Fn」+「E(mac)」のキーを同時に押し、macOSの配列に変更して下さい。
-
Windowsで、ローマ字入力/かな入力の切替方法は?
Windowsで、ローマ字入力/かな入力の切替方法は下記をお試しください。
・[Ctrl]+[Shift]+[カナ/かな/ローマ字]キー
・[Alt]+[カナ/かな/ローマ字]キー
・[Ctrl]+[Shift]+[CapsLock]キー
・[Ctrl]+[英数]キー
-
オートオフ機能はありますか?
オートオフ機能はありません。
-
macOSで、NumLockのON・OFFはできますか?
macOSで、NumLockのON・OFFはできません。
-
キーボード400-SKB072の紹介写真に映っているマウスを教えてください。
本製品の紹介写真に映っているマウスは品番
400-MA136Wです。
(品番400-MA136WはBluetoothマウスではなく、USBレシーバー使用のワイヤレスマウスです。)
-
iOSのキー配列に切り替えたとき、地球儀のマークはどのキーに割り当てられていますか?
地球儀のマークの割り当てはありません。
「CTRL+スペース」で切り替え可能です。
-
iPhoneに接続したときのキー表示はどうなりますか?
iPhoneに接続したときのキー表示は日本語109A配列です。
キーボードの印字通りに入力可能です。
-
Androidに接続したときのキー表示はどうなりますか?
Androidに接続したときのキー表示は日本語109A配列です。
キーボードの印字通りに入力可能です。