人気商品


この商品を見た人はこちらもチェックしています
このカテゴリーの人気商品
●2.4GHz帯の周波数を使用しているため、従来のワイヤレスと比べて電波の到達距離が格段に長くなっています。
※使用環境により受信距離は短くなる場合があります。
※2.4GHzはBluetoothや無線LANと同じ周波数帯域であり、同じ周波数帯域を使用する他の機器に影響を与えることがあります。
●電波状況に応じてキーボード・マウスとレシーバー間のチャンネルを自動的に変更するAUTO LINK方式で、面倒なID設定が不要です。
●ケーブルを気にせず使えるワイヤレスタイプ、電波障害に強い2.4GHzデジタルで、通信範囲が半径10mの広範囲で安定したデータ通信が可能です。
●チルト機能付きレーザーマウスを付属しています。
●マウス本体にレシーバーを収納できるので、モバイル・携帯に便利です。
●用途に合わせてカーソルスピードを800カウント、1600カウントに切替えることが出来ます。切替えは、カウント切替ボタンを押すだけのスピード簡単切替えです。
●サイドにも2ボタンを搭載しており、Webブラウザで「戻る・進む」の操作がスピーディに行えます。また用途に合わせて、コマンド割付けも可能です。
●マウスはレーザーセンサーエンジン搭載で従来の光学センサーでは識別しにくかった光沢感のある素材の表面を読取ることが可能になり、滑らかな白色のデスクの上でもマウスパッドを使わずにストレスなしに使えます。
※透明ガラスなどの一部の表面では動作しにくい場合があります。
※本製品は、JIS規格クラス1に準拠した安全なレーザー製品です。
●縦方向はもちろん、横方向にも指一本でスクロールできるから、スクロールバーを頻繁に動かすエクセル・表計算などの画面を素早く動かせます。
※この画像はSKB-WL10SETSV(シルバー)のマウスを使用しています。
●キーボードにはインターネットや音楽プレーヤーに便利なマルチメディアショートカットキーを搭載しています。
●確実な押し心地はそのままの軽快なキータッチでご使用いただける、薄型メンブレンを採用しています。
■カラー:レッド
<キーボード仕様>
■キー数:108キー+10キー(マルチメディアキー)
■キーピッチ:19mm
■キー表示:日本語
■キー方式:うす型メンブレン方式
■キーストローク:3.0±0.5mm
■動作力:55±10g
■ワイヤレス方式:RF2.4GHz、16チャンネル、65536ID
※IDは自動設定
■消費電流:動作時3mA
■バッテリ寿命:
連続動作時間400時間
使用可能時間約6カ月
※アルカリ乾電池使用時です。環境(温度・電池性能)によって異なります。
※バッテリーの寿命はサンワサプライの想定使用時間です。使用方法によりバッテリーの寿命は大きく異なります。
■サイズ:W450×D165×H18mm
■重量:約650g(電池含まず)
<マウス仕様>
■ワイヤレス方式:RF2.4GHz、16チャンネル、65536ID
※IDは自動設定で手動でIDを選ぶことはできません。
■ボタン:2ボタン、2サイドボタン、ホイール(縦・横スクロール)
■分解能:1600・800カウント/インチ切り替え可能
■読取り方式:レーザーセンサー方式
■消費電流:動作時15mA
■バッテリ寿命:
連続動作時間約200時間
連続待機時間約3600時間
使用可能時間約3ヶ月
※1日8時間パソコンを使用中に、マウス操作を25%割り当てた場合。
※アルカリ乾電池使用時です。環境(温度・電池性能)によって異なります。
※バッテリーの寿命はサンワサプライの想定使用時間です。使用方法によりバッテリーの寿命は大きく異なります。
■サイズ:W66×D104xH40mm
■重量:約72g(電池含まず)
※レシーバーをマウスに収納することにより電源を切ることができます。
<受信機仕様>
■インターフェース:USB(Aタイプコネクタ)
■受信距離:約10m
※受信距離は使用環境によって異なります。
<その他仕様>
■付属品:
キーボード用/単四乾電池2本(テスト用)
マウス用/単三乾電池1本(テスト用)
ドライバソフト、取扱説明書
■対応機種:Windows搭載(DOS/V)パソコン
※USBポート(Aタイプコネクタ)を持つ機種。
■対応OS:Windows 7・Vista・XP・2000・Me
<注意事項>
※ノートパソコンや各メーカー純正キーボードのファンクションキーに割付けられている特殊機能(画面の明度調整やボリュームのアップダウンなど)は、このキーボードからは操作できません。
※Windowsが起動する前のコマンド(BIOSの設定、SCSIボードの設定など)は、このキーボードからは操作できません。
※このキーボードを初めて使用するときに、パソコンの機種・BIOSによっては、起動前にPS/2マウスかPS/2キーボードを本体に直接接続しておく必要があります。
※パソコンの機種・BIOSによっては、サスペンスモード(スリープ、スタンバイモード)後にUSBキーボードを認識しないことがあります。この時は接続しているUSBコネクタを一度引き抜いてからもう一度接続し直してください。
※機種により対応できないものもあります。
※この文章中に表記されているその他すべての製品名などは、それぞれのメーカーの登録商標、商標です。
※キーボード一覧表はこちら→

06hinatan14
単三・単四乾電池を組み合わせてスッキリ収納できるよ♪電池の端を押すと起き上がる

boyooon.__
保育士をしてるから書類作成にPCは必須…これなら効率も良いしなによりも可愛くて

キカ大@キカダイ
肩が痛くなくてイイ!地味に痛いホイールスクロール作業ですがさすがサンワダイレク

haru2422
台座自体も簡易スタンドになっているので、スイッチ本体を置いたりゲーム置き場にも

ますえい
電源タップから飛び出るケーブルに悩まされている人におすすめ。ごちゃごちゃしてい
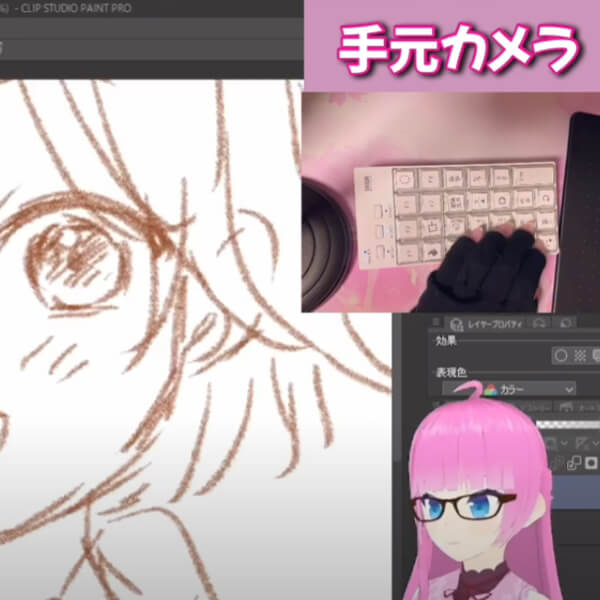
reinalive04
クリエーターだけでなくゲーマーの人にもお勧めできるなと思いました。例えば、Ex

音色
回転椅子は、サイズ感もちょうど良くて、広くない我が家でも大活躍です!旦那さんも

h_____hom…
お出掛けする時の必需品!ケーブルレスモバイルバッテリーがコンパクト軽量でとって