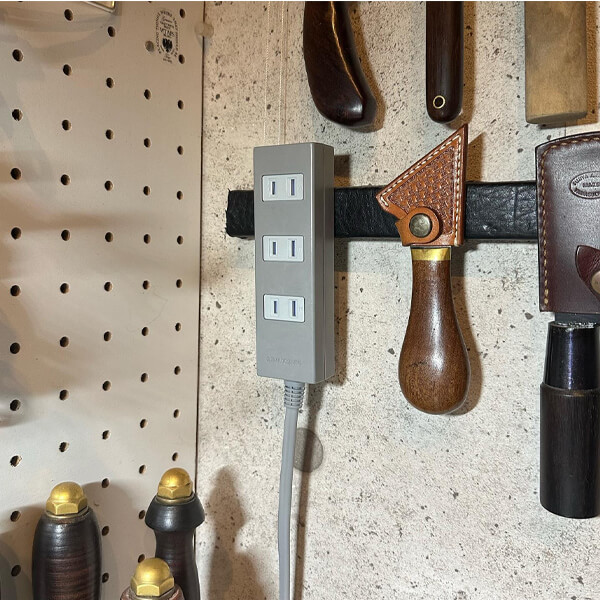一眼カメラやデジタルカメラを、パソコンを接続してzoom会議ができる! 【ネット限定】USB-HDMIカメラアダプタ 円
品番:400-MEDI035
超広角&高画質でWeb会議に最適!3mのロングケーブル搭載
会議用ワイドレンズカメラ
超広角150°のワイドレンズを搭載したWEBカメラです。広範囲が映るので複数人で利用するシーンでも快適に使えます。カメラの取り回しに便利な3mのロングケーブルを搭載。HD画質での撮影が可能、マイク付きでWEB会議に最適です。

-

広範囲が撮影できWEB会議に最適
超広角150°レンズを採用。広い範囲が映るので、大人数でのWeb会議に最適です。HD画質(ハイビジョン/1280×720)で撮影可能です。 -

3mのロングケーブル採用!接続するだけですぐ使える
少し離れた場所でも使える3mのロングケーブルを採用しており、カメラの取り回しに便利です。ドライバ不要で、USBケーブル1本繋ぐだけで簡単に使用できます。すぐに準備できるので、ZoomやSkypeなどを使ってのWEB会議に最適です。 -

ディスプレイに取り付けできる
ノートパソコン・デスクトップパソコンなどのディスプレイに取り付け可能です。上下・左右に角度調節できます。 -

マイク内蔵、カメラ用三脚穴付き
マイクとカメラ用三脚穴を内蔵しており、市販のカメラ用三脚に取り付けて使用できます。 -

据え置き型としても使える
スタンドを折りたたむと、据え置き型として場所を選ばず設置できます。