Bluetooth�̐ݒ���@
| iOS | iPhone�AiPad�AiPad mini�AiPod touch |
| Android | Xperia�AGalaxy�AZenFone�AHUAWEI�AAQUOS�AHTC�Ȃǂ̃X�}�[�g�t�H�� Xperia Tablet�AMeMo Pad�ALavie Tab�AGalaxy Tab�Ȃǂ̃^�u���b�g |
iOS
��Bluetooth�ݒ���@iOS��Bluetooth���Ӌ@����y�A�����O�i�ڑ��j������菇�ł��B
1 �z�[����ʂ́u�ݒ�v���^�b�v���Đݒ��ʂ��J���܂��B

2 �uBluetooth�v���^�b�v���܂��B
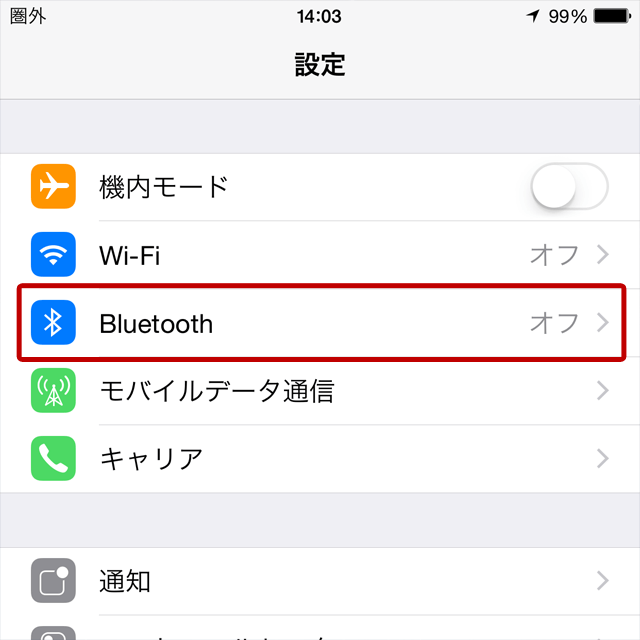
3 Blutooth���I�t�ɂȂ��Ă���ꍇ�̓I���ɐ�ւ��܂��B ���̉�ʂł��g����Bluetooth�@����y�A�����O���[�h�ɂ��܂��B

4 ���炭����ƃf�o�C�X�̍��ڂɐ��i�����\������܂��̂ŁA�g�p���鐻�i�����^�b�v���܂��B
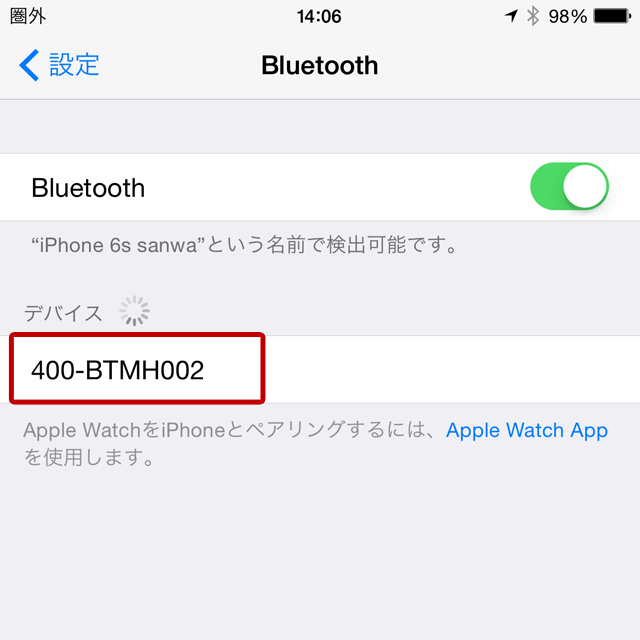
5 ���i�ɂ���Ă�PIN�R�[�h�̓��͂����߂��܂��B PIN�R�[�h��Bluetooth�@��ɂ��قȂ�܂��̂ŁA�戵���������ł��m�F���������BPIN�R�[�h�̓��͂������@�������܂��B
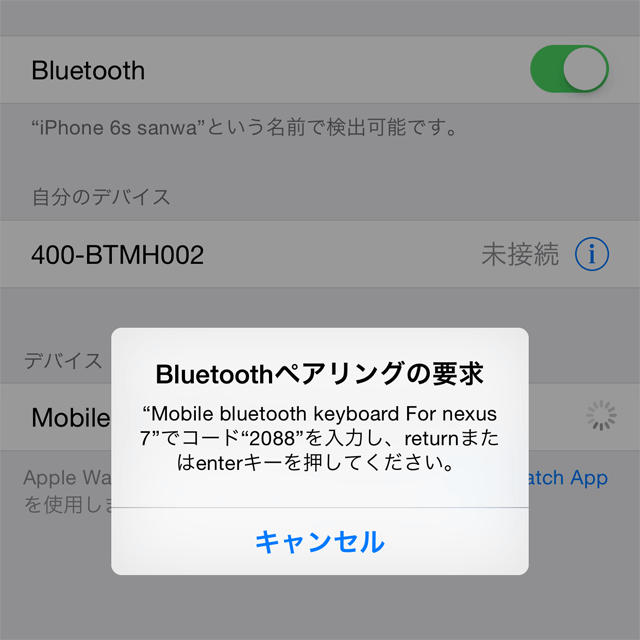
6 ���i���̉��Ɂu�ڑ�����܂����v�ƕ\�����ꂽ��ڑ������ł��B
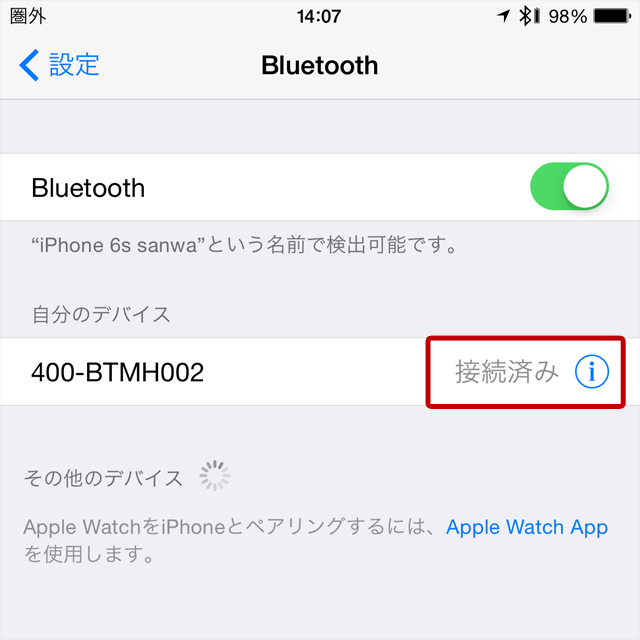
7 iPhone�̏ꍇ�ABluetooth�w�b�h�Z�b�g��ڑ�����Ɓu�R���g���[���Z���^�[�v�ɐڑ����̋@�햼���\������܂��B
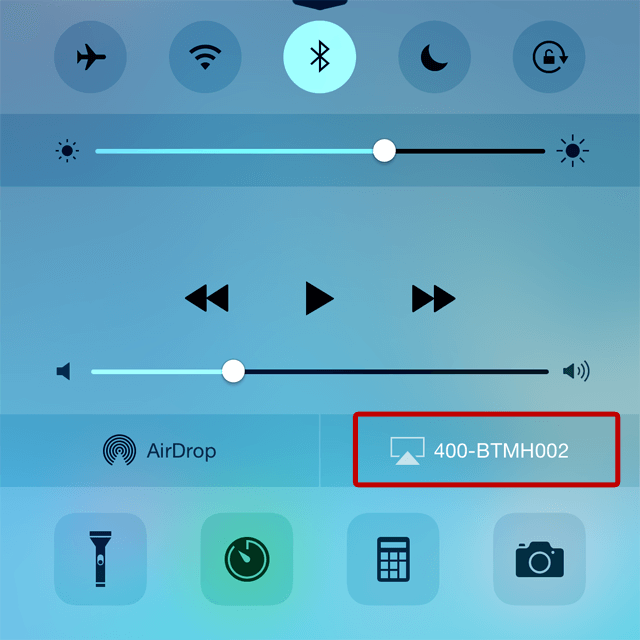
8 �@�햼���^�b�v�����Bluetooth�w�b�h�Z�b�g�ʼn������o�͂��邩�AiPhone�̃X�s�[�J�[����o�͂��邩�I�����邱�Ƃ��ł��܂��B
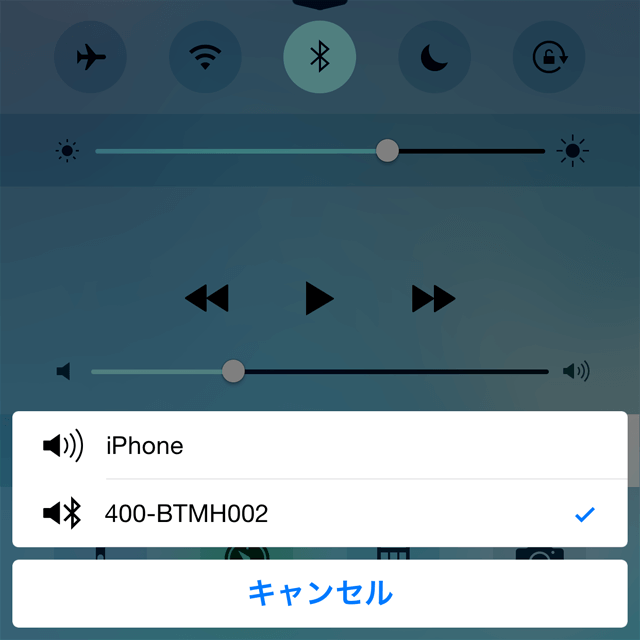
Android
��Bluetooth�ݒ���@Xperia�ANexus�Ȃ�Android OS�̒[���Ńy�A�����O������菇�ł��B
1 �z�[����ʂ́u�ݒ�v�A�C�R�����^�b�v���āA�ݒ��ʂ��J���܂��B
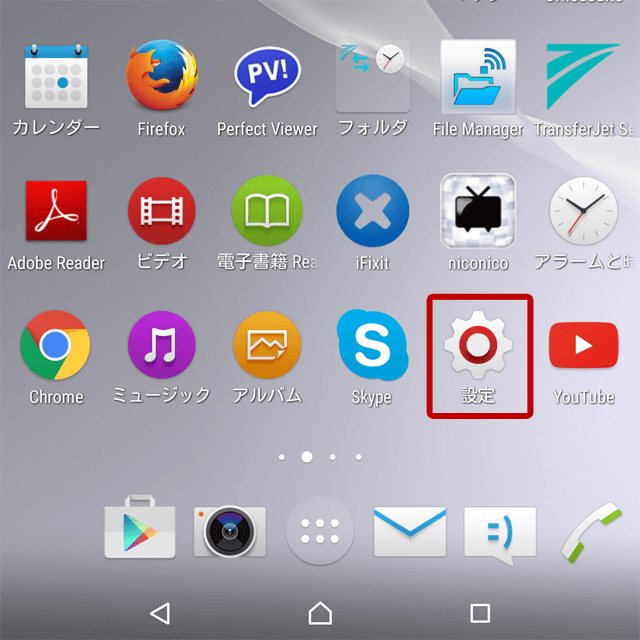
2 ���Ɂu�����ƃl�b�g���[�N�v�̗��ɂ���uBluetooth�v���^�b�v���܂��B
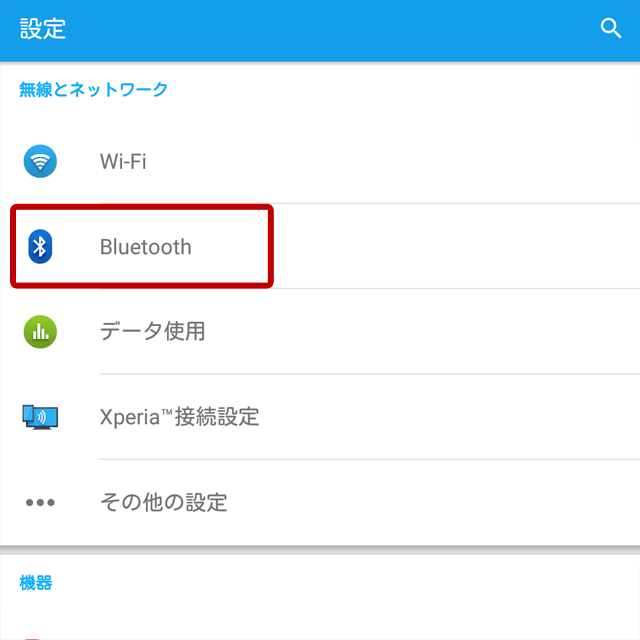
3 �uBluetooth�v���I�t�̏ꍇ�A�uOFF�v�Ə����ꂽ���������^�b�v���āA�uON�v�ɐ�ւ��܂��B

4 �I���ɂ�����ԂŁA���p������Ӌ@����y�A�����O���[�h�ɂ��܂��B
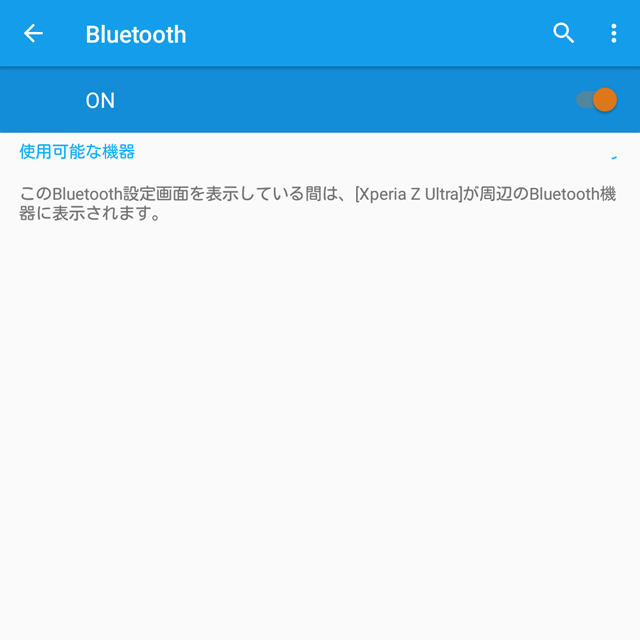
5 ���炭����ƁA�u�g�p�\�ȋ@��v�ɐ��i�����\������܂��B���p���鐻�i�����^�b�v���܂��B
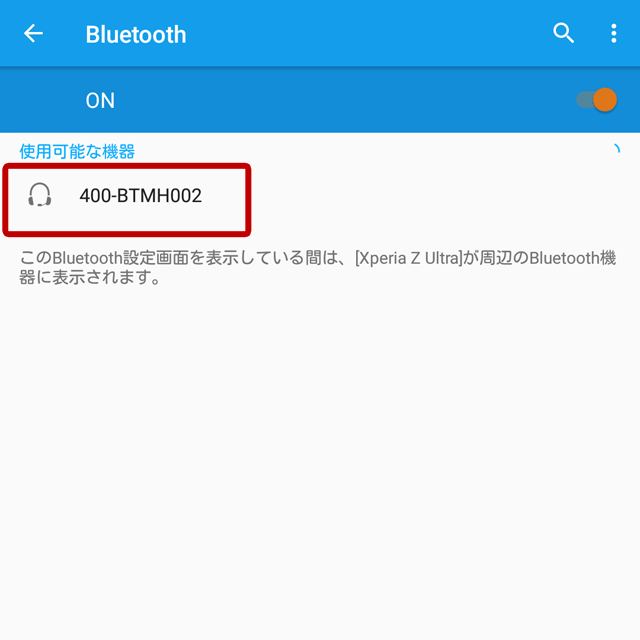
6 ���i�ɂ����PIN�R�[�h�̓��͂����߂���ꍇ������܂��B��ʂɕ\�����ꂽ�ԍ��������́A�������ɋL�ڂ��ꂽ�ԍ�����͂��܂��B
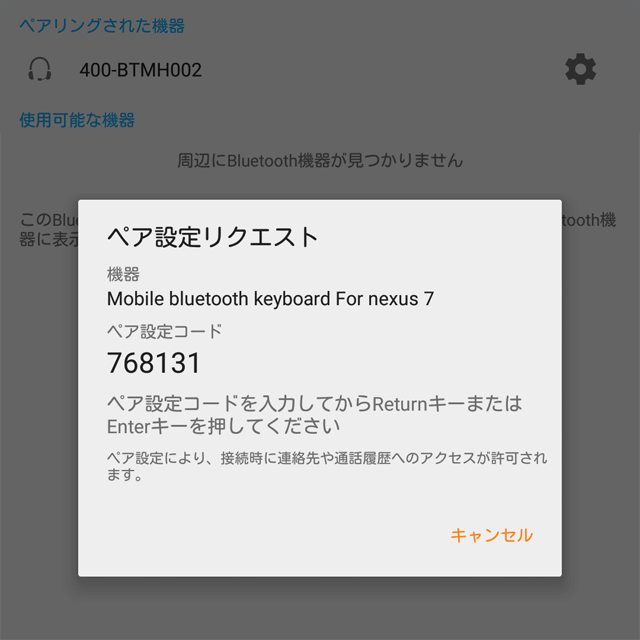
7 �u�y�A�����O���ꂽ�@��v�̗��Ɂu�ڑ��v�ƕ\�����ꂽ�犮���ł��B
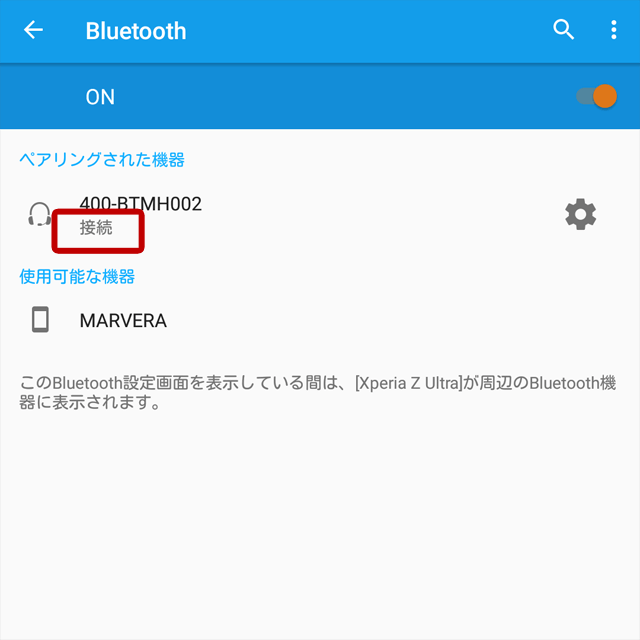
Bluetooth�֘A�@�프������L���O
�����L���O�������ƌ��� ��Bluetooth�֘A�@��̌��R�~�E���r���[�s�b�N�A�b�v���r���[�������ƌ��� ��
|
USB�d���͕ʓr�K�v �����u�����p���ł���o�b�e���[�ڂ�aptX�Ή��̃g�����X�~�b�^�[�Ƃ��Ă͖��Ȃ��B�[�q���L�x�ł����P�[�u�����t�����Ă��ėǂ��ł��B�A���e�i�̂��������@��̌��ɒu���Ă��d�g�͗ǍD�ł��B
��� ����
���� �����������A�܂��A���K�ɍ쓮���Ă���A�������Ă��܂��B����ŁA�X�g���X����������܂����B
kenokago ����
�܂��܂��ł��B BT�Ńw�b�h�t�H���𗘗p���邽�߂ɍw�����܂����B
�Ӂ[ ����
���M���C���Ŏg�p �V�����A���v���w�������̂ŁA������Â��Ȃ�������C�ɓ����CD�v���[���[��bluetooth�Őڑ����邽�߂ɖ{�@�𑗐M��p�ōw�����܂����B
pack1970 ����
�e���r�̉��𗣂ꂽ���Ŗ��Ă� REGZA�̃O�[�O���e���r�Ȃ̂ŁA�u���[�g�D�[�X��w�b�h�z���[�q���v���悤�Ɏg���������Ă��܂����B��x���Ō����͂̂��邱�̋@����g���X�ɒ�x���̋M�Ђ̃u���[�g�D�[�X�X�s�[�J�[�Ƒg�ݍ��킹�Đݒ肵���Ƃ����ς悭�Ȃ�܂����B
���I�� ����
�ڑ����̗ǂ� ��Ƀe���r�����iYoutube ���܂ށj�𒆍����̃}�C�N���X�s�[�J�[��Bose �A�R�[�X�e�B�b�N�@�E�F�[�u�@�~���[�W�b�N�@�V�X�e���U���ɔ���Ă��܂����A���܂Ŏg������������h�C�c���̃g�����X�~�b�^�[���i�i�ɐڑ����Ղ��āA�n�߂ē���̎g�p�Ɋ������̂����߂�ꂽ�Ɗ����Ă��܂��B
monsieurnoir ����
�ȒP�ڑ� �������������Ȃ��āA�e���r�̉��ʂ��傫���Ȃ�A�Ƒ��Ɏ����܂����A���`���̃C���z�����g���A���K�Ɏg�p���Ă܂��B
���u�A���h�N�[ ����
�܂���Windows�W���h���C�o���C���X�g�[�����Ă݂� �䂦�����āCWin7�f�X�N�g�b�vPC��Bluetooth�L�[�{�[�h��ڑ����邱�ƂɂȂ����B
������ ����
�g���Ȃ� �ȒP�ɐڑ��ł��Ȃ��A�N�ł��ȒP�Ɏg������̂��ǂ����ǁA������̂��̂̓S�~�ƂȂ����B
���₽�낤 ����
���j�^�[�̉����������߂� ���j�^�[�̃X�e���I�W���b�N�ɂȂ��ŁABluetooth�X�s�[�J�[�Ɏg�p�ł��܂��BUSB�œd��������A�ǂ��ł��A�i���O�̃I�[�f�B�I�M����Bluetooth�M���ɕϊ��ł��܂��B
�J�mP ����
|
���ڂ̐V���i
�������߂̓��W
�݂�Ȃ̓��e

____yuzuch�c
���̓d�r�P�[�X���g���Ă��疈��T������ ���o���X�g���X�������āA�q���̓d�r�g
�����ƌ���
_._haru.___
���E�N���b�N�{�^���͐É��d�l�Ȃ̂ʼn����C�ɂȂ�ꏊ��I�t�B�X�ł��g���₷���B�o
�����ƌ���
�Ђ�
���E����ł��g���ĕ֗��I�T�C�h�z�C�[���̃X�N���[�����C���������I�z�C�[��������
�����ƌ���
riritan
�����R���g���[���Ƃ����ɒu�����ςȂ��łȂC�ɂȂ��Ă����ǃQ�[���p�̃R
�����ƌ���
�ށX�X�Ȃ߂�
���꒚�x�L�[�{�[�h�Ɠ������炢�̕��ȏ�ɍ��������������Ȃ̂ł���Ȋ����ɏ�ɉt
�����ƌ���
WAKO
�i���Ɖ��i�̃o�����X���悢���i�ƂȂ��Ă��܂����I���͗ގ����i���������w������
�����ƌ���![��]���֎q](//direct.sanwa.co.jp/contents/sp/realvoice/img/150-SNCF17/03_a.jpg)
�܂߂����}�}
�����q���B���֎q�ɍ����ăN���N������Ċ��ł��܂�����
�����ƌ���
takuya_camp
���Ɛ܂肽���ނ�6.3cm�ɂȂ�̂ɁA�ωd��69kg�������ł��B�ו��̂���
�����ƌ���

![Bluetooth�I�[�f�B�I���M�@ ��M�@�g�����X�~�b�^�[ ���V�[�o�[ 2�䓯���ڑ� ��x�� �n�C���]�����Ή� 3.5mm ���f�W�^�� USB�Ή�](https://cdn.sanwadirect.jp/images/goods/400-BTAD008_MA.JPG)




 (40)
(40) (19)
(19) (72)
(72)

































![��]���֎q](http://direct.sanwa.co.jp/contents/sp/realvoice/img/150-SNCF17/03_a.jpg)
