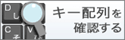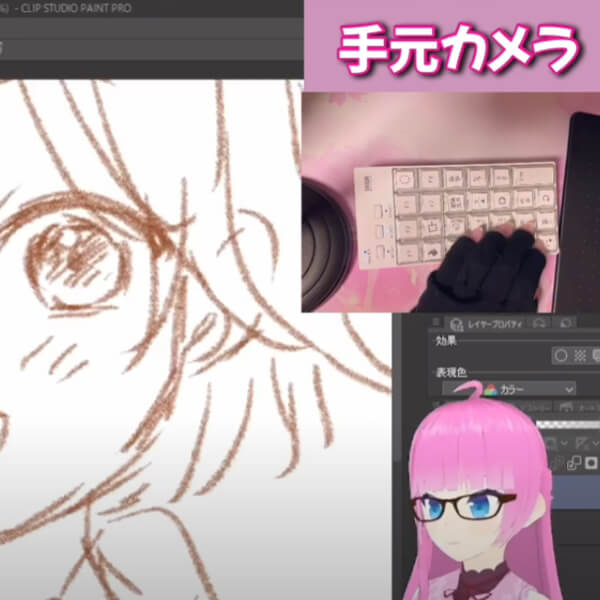人気商品
- TOP
- SKB-WL09SETW
ワイヤレス マウスキーボード(コンパクト・クリアホワイト) SKB-WL09SETW
この商品を見た人はこちらもチェックしています
このカテゴリーの人気商品
- 商品特長
- 仕様
- 対応機種
- よくある質問
-
●ケーブルを気にせず使えるワイヤレスタイプです。電波障害に強い2.4GHzデジタル帯で、通信範囲が半径10mの広範囲で安心したデータ通信が可能です。
●キーボードはテンキー無しのコンパクトタイプです。
●ノートパソコンに採用されているパンタグラフキーを採用しています。
●高級感のあるクリアホワイトカラーです。
●動作半径10mの2.4GHzワイヤレス
2.4GHz帯の周波数を使用しているため、従来のワイヤレスと比べて電波の到達距離が格段に長くなっています。約10m離れた場所からでも快適に操作できます。
※使用「環境により受信距離は短くなる場合があります。
※2.4GHzはBluetoothや無線LANと同じ周波数帯域であり、同じ周波数帯域を使用する他の機器に影響を与えることがあります。
●マウスは800カウント光学式です。
●Windows標準ドライバで動作するので、別途ドライバをインストールする必要ありません。
-
■カラー:クリアホワイト
<キーボード仕様>
■キー数:89キー
■キーピッチ:19mm
■キーストローク:3.0±0.5mm
■動作力:55±15g
■ワイヤレス方式:RF2.4GHz、16チャンネル、65536ID※IDは自動設定
■消費電流:動作時20mA・スリープ時0.08mA
■バッテリー寿命:1日8時間使用で約2ヶ月
※アルカリ乾電池使用時です。環境(温度・電池性能)に よって異なります。
※バッテリーの寿命はサンワサプライ想定使用時間です。使用方法によりバッテリーの寿命は大きく異なります。
■サイズ:W311×D160×H19.7mm
■重量:約420g (電池含まず)
■付属品:キーボード用単四乾電池×2本、マウス用単三乾電池×2本、USB延長ケーブル(約0.3m)、取扱説明書
※付属の乾電池はテスト用です。
<マウス仕様>
■ワイヤレス方式:RF2.4GHz、16チャンネル、65536ID※IDは自動設定
■分解能:800カウント/インチ
■読取り方式:光学センサー方式(ボールレス)
■消費電流:動作時50mA・スリープ時0.08mA
■バッテリー寿命:連続使用32時間
※アルカリ乾電池使用時です。環境(温度・電池性能)に よって異なります。
※バッテリーの寿命はサンワサプライ想定使用時間です。使用方法によりバッテリーの寿命は大きく異なります。
■ボタン:2ボタン、ホイール
■サイズ:W56×D96xH33mm
■重量:約58g(電池含まず)
※マウス裏面にON/OFFスイッチがあります。
<受信機仕様>
■インターフェース:USB (Aタイプコネクタ)
※USB2.0にも対応。
■受信距離:最大約10m
※受信距離は使用環境によって異なります。
-
■対応機種:Windows搭載(DOS/V)パソコン
■対応OS:Windows 7・Vista・XP・2000・Me・98SE・98
<注意事項>
※ノートパソコンや各メーカー純正キーボードのファンクションキーに割付けられている特殊機能(画面の明度調整やボリュームのアップダウンなど)は、このキーボードからは操作できません。
※Windowsが起動する前のコマンド(BIOSの設定、SCSIボードの設定など)は、このキーボードからは操作できません。
※このキーボードを初めて使用するときに、パソコンの機種・BIOSによっては、起動前にPS/2マウスかPS/2キーボードを本体に直接接続しておく必要があります。
※パソコンの機種・BIOSによっては、サスペンスモード(スリープ、スタンバイモード)後にUSBキーボードを認識しないことがあります。この時は接続しているUSBコネクタを一度引き抜いてからもう一度接続しなおしてください。
※キーボード一覧表はこちら→
-
-
「\ ろ」キーを押しても「\」バックスラッシュが出てきません。日本語Windows10をご利用の場合、
キーボードの「\ ろ」のキーを押してもバックスラッシュは入力されず、¥が入力されます。
日本語Windowsの場合、バックスラッシュと¥は同じ文字コードを使用する為、
日本語フォントを使用している場合は¥、英語フォントを使用すると\が入力されます。 -
6点入力に対応しているUSBキーボードはありますか。現在対応確認が取れている品番は以下になります。
SKB-SL29BK
SKB-SL29W
SKB-SL16BK
SKB-SL16W
SKB-KG2BKN2
SKB-KG2WN2
SKB-SL32BK
SKB-SL31BK
SKB-SL33BK
SKB-SL17BKN
SKB-SL17WN
SKB-WL32BK
SKB-WL31BK
※弊社ではキーボードの「F」「D」「S」「J」「K」「L」をメモ帳などのソフトを起動した後、同時に押し一度で6キーすべてが入力されるキーボードを掲載しております。 「F」「D」「S」「J」「K」「L」以外のキーの6個同時入力は入力できない場合があります。 -
付属のレシーバーを紛失してしまいました。レシーバーだけ購入することはできますか。レシーバーと各機器はペアでID固定されています。購入時に同梱されていた付属のレシーバーでしか接続することができないため、販売は行っておりません。
-
NumLockキーがON(LEDが点灯)の状態でもテンキー部が使えません(数字が入力できません)。NumLockキーがONになっているのにテンキーが使えない場合、【マウスキー機能】が働いている可能性があります。
これをOFFにすると正常にテンキーが使えるようになりますので下記設定方法をお試しください。
[Windows10の設定変更]
スタート→Windowsの設定(歯車マーク)→デバイス(Bluetooth、プリンター、マウス)→検索窓に「マウス」と入力し、プルダウンから「マウス機能をオンまたはオフにする」を選択
「マウスをキーパッドで操作する」
【テンキーを使用するためにマウスキー機能をオンにして、マウスポインターを移動する】がONになっている場合
【NumLockキーがONの時に限り、マウスキー機能を使用する】の項目をOFFに変更 -
キーボードのスリープキーを押してスリープモードになったが、どうしたら復帰できるか?スリープモードからの復帰方法はパソコン側の設定によります。
初期の設定はパソコンの電源ボタンを押すことで復帰するようになっている場合が多いです。
*電源ボタンは長押(強制終了)しないでください。 -
Microsoft ExcelでEnterキーを入れるとカーソルが右へ動くようにできますか。Excelのオプション設定で設定できます。
-
キーボードの印字と違う文字が出る。キーボードの印字と違う文字が出る(Mを押すと数字の0が出るなど)の場合はNumlockがOnになっている場合があります。
Fnキーを押しながらNumlockを押すことでOFFにすることができます。
起動時に必ずNumlockをオフにする方法は状況によってまちまちです。本体のメーカーに質問したり、
「起動時 Numlock」などでインターネットで検索すると解決方法がみつかります。 -
マウスを使用しないと5分でスリープモードに入ってしまう機能を解除できますか?元々の仕様になりますので、解除は出来ません。
ご了承下さい。 -
NumLockを解除するにはどうしたらいいですか?NumLockを解除するには、左下のfnキーを押しながらNumLockボタンを押してください。
-
突然キーボードとマウスが使えなくなった。添付の電池はテスト用ですので、まず電池交換をしてください(向きに注意してください)。
続けてID設定を行う必要があります。
1.受信機をpcに接続し、受信機についているボタンを押します。
2.30秒以内に、キーボードの裏面にあるボタンを押し⇒マウスの裏面のコネクトボタンを押します。
※マウスは30秒使用しないと省電力モードになります。少しの時間マウスを動かすと正常に動作します。5分以上使用しないとマウスはスリープモードに入ります。クリックする事により復帰します。長時間使用しない場合は、マウス裏面のスイッチをOFFにして下さい。 -
マウスの電池連続使用時間はスリープモードも含みますか。電池の使用時間はスリープ時は含まれず、ずっと動かし続けた場合です。通常のご使用で約1ヶ月が目安です。
-
PS/2ポートで使いたいので、変換アダプタをつけて使えますか?USB専用キーボードになりますので、PS/2変換アダプタをつけていただいてもPS/2キーボードとして使用することはできません。
-
注目の新商品
おすすめの特集
みんなの投稿

06hinatan14
単三・単四乾電池を組み合わせてスッキリ収納できるよ♪電池の端を押すと起き上がる
もっと見る
boyooon.__
保育士をしてるから書類作成にPCは必須…これなら効率も良いしなによりも可愛くて
もっと見る
キカ大@キカダイ
肩が痛くなくてイイ!地味に痛いホイールスクロール作業ですがさすがサンワダイレク
もっと見る
haru2422
台座自体も簡易スタンドになっているので、スイッチ本体を置いたりゲーム置き場にも
もっと見る
ますえい
電源タップから飛び出るケーブルに悩まされている人におすすめ。ごちゃごちゃしてい
もっと見る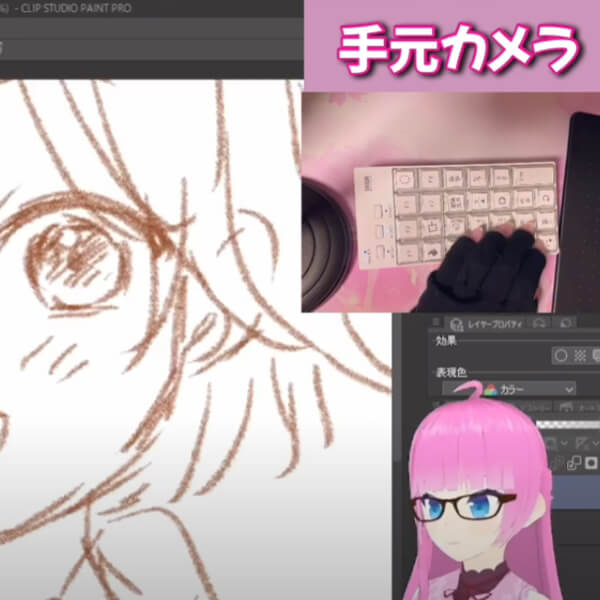
reinalive04
クリエーターだけでなくゲーマーの人にもお勧めできるなと思いました。例えば、Ex
もっと見る
音色
回転椅子は、サイズ感もちょうど良くて、広くない我が家でも大活躍です!旦那さんも
もっと見る
h_____hom…
お出掛けする時の必需品!ケーブルレスモバイルバッテリーがコンパクト軽量でとって
もっと見る