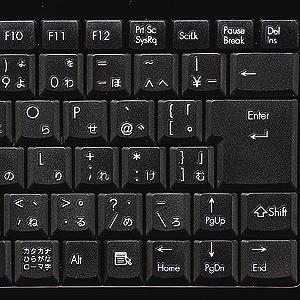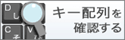人気商品
- TOP
- SKB-SL08UHBK
USB2.0 HUB内蔵スリムキーボード(ブラック・USB) SKB-SL08UHBK
この商品を見た人はこちらもチェックしています
このカテゴリーの人気商品
- 商品特長
- 仕様
- 対応機種
- よくある質問
-
●コンパクト&スリムで、ノートパソコンと同じキータッチのパンタグラフキーボードです。
●キーボード上の余分な隙間を極限まで省き、フルキーボードでありながら幅390mmの超省スペースモデルです。
●押しやすい大型エンターキーです。
●遠くのキーも押しやすいカーブ形状です。
●高速USB2.0ハブを2ポート内蔵しています。マウスやゲームパッド・USBフラッシュの接続に便利です。
●使用しないときにはキーボードを立てて収納でき、デスクのスペースを有効利用できます。
●ケーブルは左右真ん中の3方向に固定ができます。
●USB専用です。
-
■カラー:ブラック
■インターフェース(コネクタ):USB (Aタイプコネクタ)
※USB2.0にも対応
■内蔵コネクタ:USB(Aタイプコネクタ)×2ポート
USB仕様 Ver.2.0準拠(USB Ver.1.1上位互換)
■キー数:103キー
■キーピッチ:19mm(文字キー以外は除く)
■キー表示:日本語109A配列準拠
■キースイッチ:パンタグラフ
■キーストローク:3.3±0.2mm
■動作力:58±8g
■消費電流:100mA以下
■サイズ:W390×D127×H21.5mm
■重量:約610g
■ケーブル長:1.5m
-
■対応機種:Windows搭載(DOS/V)パソコン
■対応OS:
<USB1.1でご使用の場合>※USBポートを搭載した機種。
Windows 8・7(64bit/32bit)・Vista・XP・2000・Me・98SE・98
<USB2.0でご使用の場合>※USB2.0対応のホストアダプタか、USB2.0対応のポートを搭載した機種。
Windows 8・7(64bit/32bit)・Vista・XP(SP1以降)
Windows 2000(SP3以降)
<注意事項>
※USBハブに接続する機器は、消費電力100mA以下の機器のみ使用可能です。
※100mAを超えるバスパワー機器(フロッピーやハードディスク)はご使用になれません。
※本製品は、パソコン本体のUSBポートに接続するか、セルフパワーで動いているUSB ハブに接続してください。
※カードリーダーをハブに接続する際、マイクロドライブは消費電力が大きいため機種によっては使用できない場合があります。
※ノートパソコンや各メーカー純正キーボードのファンクションキーに割付けられている特殊機能(画面の明度調整やボリュームのアップダウンなど)は、このキーボードからは操作できません。
※Windowsが起動する前のコマンド(BIOSの設定、SCSIボードの設定など)は、このキーボードからは操作できません。
※パソコンの機種・BIOSによっては、サスペンドモード(スリープ、スタンバイモード)後にUSBキーボードを認識しないことがあります。この時は接続しているUSBコネクタを一度引き抜いてからもう一度接続しなおしてください。
※キーボード一覧表はこちら→
-
-
「\ ろ」キーを押しても「\」バックスラッシュが出てきません。日本語Windows10をご利用の場合、
キーボードの「\ ろ」のキーを押してもバックスラッシュは入力されず、¥が入力されます。
日本語Windowsの場合、バックスラッシュと¥は同じ文字コードを使用する為、
日本語フォントを使用している場合は¥、英語フォントを使用すると\が入力されます。 -
6点入力に対応しているUSBキーボードはありますか。現在対応確認が取れている品番は以下になります。
SKB-SL29BK
SKB-SL29W
SKB-SL16BK
SKB-SL16W
SKB-KG2BKN2
SKB-KG2WN2
SKB-SL32BK
SKB-SL31BK
SKB-SL33BK
SKB-SL17BKN
SKB-SL17WN
SKB-WL32BK
SKB-WL31BK
※弊社ではキーボードの「F」「D」「S」「J」「K」「L」をメモ帳などのソフトを起動した後、同時に押し一度で6キーすべてが入力されるキーボードを掲載しております。 「F」「D」「S」「J」「K」「L」以外のキーの6個同時入力は入力できない場合があります。 -
NumLockキーがON(LEDが点灯)の状態でもテンキー部が使えません(数字が入力できません)。NumLockキーがONになっているのにテンキーが使えない場合、【マウスキー機能】が働いている可能性があります。
これをOFFにすると正常にテンキーが使えるようになりますので下記設定方法をお試しください。
[Windows10の設定変更]
スタート→Windowsの設定(歯車マーク)→デバイス(Bluetooth、プリンター、マウス)→検索窓に「マウス」と入力し、プルダウンから「マウス機能をオンまたはオフにする」を選択
「マウスをキーパッドで操作する」
【テンキーを使用するためにマウスキー機能をオンにして、マウスポインターを移動する】がONになっている場合
【NumLockキーがONの時に限り、マウスキー機能を使用する】の項目をOFFに変更 -
キーボードのスリープキーを押してスリープモードになったが、どうしたら復帰できるか?スリープモードからの復帰方法はパソコン側の設定によります。
初期の設定はパソコンの電源ボタンを押すことで復帰するようになっている場合が多いです。
*電源ボタンは長押(強制終了)しないでください。 -
Microsoft ExcelでEnterキーを入れるとカーソルが右へ動くようにできますか。Excelのオプション設定で設定できます。
-
注目の新商品
おすすめの特集
みんなの投稿

____yuzuch…
この電池ケースを使ってから毎回探したり 取り出すストレスも減って、子供の電池ト
もっと見る
_._haru.___
左右クリックボタンは静音仕様なので音が気になる場所やオフィスでも使いやすい。出
もっと見る
ひろ
左右両手でも使えて便利!サイドホイールのスクロールが気持ちいい!ホイールが生む
もっと見る
riritan
いつもコントローラとか床に置きっぱなしでなんか気になってたんだけどゲーム用のコ
もっと見る
奈々々なつめぐ
これ丁度キーボードと同じくらいの幅な上に高さもいい感じなのでこんな感じに上に液
もっと見る
WAKO
品質と価格のバランスがよい商品となっていました!私は類似商品をいくつか購入して
もっと見る
まめちゃんママ
早速子供達が椅子に座ってクルクル回って喜んでいました♪
もっと見る
takuya_camp
何と折りたたむと6.3cmになるのに、耐荷重が69kgもあるんです。荷物のちょ
もっと見る