人気商品


この商品を見た人はこちらもチェックしています
このカテゴリーの人気商品
●家庭用ゲーム機の接続に最適な、3.5mロングケーブル採用のUSBキーボードです。リビングでも快適なキーボード操作が行えます。
●プレイステーション(R) 3・Wii(R)・Xbox 360(R)などの家庭用ゲーム機で使用できます。
●テンキー部分を取り除き、文字入力だけに特化したコンパクトキーボードです。リビングでも場所を取りません。
●キーボードが立てられる構造なので、テレビ台などの棚に立ててスッキリ収納することができます。
●裏面にはケーブルを固定できる溝が付いています。収納の際、邪魔なケーブルを固定するのに便利です。
●しっかりとした深い押し心地のメンブレン方式です。
●ツメを立てて適度な傾斜を付けることができます。
●キーピッチはスタンダードキーボードと同じ19mmキーピッチです。
●よく使う「ENTER」キーを大型化しています。
●ドライバ不要です。接続するだけで動作するUSB仕様です。
<注意>
※ノートパソコンや各メーカー純正キーボードのファンクションキーにあらかじめ割り付けられている特殊機能(画面の明度調整やボリュームのアップダウンなど)は、このキーボードからは操作できません。
※Windowsが起動する前のコマンド(BIOSの設定、SCSIボードの設定など)はパソコン本体により動作しない場合があります。
※このキーボードを初めて使用する時に、パソコンの機種・BIOSによっては、起動前にPS/2マウスかPS/2キーボードを本体に直接接続しておく必要があります。
※パソコンの機種・BIOSによっては、サスペンドモード(スリープモード、スタンバイモード)後にUSBキーボードを認識しない場合があります。この時は接続しているUSBコネクタをいったん引き抜いてからもう一度接続し直してください。
■カラー:ホワイト
■キー数/キー表示:86キー/日本語(かな付)
■インターフェース(コネクタ):USB(Aタイプコネクタ)
■キースイッチ:メンブレン
■キーストローク:3.8±0.3mm
■動作力:55±10g
■消費電流:100mA以下
■サイズ:W306.4×D129.1×H27.4mm
■重量:400g
■ケーブル長:3.5m
■対応機種:Windows搭載(DOS/V)ノートパソコン
※ただし、USBポートを持ちパソコン本体メーカーUSBポートの動作を保証している機種。
プレイステーション(R) 3・Wii(R)・Xbox 360(R)などの家庭用ゲーム機
■対応OS:Windows 8・7・Vista・XP・2000
※記載されている名称・製品名は、各社の商標または登録商標です。

06hinatan14
単三・単四乾電池を組み合わせてスッキリ収納できるよ♪電池の端を押すと起き上がる

boyooon.__
保育士をしてるから書類作成にPCは必須…これなら効率も良いしなによりも可愛くて

キカ大@キカダイ
肩が痛くなくてイイ!地味に痛いホイールスクロール作業ですがさすがサンワダイレク

haru2422
台座自体も簡易スタンドになっているので、スイッチ本体を置いたりゲーム置き場にも

ますえい
電源タップから飛び出るケーブルに悩まされている人におすすめ。ごちゃごちゃしてい
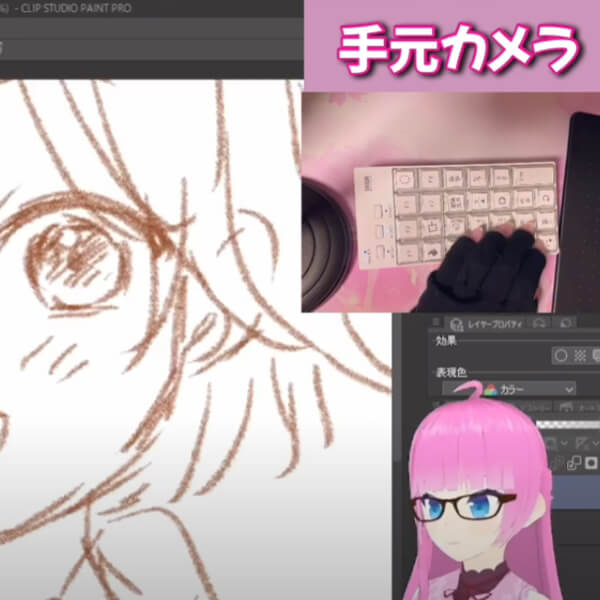
reinalive04
クリエーターだけでなくゲーマーの人にもお勧めできるなと思いました。例えば、Ex

音色
回転椅子は、サイズ感もちょうど良くて、広くない我が家でも大活躍です!旦那さんも

h_____hom…
お出掛けする時の必需品!ケーブルレスモバイルバッテリーがコンパクト軽量でとって