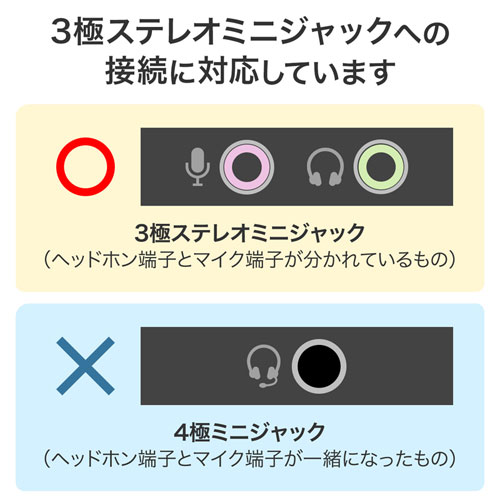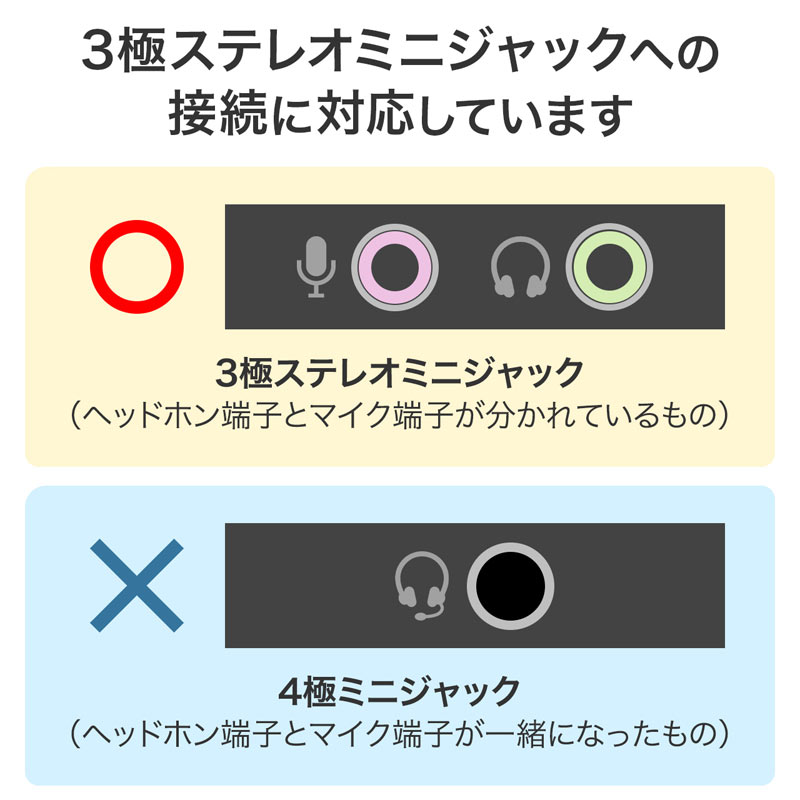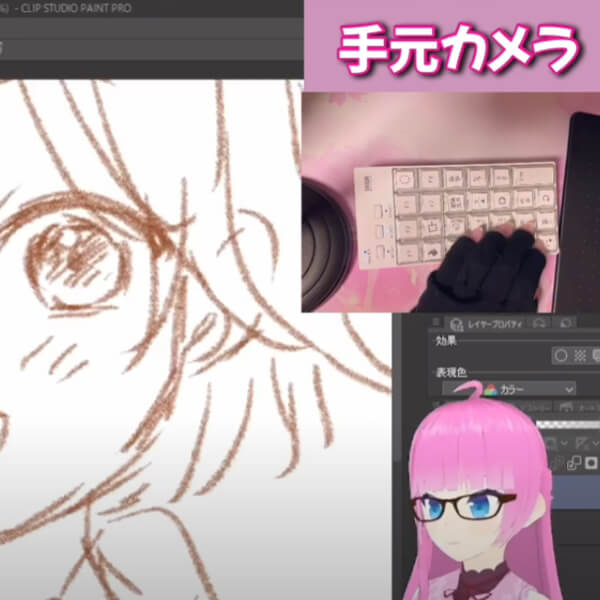人気商品
- TOP
- 商品一覧
- オーディオ関連機器
- マイク・スピーカーフォン
- マイク
- MM-MC32
PCスタンドマイク(単一指向性・ブラック) MM-MC32
この商品を見た人はこちらもチェックしています
このカテゴリーの人気商品
- 商品特長
- 仕様
- 対応機種
- よくある質問
-
●周囲の雑音を拾いにくい単一指向性マイクです。
●好みの角度に設定できるフレキシブルアームを採用しています。
●場所をとらないコンパクトタイプです。
●滑り止め+おもり入りスタンドでしっかり自立します。
●Skypeなどのインターネット通話にも対応しています。
-
■形式:コンデンサータイプ
■指向性:単一指向性
■周波数特性:70〜15000Hz
■入力感度:-35dB±3dB(0dB=1V/Pa 1kHz)
-55dB±3dB(0dB=1V/ubar 1kHz)
■インピーダンス:2.2KΩ
■サイズ:W60×D65×H140mm
■プラグ形状:3.5mmステレオミニプラグ
※3極仕様です。4極仕様には対応しません。
■ケーブル長:1.5m
■重量:105g
-
■対応機種:マイク入力端子を持つWindowsパソコン
※Apple Macシリーズには対応しません。
※4極仕様(マイク入力とスピーカー出力が1つになったもの)のパソコンやタブレットには対応しません。
■対応OS:Windows 11・10・8.1・8・7・Vista・XP
-
-
パソコンのスピーカーからこのマイクの入力音声を再生することはできますか?パソコンのスピーカーから直接マイクの入力音声を再生することはできません。Zoomなどのビデオ会議ソフトのオーディオテストで再生することは可能です。
-
マイクの入力音量が小さい、あるいはノイズが混じるマイクの録音音量が小さい場合には、PC搭載のサウンドボードの機能を使用することでマイクの感度を10〜20dB(デシベル)増幅することができます。
ただし、この機能を利用するとノイズが混ざったり、ノイズが大きくなったりする場合があります。その場合はこの機能をOFFにしてください。
・ノイズが気になる場合は下記を参考に、この機能をOFFにしてください。
・マイク音量が小さい場合は下記を参考にしてこの機能をONにしてください。
マイクブースト機能をON/OFFにする- 「コントロールパネル」の「サウンドとオーディオデバイス」を開きます。
- 「デバイスの音量」の「詳細設定」を開きます。
- 「オプション(P)」−「プロパティ(R)」を選択してください。
- 「音量の調整」で「録音」をクリックし、「マイク」にチェックを入れて「OK」ボタンをクリックしてください。
- 「オプション(P)」−「トーン調整(A)」を選択してください。
- 「マイク」下にある「トーン」ボタンをクリックしてください。
- 「MIC Boost※」があるかを確認し、「MIC Boost」をON/OFFしてください。
※サウンドボードの機種によっては「MIC Boost」表記と異なるものがあります。以下にMIC Boostに相当するものを示します。- マイクブースト
- Microphone Boost
- MIC Boost
- Microphone Boost
- +20db Gain
- MIC 20db UP
-
マイクが使えない。(Windowsの場合)ボリュームコントロールにマイクの項目があるかご確認下さい。(ボリュームコントロールはスタートキー→プログラム→アクセサリー→エンターテイメントにあります。OSによって表示が一部異なる場合があります)
ボリュームコントロールにマイクの項目が出ていない場合は、ボリュームコントロールのオプション→プロパティにある「表示するコントロール」の「マイク」にチェックを入れて頂くと、項目に追加されます。
追加された後、「ミュート」にチェックが入っていたらチェックをはずしてください。 -
Windowsのサウンドレコーダーで録音できますか?可能です。
ただしWindowsのサウンドレコーダーは仕様により連続1分間以上録音できません。
長時間録音する場合は別途ソフトをご用意ください。 -
Zoomで機器を接続するときの設定方法Zoomでは基本的に、電源がONになっているカメラやスピーカーなどの外部機器が優先して接続されます。パソコン内蔵のカメラやスピーカーを使用する場合や、ミーティング中に複数の機器を切り替えて使用したい場合は、以下の手順から切り替えることができます。
■カメラの設定方法
1.ミーティングコントロール内の「ビデオの開始/ビデオの停止」横にある矢印をクリックします。

2.「カメラを選択」の項目から使用したい機器を選択します。
Alt+Nを押すことで切り替えることもできます。
■マイク・スピーカーの設定方法
1.ミーティングコントロール内の「ミュート/ミュート解除」横にある矢印をクリックします。

2.マイクを切り替える場合は、「マイク」の項目から使用したい機器を選択します。
3.スピーカーを切り替える場合は、「スピーカー」の項目から使用したい機器を選択します。

また、ミーティング前に機器のテストをしておくことで、
スムーズにミーティングを始めることができます。■カメラのテストをする場合
1.ホーム画面右側にある歯車マークをクリックし、設定を開きます。

2.「ビデオ」タブをクリックします。
3.「カメラ」のプルダウンからテストしたい機器を選択すると、画面右上に選択中のカメラの映像が表示されます。

■マイク・スピーカーのテストをする場合
1.ホーム画面右側にある歯車マークをクリックし、設定を開きます。

2.「オーディオ」タブをクリックします。

3.スピーカーのテストをする場合は、「スピーカー」のプルダウンからテストしたい機器を選択します。
4.「スピーカーのテスト」をクリックすることで、テストが始まります。

5.マイクのテストをする場合は、「マイク」からテストしたい機器を選択します。
6.「マイクのテスト」をクリックすることで、テストが始まります。

-
パソコン以外の機器と接続はできますか。対応機種はマイク入力端子を持つWindowsパソコンとなります。
※Apple Macシリーズには対応しません。
※4極仕様(マイク入力とスピーカー出力が1つになったもの)のパソコンやタブレットには対応しません。
-
PCスタンドマイク(単一指向性・ブラック) MM-MC32のレビュー
- 総合評価:
- 5.0
- (2件のカスタマーレビュー)
-
必要十分
良い製品だと思います。
指向性が強く後ろの音は、ほとんどを拾いません。投稿日:2021/03/09ぺ〜 さん 約3年前にサンワダイレクトでご購入
-
最近投稿されたレビュー
同じテーマの商品
注目の新商品
おすすめの特集
みんなの投稿

06hinatan14
単三・単四乾電池を組み合わせてスッキリ収納できるよ♪電池の端を押すと起き上がる
もっと見る
boyooon.__
保育士をしてるから書類作成にPCは必須…これなら効率も良いしなによりも可愛くて
もっと見る
キカ大@キカダイ
肩が痛くなくてイイ!地味に痛いホイールスクロール作業ですがさすがサンワダイレク
もっと見る
haru2422
台座自体も簡易スタンドになっているので、スイッチ本体を置いたりゲーム置き場にも
もっと見る
ますえい
電源タップから飛び出るケーブルに悩まされている人におすすめ。ごちゃごちゃしてい
もっと見る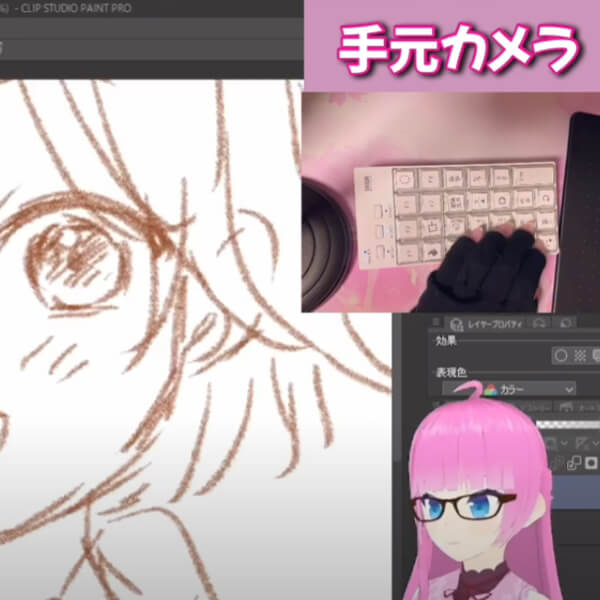
reinalive04
クリエーターだけでなくゲーマーの人にもお勧めできるなと思いました。例えば、Ex
もっと見る
音色
回転椅子は、サイズ感もちょうど良くて、広くない我が家でも大活躍です!旦那さんも
もっと見る
h_____hom…
お出掛けする時の必需品!ケーブルレスモバイルバッテリーがコンパクト軽量でとって
もっと見る