人気商品



この商品を見た人はこちらもチェックしています
このカテゴリーの人気商品




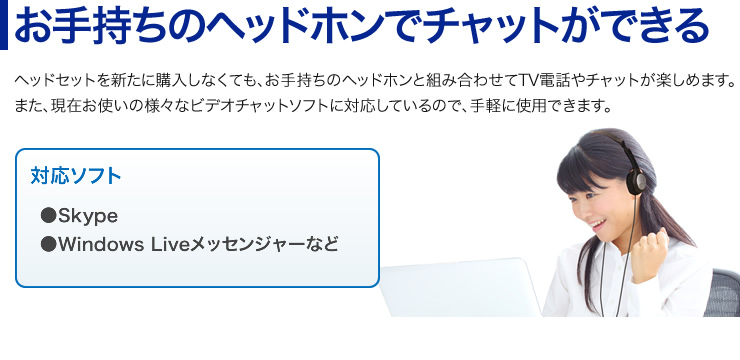
●クリップ付きでピンマイクとして使えます。
●ディスプレイ脇に貼り付けても使えるアタッチメント付属(背面両面テープ付き)です。
●幅広く音を拾える無(全)指向性でWEB会議などに最適です。
●SkypeやWindows Liveメッセンジャーなどに対応しています。
■形式:コンデンサータイプ
■指向性:無(全)指向性
■周波数特性:40~16000Hz
■インピーダンス:1.5kΩ
■入力感度:
-40dB±3dB(0dB=1V/Pa 1kHz)
-60dB±3dB(0dB=1V/ubar 1kHz)
■動作電圧:3V
■サイズ:W23×D20×H47mm
■重量:約38g(アタッチメント含む)
■プラグ形状:3.5mmステレオミニプラグ
※3極仕様です。4極仕様には対応しません。
■ケーブル長:約2.5m
■対応機種:マイク入力端子・スピーカー出力端子を持つWindowsパソコン
※Apple Macシリーズには対応しません。
※4極仕様(マイク入力とスピーカー出力が1つになったもの)のパソコンやタブレットには対応しません。
※外部電源マイクが必要な一部のパソコンには対応しておりません。
■対応OS:Windows 11・10・8.1・8・7・Vista・XP
■カメラの設定方法
1.ミーティングコントロール内の「ビデオの開始/ビデオの停止」横にある矢印をクリックします。

2.「カメラを選択」の項目から使用したい機器を選択します。
Alt+Nを押すことで切り替えることもできます。

■マイク・スピーカーの設定方法
1.ミーティングコントロール内の「ミュート/ミュート解除」横にある矢印をクリックします。

2.マイクを切り替える場合は、「マイク」の項目から使用したい機器を選択します。
3.スピーカーを切り替える場合は、「スピーカー」の項目から使用したい機器を選択します。

また、ミーティング前に機器のテストをしておくことで、
スムーズにミーティングを始めることができます。
■カメラのテストをする場合
1.ホーム画面右側にある歯車マークをクリックし、設定を開きます。

2.「ビデオ」タブをクリックします。
3.「カメラ」のプルダウンからテストしたい機器を選択すると、画面右上に選択中のカメラの映像が表示されます。

■マイク・スピーカーのテストをする場合
1.ホーム画面右側にある歯車マークをクリックし、設定を開きます。

2.「オーディオ」タブをクリックします。

3.スピーカーのテストをする場合は、「スピーカー」のプルダウンからテストしたい機器を選択します。
4.「スピーカーのテスト」をクリックすることで、テストが始まります。

5.マイクのテストをする場合は、「マイク」からテストしたい機器を選択します。
6.「マイクのテスト」をクリックすることで、テストが始まります。

最近投稿されたレビュー
ピンマイクとして使用
小型テープレコーダーの録音用に使用していますが、ピンマイクとしての感度も良く満足しています。
長時間のWeb会議で重宝し、PCにもスマホにも使える
テレワーク中のWeb会議にて、PCのマイクとスピーカーでは音質がよくないため、今まではヘッドセットを使ってました。でも1日中Web会議を行う時もあり、長時間のヘッドセット使用は耳に負担となっていました。そこで、外付けのスピーカーとマイクを使うことにしました。これは快適です。
外付けのマイクはUSB接続のタイプもありますが、ちょっと高価であることとスマホには接続できません(変換アダプタをかませればやってやれないことはないですが、より高価になってしまう)。Web会議にはPCで参加する場合とスマホで参加する場合があるので、どちらにも使用できるこのマイクはとってもよいです。
マイク
マイクにもいろいろなタイプがあって、高価なマイクだと逆に低級な録音装置につながらないとか面倒なことがありました。このマイクは手持ちの中級録音機に使え、なおかつありがたいことに、かなり集音性能が良かったです。
良いです。
社内で録音したいけど人に気付かれたくなくて購入。
机の下に設置しているデスクトップPCのさらに背面に貼り付けたので誰にも見つかってません。
録音する必要のある社内ってのも問題ですが。(苦笑)
帯に短し…
感度、大きさはちょうど良いと思います!しかしコードが少々長く扱いにくいところが…?
使用方法
管楽器に付けて 演奏に使用しようと思いましたが音が小さく使用不可でした!
PC専用ですね。 アンプに差し込み使用する機種にはどのようなものがありますか?
小さくて使いやすいです
インタビュー用に買いました
小さくていいです
もう少し長いコードだとよかったです
あっちこっち、便利
コードが長いので、襟につけて動きながら話せるのがうれしい~
同じテーマの商品

きょうのクリエ…
家にあるカセットテープを何とかしたい!デジタル化しておかないと、カセットテープ

わぴこ
既に無い生活は無理!この机簡単に畳めるし高さ・角度調整できる優れ物!読書に遊び

ねっこもち
サンワダイレクト様の机、高さと傾きも調節できて良き?♪畳んでコンパクトに!

coco_my…
お家計画作ってよかった場所No.1、リビング横のメイクスペース。メイク道具は引

岩下スティーブン
パーツ構成がシンプルだから作業時間は30分もかからなかったね。引き出しの奥行的

Yasuru
奥行きがあるんです。広いんです。ノートPCを置いても余裕で作業ができる。壁にピ

ふじ丸
組み立てがしやすいような工夫がされていたり、収納部が大きく、天板の配線を隠せる

GaraKuta…
iPadはポートが一つしかないので通常なら充電したら他に何も接続ができないので