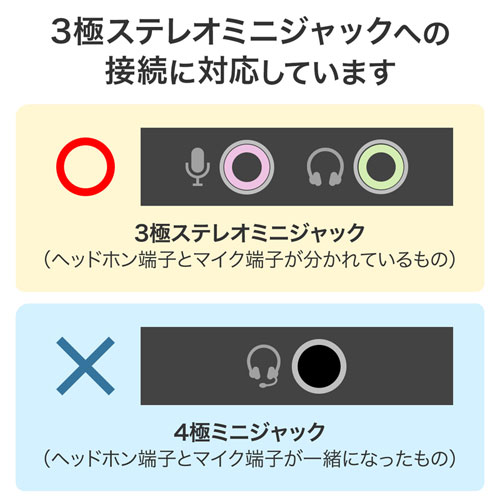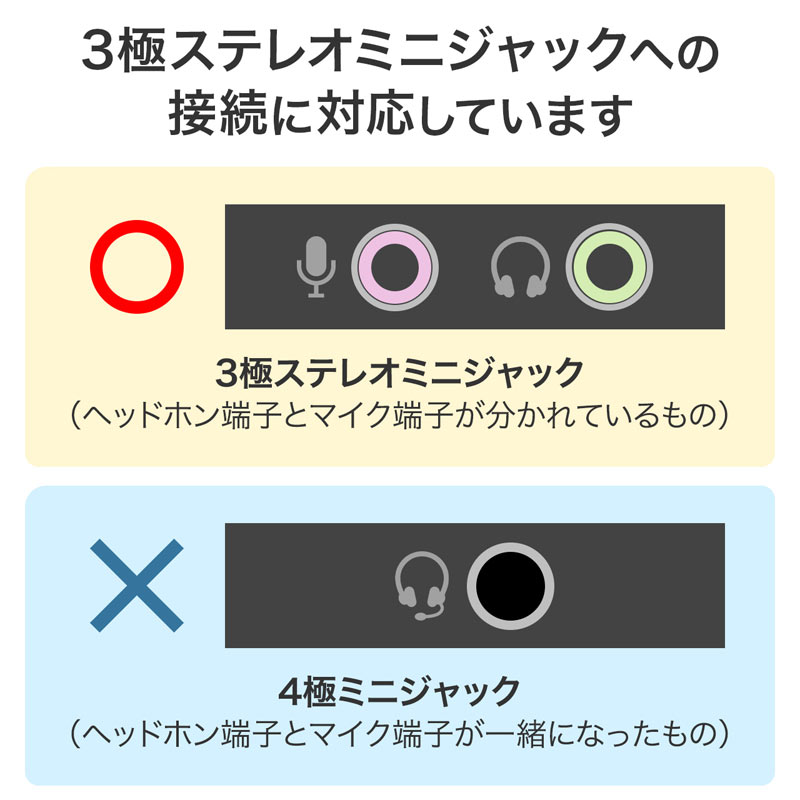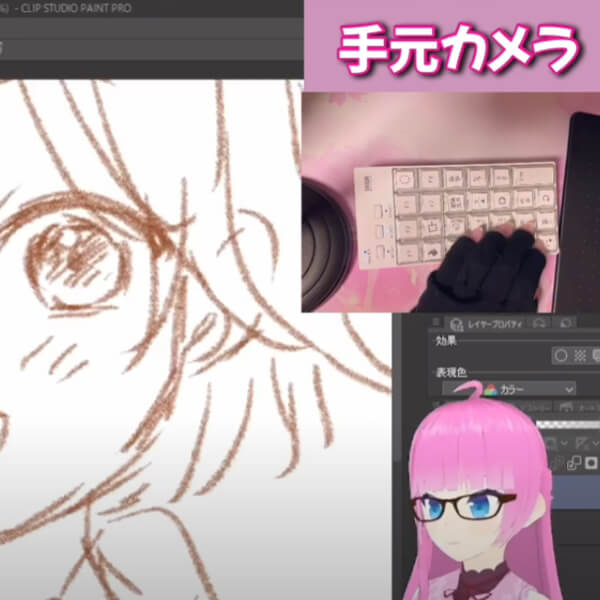人気商品
- TOP
- 商品一覧
- オーディオ関連機器
- マイク・スピーカーフォン
- マイク
- MM-MC23
フラット型PCマイク 3.5mmステレオミニプラグ接続 全指向性 MM-MC23
この商品を見た人はこちらもチェックしています
このカテゴリーの人気商品
- 商品特長
- 仕様
- 対応機種
- よくある質問
-
●場所をとらないコンパクトタイプです。
●フラット型なので倒れる心配がありません。
●裏面全体に滑り止めラバー付きです。
●幅広く音を拾える無(全)指向性でWEB会議などに最適です。
●SkypeやWindows Liveメッセンジャーなどに対応しています。
-
■形式:コンデンサータイプ
■指向性:無(全)指向性
■周波数特性:40〜16000Hz
■入力感度:
-40dB±3dB(0dB=1V/Pa 1kHz)
-60dB±3dB(0dB=1V/ubar 1kHz)
■インピーダンス:1.5kΩ
■動作電圧:3V
■サイズ:W60×D60×H14mm
■プラグ形状:3.5mmステレオミニプラグ
※3極仕様です。4極仕様には対応しません。
■ケーブル長:約1.5m
■重量:約58g(ケーブル含む)
-
■対応機種:マイク入力端子・スピーカー出力端子を持つWindowsパソコン
※Apple Macシリーズには対応しません。
※4極仕様(マイク入力とスピーカー出力が1つになったもの)のパソコンやタブレットには対応しません。
※外部電源マイクが必要な一部のパソコンには対応しておりません。
■対応OS:Windows 11・10・8.1・8・7・Vista・XP
-
-
パソコンのスピーカーからこのマイクの入力音声を再生することはできますか?パソコンのスピーカーから直接マイクの入力音声を再生することはできません。Zoomなどのビデオ会議ソフトのオーディオテストで再生することは可能です。
-
マイクの入力音量が小さい、あるいはノイズが混じるマイクの録音音量が小さい場合には、PC搭載のサウンドボードの機能を使用することでマイクの感度を10〜20dB(デシベル)増幅することができます。
ただし、この機能を利用するとノイズが混ざったり、ノイズが大きくなったりする場合があります。その場合はこの機能をOFFにしてください。
・ノイズが気になる場合は下記を参考に、この機能をOFFにしてください。
・マイク音量が小さい場合は下記を参考にしてこの機能をONにしてください。
マイクブースト機能をON/OFFにする- 「コントロールパネル」の「サウンドとオーディオデバイス」を開きます。
- 「デバイスの音量」の「詳細設定」を開きます。
- 「オプション(P)」−「プロパティ(R)」を選択してください。
- 「音量の調整」で「録音」をクリックし、「マイク」にチェックを入れて「OK」ボタンをクリックしてください。
- 「オプション(P)」−「トーン調整(A)」を選択してください。
- 「マイク」下にある「トーン」ボタンをクリックしてください。
- 「MIC Boost※」があるかを確認し、「MIC Boost」をON/OFFしてください。
※サウンドボードの機種によっては「MIC Boost」表記と異なるものがあります。以下にMIC Boostに相当するものを示します。- マイクブースト
- Microphone Boost
- MIC Boost
- Microphone Boost
- +20db Gain
- MIC 20db UP
-
マイクが使えない。(Windowsの場合)ボリュームコントロールにマイクの項目があるかご確認下さい。(ボリュームコントロールはスタートキー→プログラム→アクセサリー→エンターテイメントにあります。OSによって表示が一部異なる場合があります)
ボリュームコントロールにマイクの項目が出ていない場合は、ボリュームコントロールのオプション→プロパティにある「表示するコントロール」の「マイク」にチェックを入れて頂くと、項目に追加されます。
追加された後、「ミュート」にチェックが入っていたらチェックをはずしてください。 -
Windowsのサウンドレコーダーで録音できますか?可能です。
ただしWindowsのサウンドレコーダーは仕様により連続1分間以上録音できません。
長時間録音する場合は別途ソフトをご用意ください。 -
ヘッドセットのマークがついたミニプラグ端子に挿しても使えない。ヘッドセットのマークがついたミニプラグ端子は規格が異なる為お使いいただけません。別途変換アダプタをお買い求めいただければ使用可能です。4極用ヘッドセットアダプタ:MM-AD23
-
マイクの音量が小さいです。パソコンの種類や初期設定によっては、マイクの音量が小さい場合があります。
マイク音量を大きくしても音が小さい場合は、マイクブーストの設定をしてください。
<例:Windows 8の場合>
1.カーソルを画面の左下隅に動かして右クリックし、メニューから[コントロールパネル]を選択し、[ハードウェアとサウンド]をクリックします。
2.「サウンド」をクリックします。
3.「録音」タブの「マイク」をダブルクリックし、「マイクのプロパティ」を表示します。
4.「レベルタブ」の「マイクブースト」をスライドさせ「+10dB」「+20dB」などに調整し「OK」をクリックします。
*マイクブーストを上げるとノイズが大きくなる場合があります。 -
Zoomで機器を接続するときの設定方法Zoomでは基本的に、電源がONになっているカメラやスピーカーなどの外部機器が優先して接続されます。パソコン内蔵のカメラやスピーカーを使用する場合や、ミーティング中に複数の機器を切り替えて使用したい場合は、以下の手順から切り替えることができます。
■カメラの設定方法
1.ミーティングコントロール内の「ビデオの開始/ビデオの停止」横にある矢印をクリックします。

2.「カメラを選択」の項目から使用したい機器を選択します。
Alt+Nを押すことで切り替えることもできます。
■マイク・スピーカーの設定方法
1.ミーティングコントロール内の「ミュート/ミュート解除」横にある矢印をクリックします。

2.マイクを切り替える場合は、「マイク」の項目から使用したい機器を選択します。
3.スピーカーを切り替える場合は、「スピーカー」の項目から使用したい機器を選択します。

また、ミーティング前に機器のテストをしておくことで、
スムーズにミーティングを始めることができます。■カメラのテストをする場合
1.ホーム画面右側にある歯車マークをクリックし、設定を開きます。

2.「ビデオ」タブをクリックします。
3.「カメラ」のプルダウンからテストしたい機器を選択すると、画面右上に選択中のカメラの映像が表示されます。

■マイク・スピーカーのテストをする場合
1.ホーム画面右側にある歯車マークをクリックし、設定を開きます。

2.「オーディオ」タブをクリックします。

3.スピーカーのテストをする場合は、「スピーカー」のプルダウンからテストしたい機器を選択します。
4.「スピーカーのテスト」をクリックすることで、テストが始まります。

5.マイクのテストをする場合は、「マイク」からテストしたい機器を選択します。
6.「マイクのテスト」をクリックすることで、テストが始まります。

-
フラット型PCマイク 3.5mmステレオミニプラグ接続 全指向性 MM-MC23のレビュー
- 総合評価:
- 5.0
- (11件のカスタマーレビュー)
-
30度より上が実用範囲
無指向性マイクですが、水平近くは感度が悪い様です。
斜め上からの声は良く拾ってくれます。投稿日:2023/03/15 【アウトレット商品を購入した方のレビュー】豪徳寺 珠 さん
-
良いです
マイク感度が今一と感じますが、価格を考慮すれば問題無しです。
投稿日:2022/03/22しょうにん さん 約2年前にサンワダイレクトでご購入
-
パソコンでの打合せ用に
今まで使っていたマイクの動作が怪しくなってきたので、買い替え。
パソコンに接続後、スカイプでテストしてみましたがうまくいかず、「はずれかな?」と思いましたが、ネットで調べながらwindowsの設定をいじっているうちに、使えるようになりました。
設定の説明が記載されてるともっといいと思いましたが、値段も安いので、お買い得だと思います。投稿日:2020/02/18ヒガシ さん 約4年前にサンワダイレクトでご購入
-
会議用マイクを使用して
スカイプ会議を複数人で行いますが、テーブルの中央に置いて使用します。相手側に問題なく聞こえるそうです。コンパクトで、持ち歩きにも便利です。
投稿日:2018/09/20AE86 さん 約9年前にサンワダイレクトでご購入
-
マイク取り換え大正解
コンパクト・フラット型マイクなので場所も取らず、倒れたりズレたり(裏全面すべり止め有)しないので置き場所を選ばないのが良いところです。
感度も以前使用していた iB〇〇……製マイクよりマイクブースト等の設定は同じなのにかなり良く、Cortana の反応も非常に良くなりました。
マイク取り換えは大正解でした。投稿日:2018/02/06orokanaoyaji さん 約6年前にサンワダイレクトでご購入
-
-
skype会議用に購入しました。
skypeで会議をするために購入しました。やはり、会議だとカメラ・スピーカー・マイクは別の方が良いので、価格も安く、お試しのつもりでした。やや感度が低い気がしますが、それなりに使えています。
投稿日:2015/12/12もはや立派なリピーター さん 約10年前にサンワダイレクトでご購入
-
薄型高性能マイクを使用
Skypeを使用して、数人でWeb会議を行う時に、このPC用薄型マイクを使用しました。薄型マイクを囲んでの会議では場所も取らず、又高性能マイクの為相手にも音声が良く届くと評判が良かったです。
投稿日:2015/05/25AE86 さん 約9年前にサンワダイレクトでご購入
-
-
WEB会議用マイク
PCでのWEB会議用として平型とスタンド型の2台購入。
両方とも4名程度でPCを囲んでの利用で十分利用できました。
好みですが、安定性から平型のほうが良いようです。投稿日:2014/03/11msk さん 約10年前にサンワダイレクトでご購入
最近投稿されたレビュー
同じテーマの商品
注目の新商品
おすすめの特集
みんなの投稿

06hinatan14
単三・単四乾電池を組み合わせてスッキリ収納できるよ♪電池の端を押すと起き上がる
もっと見る
boyooon.__
保育士をしてるから書類作成にPCは必須…これなら効率も良いしなによりも可愛くて
もっと見る
キカ大@キカダイ
肩が痛くなくてイイ!地味に痛いホイールスクロール作業ですがさすがサンワダイレク
もっと見る
haru2422
台座自体も簡易スタンドになっているので、スイッチ本体を置いたりゲーム置き場にも
もっと見る
ますえい
電源タップから飛び出るケーブルに悩まされている人におすすめ。ごちゃごちゃしてい
もっと見る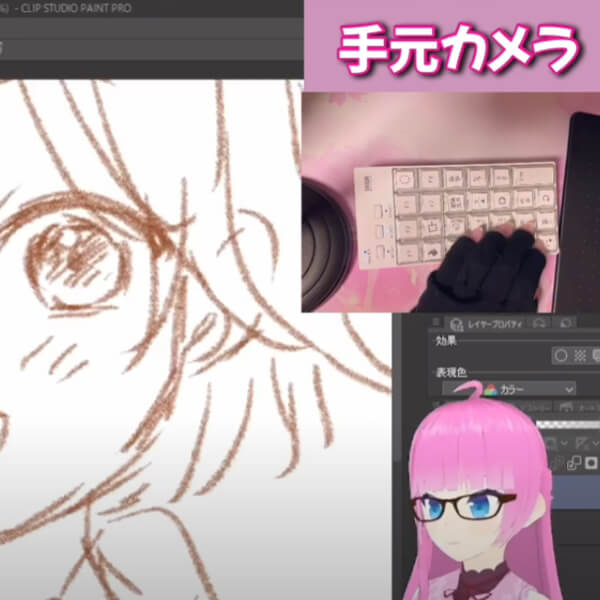
reinalive04
クリエーターだけでなくゲーマーの人にもお勧めできるなと思いました。例えば、Ex
もっと見る
音色
回転椅子は、サイズ感もちょうど良くて、広くない我が家でも大活躍です!旦那さんも
もっと見る
h_____hom…
お出掛けする時の必需品!ケーブルレスモバイルバッテリーがコンパクト軽量でとって
もっと見る