人気商品



2枚のSDメモリーカードの同時読み書きが可能で、1枚のSDメモリーカードとして認識しハードディスクのようにも使えるカードリーダー。
この商品を見た人はこちらもチェックしています
このカテゴリーの人気商品
●2枚のSDメモリーカードを挿すと1枚のSDメモリーカードとして認識する機能を搭載したカードリーダーです。
例えば、32GBのSDHCメモリーカードを2枚挿入すると、64GBの1枚のSDHCメモリーカードとして認識するので、本カードリーダーを64GBのハードディスクのように使用することができます。
※付属のドライバをインストールする必要があります。
※メディアによっては対応しない場合があります。
●通常のカードリーダーではできないSDメモリーカード2枚の同時使用ができるので、カード同士の相互コピーが可能です。
●ケーブルが収納できるコンパクトタイプです。
●RoHS指令に対応した製品です。
■インターフェース:USB仕様Ver.2.0準拠(USB仕様Ver1.1上位互換)
※USB2.0機器として使用するためには、USB2.0のホストアダプタか、USB2.0対応のポートを搭載した機器が必要です。
■スロット:SDメモリーカード対応スロット×2
■サイズ:W84.1×D47×H8.6mm(ケーブル除く)
■重量:約30g
■消費電流:
動作時/250mA(MAX)
スタンバイ時/10mA(MAX)
■環境条件(結露なきこと):
動作時温度/0℃〜40℃
動作時湿度/20%〜85%
保管時温度/-20℃〜60℃
■ケーブル長:0.07m(±5mm)
■付属品:Windows用ドライバCD(8cm)
■対応機種:Windows搭載(DOS/V)パソコン、NEC PC98-NXシリーズ
※USBポートを装備し、1つ以上の空きがあること。
■対応OS:Windows 7・Vista・XP
■対応メディア:
32GBまでのSDHCメモリーカード Class2
32GBまでのSDHCメモリーカード Class4
32GBまでのSDHCメモリーカード Class6
32GBまでのSDHCメモリーカード Class10
2GBまでのSDメモリーカード(Ver.1.1)
2GBまでのSDメモリーカード(Pro High Speed)
2GBまでのSDメモリーカード
2GBまでのSDメモリーカード Class2
2GBまでのSDメモリーカード Class4
2GBまでのSDメモリーカード Class6
2GBまでのSDメモリーカード Class10
4GBまでのminiSDHCカード Class2
※別途専用のアダプタが必要です。
4GBまでのminiSDHCカード Class4
※別途専用のアダプタが必要です。
4GBまでのminiSDHCカード Class6
※別途専用のアダプタが必要です。
2GBまでのminiSDカード
※別途専用のアダプタが必要です。
16GBまでのmicroSDHCカード Class2
※別途専用のアダプタが必要です。
16GBまでのmicroSDHCカード Class4
※別途専用のアダプタが必要です。
16GBまでのmicroSDHCカード Class6
※別途専用のアダプタが必要です。
2GBまでのmicroSDカード
※別途専用のアダプタが必要です。
2GBまでのT-Flash
※別途専用のアダプタが必要です。
512MBまでのWii用SDメモリーカード
<対応機種に関するご注意>
※全てを同時に使用することはできません。
※SDメモリーカード、miniSD・microSDカードの著作権保護機能には対応していません。
※スタンバイ・休止・スリープ機能には対応していません。
※すべてのパソコン、メモリーカードでの動作を保証するものではありません。
※カードリーダー対応表はこちら→………[リンク]
※カードリーダー検索はこちら→………[リンク]
※SDXC メモリーカード 64GB 対応表はこちら→………[リンク]
同じテーマの商品

mame_daze
自然と背筋が伸びてお絵描きしやすいみたい!子どもにもいいけど私みたいに在宅ワー

hoikuno_h…
個人的には、細かく角度が変えられるのが1番嬉しい自分に合った角度にできるから、
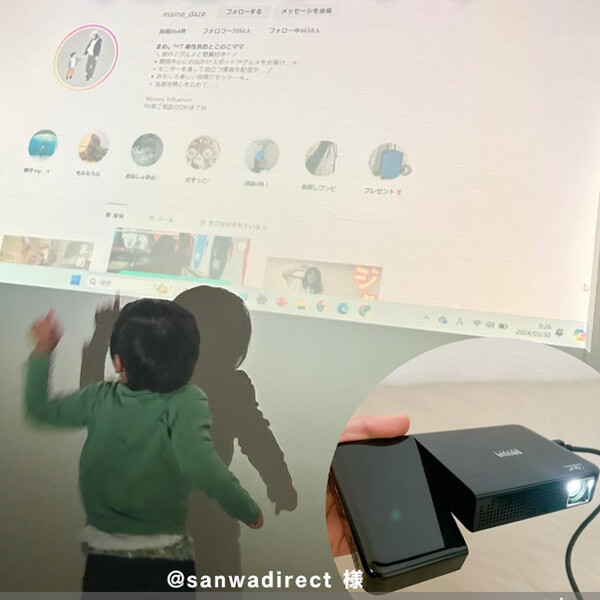
mame_daze
めちゃコンパクトで場所取らないのにしっかり投影できるやーん!試しにパソコン繋い

rnmama
とても気に入っているのでオススメしたいです!シンプルなデザインですが、安定感や

haba_life.20…
乱雑になりがちなケーブルを一箇所に束ねて整理整頓できる!必要な長さにカットして

11_aki_12
本体が軽いから荷物が多くても気にならんしポケットも多いから整理整頓出来るからマ

mami.21_hom…
お子様やペットのいたずら、ホコリの防止にも良さそうだよー。多いケーブル類をひと

ユウジャンmk2
個人的にはゲームでも使えるキーボードモードがたまらんw私はコントローラーでゲー