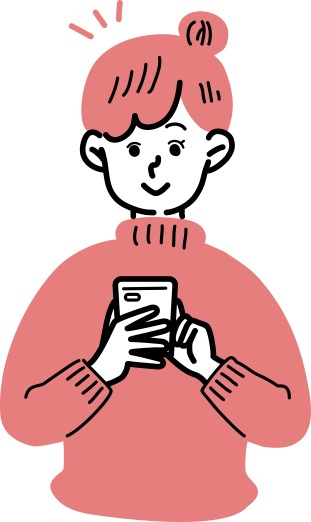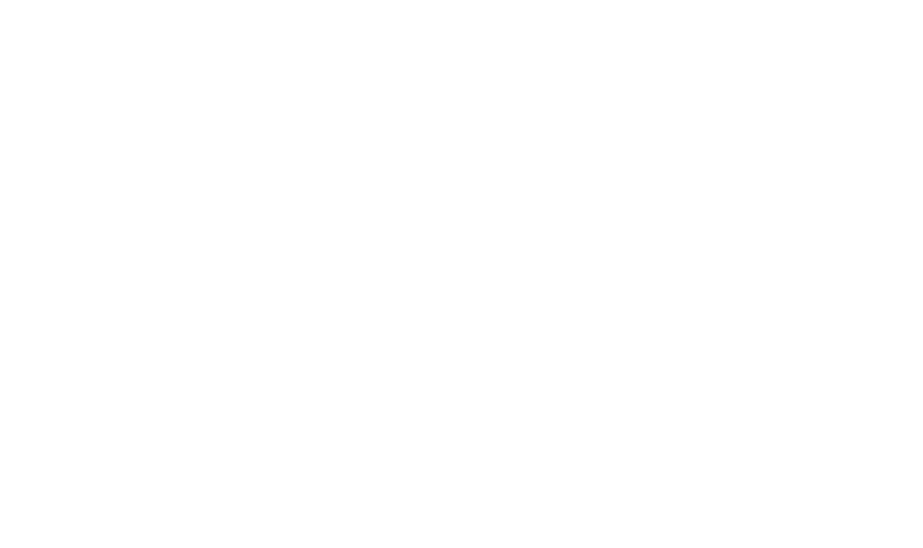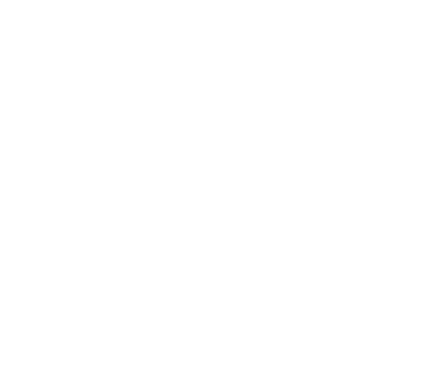
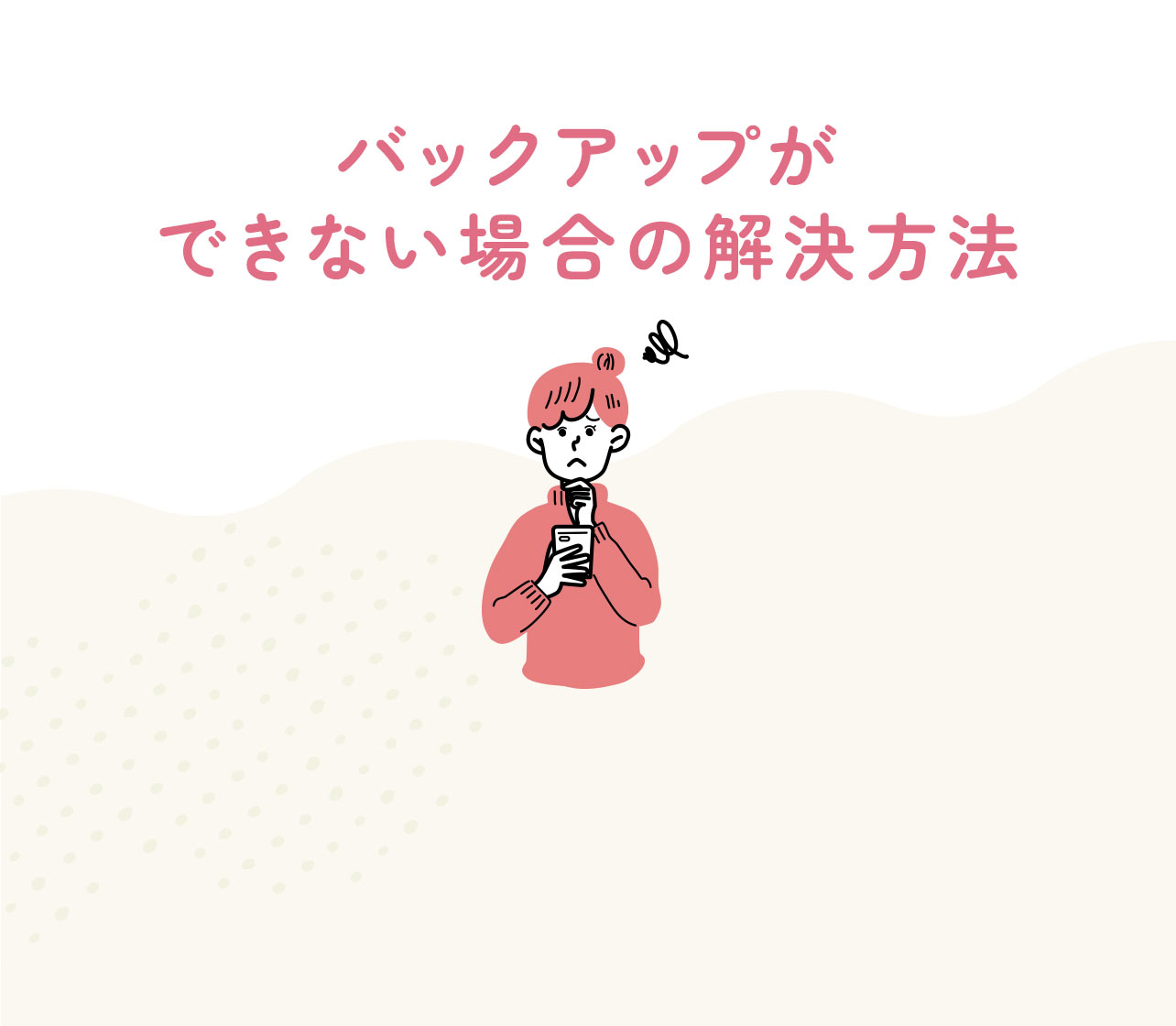
以下より当てはまる内容をお選びいただき、
解決方法をご確認ください。
1.接続しても反応が無い
Apple純正のACアダプタ・ケーブルをご利用でない場合、Apple純正のものに変え改善があるかご確認ください。改善が無い場合は以下の手順をお試しください。
- 1. アプリ「Qubii」をアンインストールします。
- 2. iPhoneの左右のボタンを長押しして「スライドで電源オフ」の表示が出たら、スライドして電源を落とします。
- 3. microSDカードを一旦Qubii本体から取り出していただき、再度挿入し、カチッと音がするまで軽く押してください。カードが完全にQubiiの内部に入っていることをご確認ください。
- 4. Qubii本体に接続しているACアダプタとケーブルも取り外し、再度接続します。
- 5. iPhoneの電源ボタンを長押しして、再起動します。
400-ADRIP010の場合はアイコンが虹色の「Qubii」、400-ADRIP011と400-ADRIP013の場合はアイコンが黄色とオレンジの「Qubii Pro」をインストールし、再度認識されるかお試しください。
2.データがバックアップされない・途中で止まる
Qubiiの設定>バックアップ情報>「バックアップ不可のアイテム」があるかご確認ください。
Qubiiでは対応していない写真や動画の種類(拡張子)の可能性が考えられます。
(例:ガラケーで撮影した写真/動画)
Qubiiの設定>バックアップ情報>「iCloud内未バックアップ項目」の数を確認してください。
1「iCloud内未バックアップ項目」が「1項目」以上(例500項目など)と表示される場合
iCloudのデータがバックアップされていません。
iPhoneストレージが5%〜10%の空き容量を確保した上、以下の内容をお試しください。
iPhoneの設定 > ご自身のお名前をタップ > iCloud > 写真 > オリジナルダウンロードにチェックを入れます。
Wi-Fiが接続されている環境下でiCloudからiPhoneにデータが送られ、ゆっくりと同期がされます。1日〜2日程お時間を置いて再度バックアップをお試しください。
2「iCloud内未バックアップ項目」が「0項目」と表示される場合
microSDカードの不具合が考えられます。
お手元に別のmicroSDカードがあれば、Qubii本体にセットし「メモリーカードをチェック」を行います。エラーが出ず、さらにバックアップできるかご確認ください。(エラーが出るのであれば400-ADRIP本体の故障の可能性あります。)
■別のmicroSDカードが無い場合iPhoneを再起動し、Qubiiの設定 > バックアップ情報 > バックアップ履歴をリセット。キャッシュの消去。
「メモリーカードをチェック」を行い、問題がなければ再度バックアップをお試しください。
エラーメッセージが出てしまう場合、パソコンをお持ちであれば完全フォーマット(初期化)をご案内します。以下をご確認ください。
※完全フォーマットを行うと、microSDカード中のデータが全て削除されますので大事なデータはあらかじめ、パソコン側にコピーしておきデータを退避させておきます。
- 1. microSDカードをWindowsパソコンに挿し、スタートボタンで右クリックし「エクスプローラー」を開きます。画面左に「USBデバイス」などmicroSDカードのデバイスがありましたら、その上で右クリックし「フォーマット」をクリック。
- 2.「ファイルシステム」で「exFAT」を選択、「フォーマットオプション」の項目の「クイックフォーマット」のチェックを外し、「開始」をクリックします。全てのデータを削除しても問題なければそのまま「OK」クリックしてフォーマットを開始します。(128GBのmicroSDカードでしたら約60分ほどお時間がかかります)
- 3. フォーマット完了後、再度Qubii本体に
microSDカードをセットし、バックアップをお試しください。
3.エラーがでて先に進めない
エラーの種類を下記からお選びください。
iPhoneストレージの容量が足りないため、5%〜10%の空き容量を確保した上、再度Qubiiへ接続してください。
- 1. いらない/使わないアプリの消去
- 2. よく使うアプリのキャッシュの消去
- 3. iPhone「写真」の中の必要のない動画/写真の削除
- ・ 電源タップ・延長コードをご使用の場合は、壁のコンセントへ直接ご接続の上お試しください。
- ・ microSDカードを一旦Qubii本体から取り出していただき、再度挿入し、カチッと音がするまで軽く押してください。カードが完全にQubiiの内部に入っていることをご確認ください。
- ・ Qubii本体に接続しているACアダプタとケーブルも取り外し、再度接続し改善があるかお試しください。
- ・ それでも改善が無い場合、別のApple純正のACアダプタとケーブルに変えて改善があるかお試しください。
- ・ ご利用のACアダプタとケーブルがApple純正品またはサンワサプライ製品であることをお確かめください。それ以外の製品は動作保証対象外となります。
- ・ お手持ちの別のApple純正品またはサンワサプライ製品のACアダプタとケーブルに変えて改善があるかお試しください。
- 1. アプリ「Qubii」をアンインストールします。
- 2. iPhoneの左右のボタンを長押しして「スライドで電源 オフ」の表示が出たら、スライドして電源を落とします。
- 3. microSDカードを一旦Qubii本体から取り出していただき、再度挿入し、カチッと音がするまで軽く押してください。カードが完全にQubiiの内部に入っていることをご確認ください。
- 4. Qubii本体に接続しているACアダプタとケーブルも取り外し、再度接続します。
- 5. iPhoneの電源ボタンを長押しして、再起動します。
- 6. Qubii本体は製品番号によってインストールするアプリが異なります。400-ADRIP010の場合はアイコンが虹色の「Qubii」、400-ADRIP011と400-ADRIP013の場合はアイコンが黄色とオレンジの「Qubii Pro」をインストールします。
- 7. アプリを開き、設定→SDカードチェックを行い、問題が検出されなければ再度バックアップをお試しください。
iPhoneの「設定」を開き、アプリ「Qubii」シリーズを選択、「写真」をタップし、「すべての写真」にチェックを入れます。
- 1. iPhoneの「設定」を開き、「スクリーンタイム」を選択します。
- 2. 「コンテンツとプライバシーの制限」を開き、この「コンテンツとプライバシーの制限」をオンにします。
- 3. その下の「連絡先」と「写真」もタップして「許可」に変 更します。
- 1. iPhoneの左右のボタンを長押しして「スライドで電源オフ」の表示が出たら、スライドして電源を落とします。
- 2. microSDカードを一旦Qubii本体から取り出していただき、再度挿入し、カチッと音がするまで軽く押してください。カードが完全にQubiiの内部に入っていることをご確認ください。
- 3. Qubiiに接続しているACアダプタとケーブルも取り外し、再度接続します。
- 4. iPhoneの電源ボタンを長押しして、再起動します。アプリ「Qubii」を開き、再度認識されるかお試しください。
ご利用のmicroSDカードがブランド品(トランセンド・サンディスクなど)ではない場合は容量を「偽装」した不良品の可能性が考えられます。
もしもお手持ちでブランド品のmicroSDカードがあれば、Qubii本体にセットし、同じメッセージが現れてしまうかご確認をお願いします。
- 1. iPhoneの左右のボタンを長押しして「スライドで電源オフ」の表示が出たら、スライドして電源を落とします。
- 2. アプリ「Qubii」を開き「今すぐバックアップ」をクリックします。
- 3. 「このQubiiへの自動バックアップを信頼しますか?〜」と表示されましたら「OK」を押します。
ご利用のmicroSDカードがブランド品(トランセンド・サンディスクなど)かご確認をお願いします。
もしもお手持ちでブランド品のmicroSDカードがあれば、Qubii本体にセットし、同じメッセージが現れてしまうかご確認をお願いします。
スマートフォンのカメラロール内のデータに問題がある可能性があります。
以下の手順をお試しください。
- 1. アプリ「Qubii」の設定を開き、「バックアップ情報」を選択。「最後にバックアップした写真/動画の日時”(撮影日時)」を確認します。
- 2. iPhoneの「写真」を開き、先ほどの「最後にバックアップした写真/動画の日時」を元に、その前後のデータを5〜10個ほど削除します。
(削除した写真/動画は「アルバム」内の「最近削除した項目」内に一定期間保存されますが、ストレージの空き容量が不足していると保存されず直ちに削除されてしまうので、削除する前に空き容量をご確認ください。) - 3. Qubiiと接続し、再度バックアップを行います。
- 4. 正常にバックアップが行えるようであれば、iPhoneの「写真」を開き、削除した写真・動画を1枚ずつカメラロールに戻し、エラーが出てバックアップができないデータを改めて削除してください。
お手持ちの別のApple純正のACアダプタとケーブルに変えて改善があるかお試しください。
- 1. iPhoneの左右のボタンを長押しして「スライドで電源オフ」の表示が出たら、スライドして電源を落とします。
- 2. microSDカードを一旦Qubii本体から取り出していただき、再度挿入し、カチッと音がするまで軽く押してください。カードが完全にQubiiの内部に入っていることをご確認ください。
- 3. Qubii本体に接続しているACアダプタとケーブルも取り外し、再度接続します。
- 4. iPhoneの電源ボタンを長押しして、再起動します。
- 5. アプリ「Qubii」シリーズを開き、設定→SDカードチェックを行い、問題が検出されなければ再度バックアップをお試しください。
バックアップの途中でキャンセルをせずケーブルを抜いた場合、ご利用のケーブルの品質や老朽化問題などで接続状態が不安定になり、データの書き込みが正常に行えなかった際に、このエラーが表示されます。
また、Qubiiは中のデーターを保護する為に、外部からの操作を受け付けなくなり、Qubiiアプリ上でmicroSDカードの中のデータは読み取りができなくなります。
■microSDカード内のデータが残っているか下記の方法でご確認ください。
<パソコンがある場合>
パソコンへ接続し、microSDカード中のデータの有無をご確認ください。
<パソコンがない場合>
お近くのコンビニの写真現像マルチコピー機へ、QubiiにSDカードをセットした状態で挿しこみ、SDカード中のデータの有無をご確認ください。
■データが確認できない場合
microSDカードの品質・接続不良が要因となりデータに異常が発生している可能性がございます。
当方ではサルべージソフトの取り扱いがございませんので、破損データの確保については、街のデータサルベージ業者に該当のmicroSDカードを持ち込み、データ救済ができるかどうかご相談をお願いいたします。
4.バックアップ済みのデータを確認する際に、接続中断又は画面がフリーズしてしまう
以下の内容をご確認ください。
- ・ Qubiiの設定→SDカードチェックを行い、エラーメッセージが現れるかご確認ください。
- ・ お手持ちでブランド品(トランセンド・サンディスクなど)別のmicroSDカードがあれば、接続しバックアップができるかお試しください。
- ・ 別のApple純正のACアダプタとケーブルに変えて改善があるかお試しください。
5.該当のお困りごとがない時はこちら
該当のお困りごとがない場合、
以下内容をメールにてお知らせください。
- 1. お困りの詳細内容をお知らせください。
内容: - 2. ご注文時の注文番号をお知らせください。
SWから始まる番号がある場合はそちらの番号をお知らせください。
注文番号: - 3. ご利用のiPhone機種名、システムバージョン、容量をお知らせください。
(iPhoneの設定→ 一般→ 情報 にて表示されます)
iPhone機種名:
システムバージョン:
iPhoneの容量: - 4. iPhone本体のカメラロール写真の使用済み容量をお知らせください。
(iPhoneの設定→ 一般→ iPhoneストレージにて表示されます)
iPhoneの使用済み容量:
「写真」の項目、使用済み容量: - 5. ご利用のiCloudのコース、使用済み容量ををお知らせください。
(iPhoneの設定→ 一番上のご自身の名前→ iCloudにて表示されます)
iCloudの使用済み容量:
iCloudの容量(50GBコースなど): - 6. iCloudの一覧にある「写真」の項目がオンの場合
・iPhoneのストレージ最適化
・オリジナルをダウンロード
どちらにチェックが入っていますでしょうか? - 7. ご利用のmicroSDカードのブランド名、容量をお知らせください。