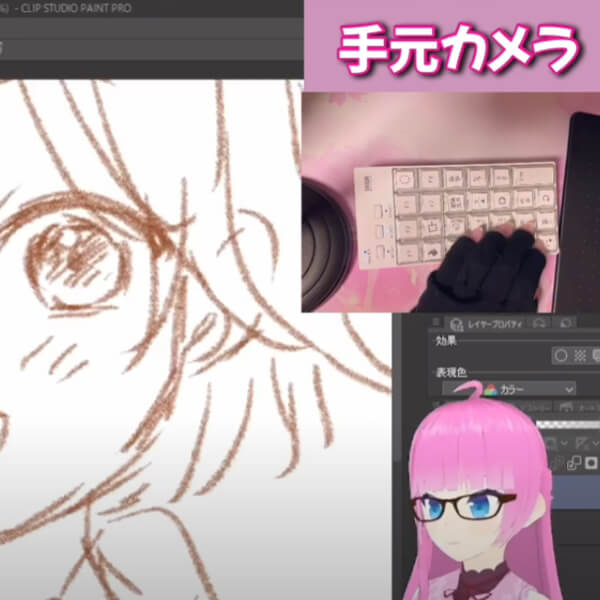USB2.0 デュアルSDカードリーダーライター(ブラック・RAID機能) ADR-RSDU2BK
USB2.0 デュアルSDカードリーダーライター(ブラック・RAID機能)
2枚のSDメモリーカードの同時読み書きが可能で、1枚のSDメモリーカードとして認識しハードディスクのようにも使えるカードリーダー。
この商品を見た人はこちらもチェックしています
このカテゴリーの人気商品
- 商品特長
- 仕様
- 対応機種
- よくある質問
-
●2枚のSDメモリーカードを挿すと1枚のSDメモリーカードとして認識する機能を搭載したカードリーダーです。
例えば、32GBのSDHCメモリーカードを2枚挿入すると、64GBの1枚のSDHCメモリーカードとして認識するので、本カードリーダーを64GBのハードディスクのように使用することができます。
※付属のドライバをインストールする必要があります。
※メディアによっては対応しない場合があります。
●通常のカードリーダーではできないSDメモリーカード2枚の同時使用ができるので、カード同士の相互コピーが可能です。
●ケーブルが収納できるコンパクトタイプです。
●RoHS指令に対応した製品です。
-
■インターフェース:USB仕様Ver.2.0準拠(USB仕様Ver1.1上位互換)
※USB2.0機器として使用するためには、USB2.0のホストアダプタか、USB2.0対応のポートを搭載した機器が必要です。
■スロット:SDメモリーカード対応スロット×2
■サイズ:W84.1×D47×H8.6mm(ケーブル除く)
■重量:約30g
■消費電流:
動作時/250mA(MAX)
スタンバイ時/10mA(MAX)
■環境条件(結露なきこと):
動作時温度/0℃〜40℃
動作時湿度/20%〜85%
保管時温度/-20℃〜60℃
■ケーブル長:0.07m(±5mm)
■付属品:Windows用ドライバCD(8cm)
-
■対応機種:Windows搭載(DOS/V)パソコン、NEC PC98-NXシリーズ
※USBポートを装備し、1つ以上の空きがあること。
■対応OS:Windows 7・Vista・XP
■対応メディア:
32GBまでのSDHCメモリーカード Class2
32GBまでのSDHCメモリーカード Class4
32GBまでのSDHCメモリーカード Class6
32GBまでのSDHCメモリーカード Class10
2GBまでのSDメモリーカード(Ver.1.1)
2GBまでのSDメモリーカード(Pro High Speed)
2GBまでのSDメモリーカード
2GBまでのSDメモリーカード Class2
2GBまでのSDメモリーカード Class4
2GBまでのSDメモリーカード Class6
2GBまでのSDメモリーカード Class10
4GBまでのminiSDHCカード Class2
※別途専用のアダプタが必要です。
4GBまでのminiSDHCカード Class4
※別途専用のアダプタが必要です。
4GBまでのminiSDHCカード Class6
※別途専用のアダプタが必要です。
2GBまでのminiSDカード
※別途専用のアダプタが必要です。
16GBまでのmicroSDHCカード Class2
※別途専用のアダプタが必要です。
16GBまでのmicroSDHCカード Class4
※別途専用のアダプタが必要です。
16GBまでのmicroSDHCカード Class6
※別途専用のアダプタが必要です。
2GBまでのmicroSDカード
※別途専用のアダプタが必要です。
2GBまでのT-Flash
※別途専用のアダプタが必要です。
512MBまでのWii用SDメモリーカード
<対応機種に関するご注意>
※全てを同時に使用することはできません。
※SDメモリーカード、miniSD・microSDカードの著作権保護機能には対応していません。
※スタンバイ・休止・スリープ機能には対応していません。
※すべてのパソコン、メモリーカードでの動作を保証するものではありません。
※カードリーダー対応表はこちら→………[リンク]
※カードリーダー検索はこちら→………[リンク]
※SDXC メモリーカード 64GB 対応表はこちら→………[リンク]
-
-
PCでメディアをフォーマットしたらデジタルカメラでエラーがでて認識しない。基本的にPCでフォーマットしたメディアはデジタルカメラでは利用できません。デジタルカメラ側でファーマットし直してください。
-
カードリーダーの取り外し方法を教えて下さい。【注意】取り外しの際には、アクセス中のアプリケーションをすべて終了して下さい。
アクセス中に本製品からメディアを取出すと、データが破損したり消失したりする恐れがあります。
■Windows Vistaの場合
1.タスクバーにある「ハードウェアの取り外し」アイコンをクリックします。
2.「ハードウェアデバイスの停止」が表示されるので「OK」をクリックします。
3.「ハードウェアの取り外し」が表示されている事を確認して「OK」をクリックして本製品をPCから取り外します。
■Windows XP/2000(SP3以降)の場合
1.タスクバーにある「PCカード」アイコンをダブルクリックします。
2.「ハードウェアの安全な取り外し」が表示されますので「USB大容量記憶装置デバイス」を選んで「停止」をクリックします。
3.「USB大容量記憶装置デバイス」が表示されている事を確認して、「OK」ボタンをクリックします。
4.「ハードウェアの取り外し」の吹き出しが表示されていることを確認して、USBケーブルをPCから取り外します。
■Mac OS X 10.1.2〜10.4.10、10.5の場合
1.メディアの取出し終了後、本製品にメディアが入っていないことを確認して、MacのUSBポートから本製品のUSBケーブルを抜き取ります。 -
「カードが挿入されていません」「著作権保護に対応していません」のメッセージが表示され、先に進まない。PC内の音楽や映像のデータをメディアに書き込む場合、
他の機器でのコピー&再生については、保護機能が働いて書き込み出来ない場合があります。
ダウンロード等された音楽や映像のデータ自体にコピーガード(著作権保護の機能)がついているためです。
直接ダウンロードした機器であれば、問題なく再生できます。 -
「著作権保護されたデータ」には対応していません、とはどういう意味ですか?SDやメモリスティックなどメディア自体が読めないのではなく、データ自体に著作権保護機能がついているとそのデータは他のパソコンでは読めないという意味です。(例えばPC1で音楽録音したデータを、PC2では読めません)
-
メディアの取り出し方法を教えて下さい。■電源が切れている場合(各OS共通)
そのままメディアを取り出して下さい。
■パソコンの電源が入っている場合(Windowsの場合)
1.本製品に挿入されているメディア内のデータを使用しているアプリケーションを全て終了して下さい。
○Windows Vistaの場合
2.「スタート」→「コンピュータ」をクリック
○Windows XP/2000(SP3以降)の場合
2.「スタート」→「マイコンピュータ」をクリック
3.「リムーバブルディスク」を右クリックして、表示されたメニューから「取り出し」をクリックします。
4.メディアを取り出します(LEDは消灯します)
■Macの電源が入っている場合(Mac OSX 10.1.2〜10.4.10、10.5の場合)
1.メディアのアイコンをゴミ箱にドラッグ&ドロップして、
デスクトップからアイコンがなくなった事を確認した後、メディアを取り出してください。
*ご使用の環境によって、メディアアイコン表示は異なります。
【注意】アクセス中に本製品からメディアを取り出すと、データが破損したり消失する恐れがあります。
-
同じテーマの商品
注目の新商品
おすすめの特集
みんなの投稿

06hinatan14
単三・単四乾電池を組み合わせてスッキリ収納できるよ♪電池の端を押すと起き上がる
もっと見る
boyooon.__
保育士をしてるから書類作成にPCは必須…これなら効率も良いしなによりも可愛くて
もっと見る
キカ大@キカダイ
肩が痛くなくてイイ!地味に痛いホイールスクロール作業ですがさすがサンワダイレク
もっと見る
haru2422
台座自体も簡易スタンドになっているので、スイッチ本体を置いたりゲーム置き場にも
もっと見る
ますえい
電源タップから飛び出るケーブルに悩まされている人におすすめ。ごちゃごちゃしてい
もっと見る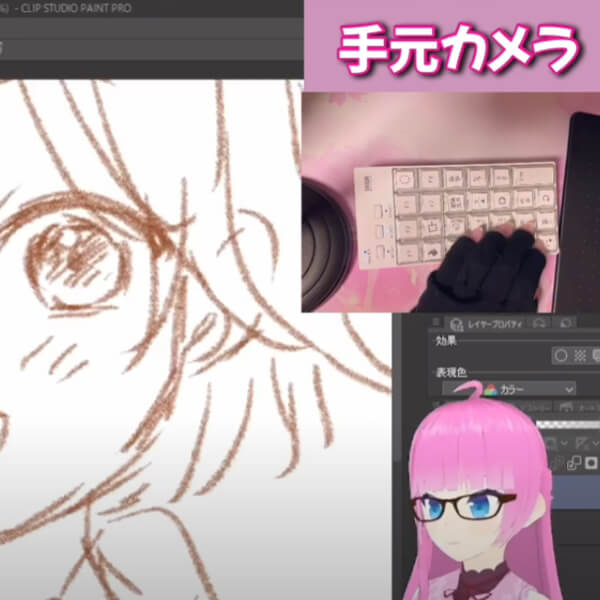
reinalive04
クリエーターだけでなくゲーマーの人にもお勧めできるなと思いました。例えば、Ex
もっと見る
音色
回転椅子は、サイズ感もちょうど良くて、広くない我が家でも大活躍です!旦那さんも
もっと見る
h_____hom…
お出掛けする時の必需品!ケーブルレスモバイルバッテリーがコンパクト軽量でとって
もっと見る