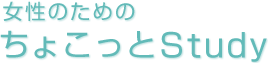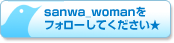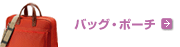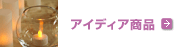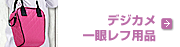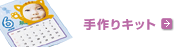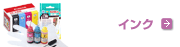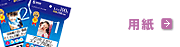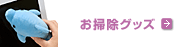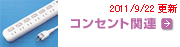2010年3月17日
 USBメモリってどうやって使うの?
USBメモリってどうやって使うの?
 データの読み書き・・・難しそう?
データの読み書き・・・難しそう?いえいえ、実はとってもカンタンなんです!
基本は掴んで離す、ドラッグ&ドロップ!
前回に引き続き「USBメモリ」をちょこっとstudyしていきます!
前回の分をまだ見ていないという方や、
どんな内容だったっけ?という方は、復習がてら前回のちょこっとstudyを見てくださいね♪
▼前回のちょこっとstudy
『USBメモリってどんなもの?』
では、今回は実際にUSBメモリにデータを読み書きしてみます!
<PCにあるデータをUSBメモリに移す手順>
1:USBメモリをPCのUSBポートに挿す
アダプタなどは不要!そのままUSBポートに挿すだけで大丈夫です。
右下のタスクトレイに新しいハードウェアが見つかりましたと
吹き出しが出てきたら、パソコン側でUSBメモリを認識し、準備が出来たという合図です。

2:USBメモリのフォルダを開く
大抵はUSBメモリを認識した後、自動で下の画像のようにフォルダが出てきます。
もし出てこない場合はスタートメニューからマイコンピュータを確認すると、
リムーバブルディスクという項目があるので、そこをクリックして開きます。

3:USBメモリにデータを移す
開いたフォルダの中に、USBメモリに書き込みたいデータをドラッグ&ドロップで移動させます。
これでデータの移動自体は完了です。
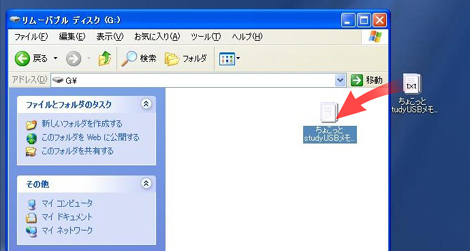
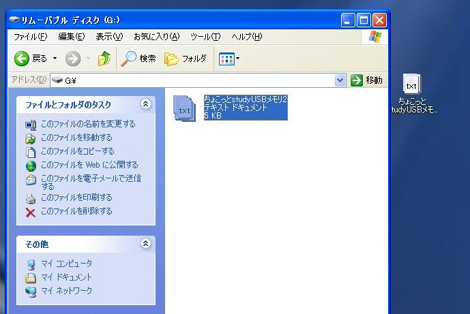
4:USBメモリをUSBポートから外す
「終わった、よし外そう!」といきなり取り外すのはNG!
きちんと安全に下記の手順で取り外しちゃいましょう♪
画面右下のタスクバーにハードウェアの安全な取り外しという図のようなアイコンがあるので、これをクリック。

USB大容量記憶装置デバイス−ドライブを安全に取り外しますという表示が出てくるので、これをクリック。

ハードウェアの取り外しといったバルーンが出てきますので、クリック。
これでUSBメモリを引き抜けば完了です。

※Windows Vista・98・Meの場合中央に画面が表示されるので、
「OK」をクリックすれば完了です!
▽ ちょこっとStudy ▽━━━━━━━━━━━━━━━━━━━━━━━━━
| Q1: | ドラッグ&ドロップとは? |
 |
アイコンをクリックし、左ボタンを離さないままマウスを移動させると、 カーソルとアイコンが一緒に動きます。これをドラッグと言います。 ドラッグした先で左ボタンを離すと、アイコンを置くことができます。 これをドロップと言い、この一連の操作をドラッグ&ドロップと言います。 ドラッグでファイルを掴んで引きずっていき、ドロップで好きな場所に落とす感覚です! |
| Q2: | どうしてすぐに外しちゃいけないの? |
 |
特にUSBメモリなど、データが記録されている周辺機器は、 いきなり外したりすると故障したり、データが飛んでしまうことも。 特にデータの読み書きをしているときにはNGです! USBで繋がっているマウスなどはあまり気にしなくてもいいのですが、 USB機器に限らず、PCに接続している機器(特にデータの読み書きが起こるもの) を外す時は注意が必要です。 接続している機器の外し方が解らない、というときは、PCの電源を落としてから外す方が安全です。 |
| Q3: | USBメモリからPCにファイルを移動するときは? |
 |
やり方は基本的に同じです! USBメモリのファイルを開いてからドラッグ&ドロップで デスクトップ上(もしくはファイルを移動させたいフォルダ)に移動させれば大丈夫です。 フォルダを開いた状態にしなくても、 フォルダのアイコンの上に落としてもデータは移動できますよ♪ ちなみにフォルダのアイコンはこれです。  |
☆ちょこっと裏技(その1)☆
いちいちUSBメモリのフォルダを開けて移動・・・めんどくさい!
という方は、移動させたいファイルの上で右クリックを押して表示されたメニューから
送る→リムーバブルディスクを選ぶと、USBメモリにらくらくデータを書き込めますよ。
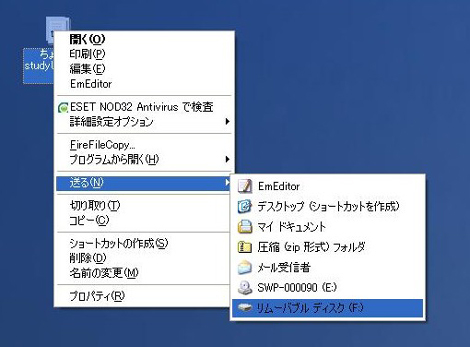
☆ちょこっと裏技(その2)☆
USBメモリを頻繁に使うから、いちいちスタートメニューから開くのがめんどくさい!
という方は、デスクトップにショートカットを作ってしまいましょう!
スタートメニューからマイコンピュータをクリックすると、
前述の通りリムーバブルディスクというアイコンがあります。
これをデスクトップにドラッグしてください。
するとデスクトップに図のようなアイコンが出てきます。
これをダブルクリックすれば、すぐにUSBメモリの中身が開けるんです♪
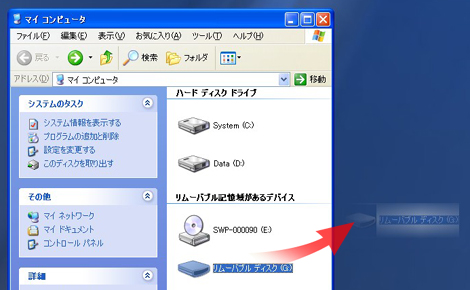
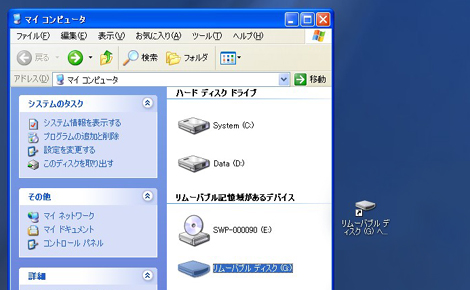
それでは!
ここまでちょこっとStudyを読んで頂いたお礼に
スタッフオススメのUSBメモリをご案内させていただきます♪
プチサイズでポートに差し込んだままでも邪魔にならないので、
持ち運びの多いネットブックに最適です。さらに見た目もキュート♪