ドライバーの更新方法について
品番:400-SCN005N
400-SNC005N ドライバーの更新方法についてご説明させて頂きます。
「突然使えなくなった」「スキャナ本体を認識しなくなった」「LEDランプが点かなくなった」
などの症状が出た場合、ドライバーが正常に認識されていない可能性がございます。
WindowsのUpdateによりドライバーに異常が出てしまうケースもございます。
その場合、ドライバーの更新をして頂くと問題を解決できるケースがありますので
ドライバーの更新作業をお試しください。
準備
作業を始める前に、下記ご準備ください。
1. パソコンに、スキャナ本体(400-SCN005N)を接続します
2. 同梱のインストールCDをパソコンに入れます

※同梱のインストールCDは、予告なくデザイン変更になる場合がございます
STEP1ドライバーが正常に認識されているかを確認してください
スキャナのドライバーが正常に認識されているかどうかを確認します。
コントロールパネル内のデバイスマネージャーを開きます。
デバイスマネージャーの開き方
Windows10・Windows8 の場合
キーボードの![]() Windowsキーを押しながら、Xボタンを押します。メニューが出てきますので、その中からデバイスマネージャーをクリックしてください。
Windowsキーを押しながら、Xボタンを押します。メニューが出てきますので、その中からデバイスマネージャーをクリックしてください。
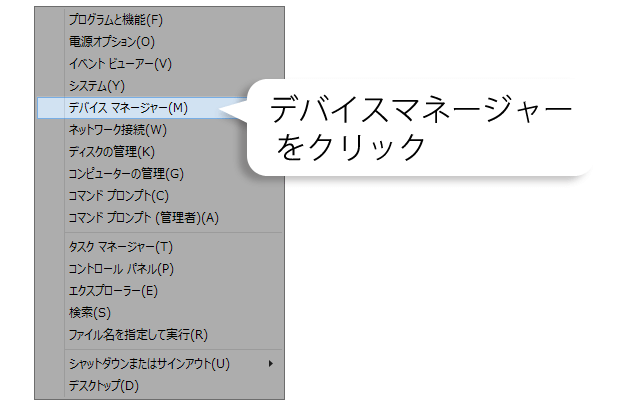
Windows7 の場合
パソコン左下の![]() スタートボタンをクリックするとメニューが表示されますので、その中の「コントロールパネル」をクリックしてください。
スタートボタンをクリックするとメニューが表示されますので、その中の「コントロールパネル」をクリックしてください。

デバイスマネージャーをクリックします。
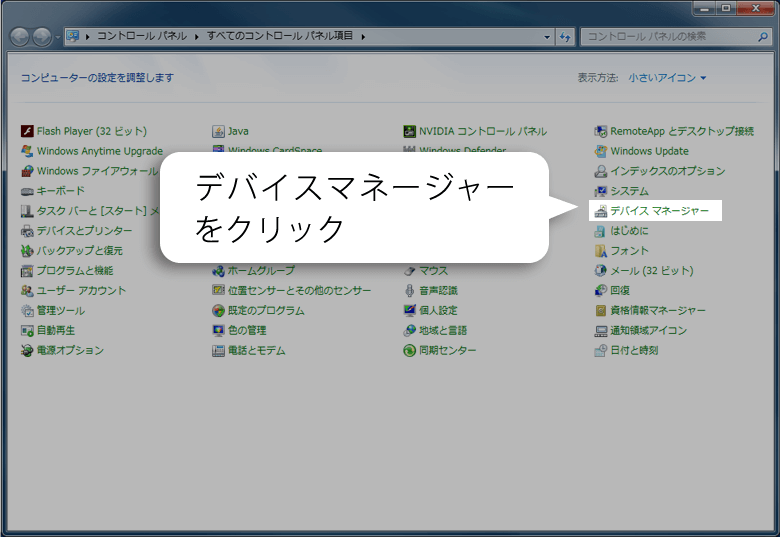
正常に認識されている場合
デバイスマネージャー内のイメージングデバイスをクリックして「A8 ColorScanner PP」が正常に認識されているかをご確認ください。イメージングデバイスの中に下記のように表示されているのが正常です。
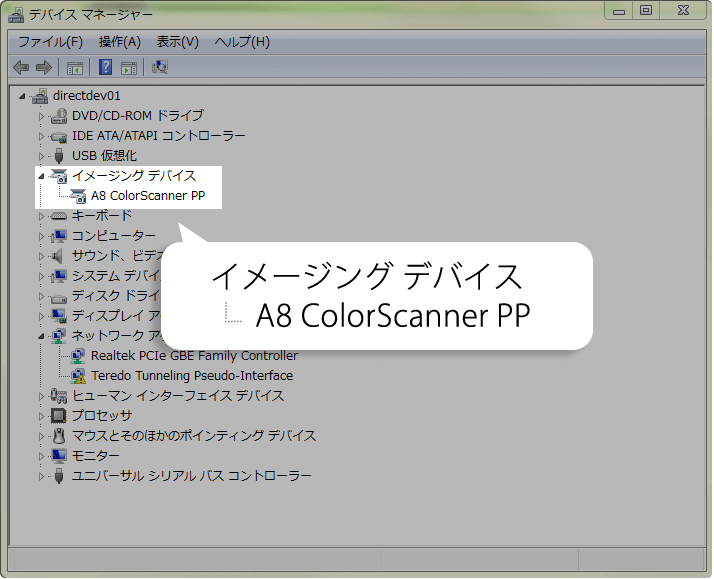
認識がうまくいっていない場合
黄色で「!」マーク表記の「A8 ColorScanner PP」が出ている場合・イメージングデバイスでは無く「その他のデバイス」へ表示されている場合はドライバーの認識がうまくいっていない可能性があります。
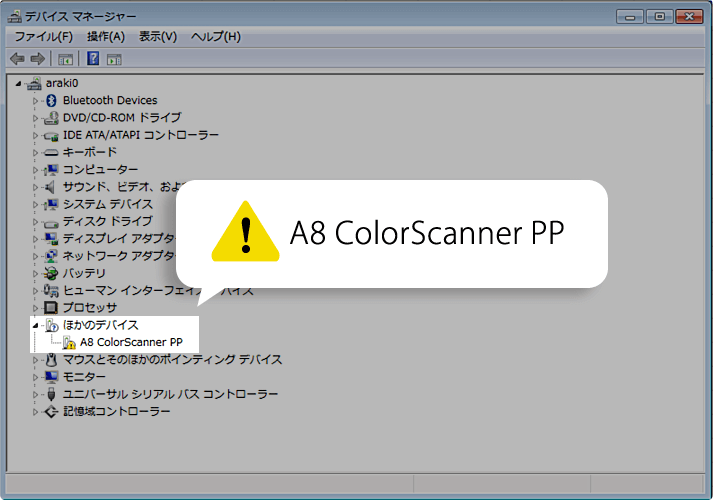
認識がうまくいっていない場合、「ステップ2 ドライバーの更新方法」 へお進みください。
STEP2ドライバーの更新方法
ドライバーが正常に認識されていない場合、ドライバーの更新を行ってください。
パソコンに、付属のCDが入っていることをご確認ください。
黄色で「!」マーク表記の「A8 ColorScanner PP」を右クリックして「ドライバーソフトウェアの更新」をクリックしてください。
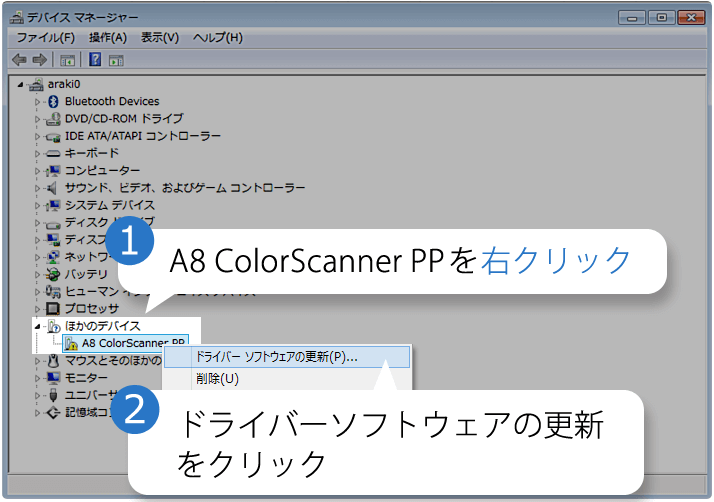
「コンピュータを参照してドライバーソフトを検索します」を選び「次へ」をクリックしてください。
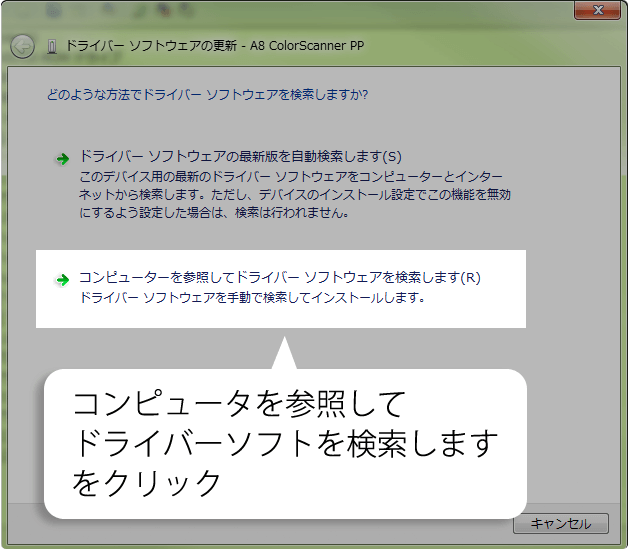
「参照」をクリックしてください。

CDの中の「Driver」をクリックしてその中の「Pro」をクリックして「OK」ボタンを押してください。
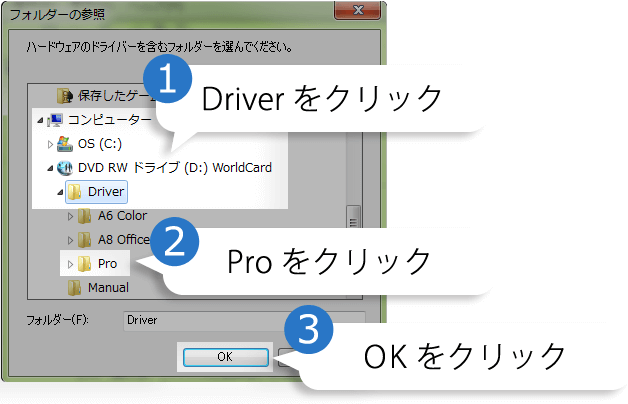
ドライバーの場所が確定しましたら「次へ」をクリックするとドライバーの更新が行われます。
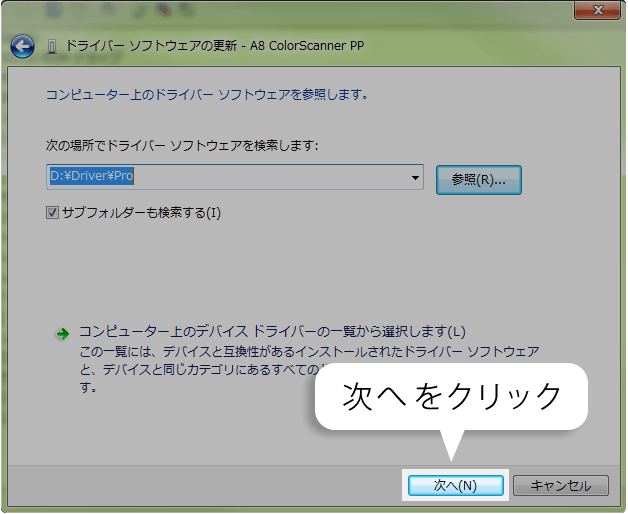
インストールが完了したら、パソコンを再起動してください。再起動後にWorldcardを起動して、名刺スキャナーが認識するかどうか、ご確認ください。
