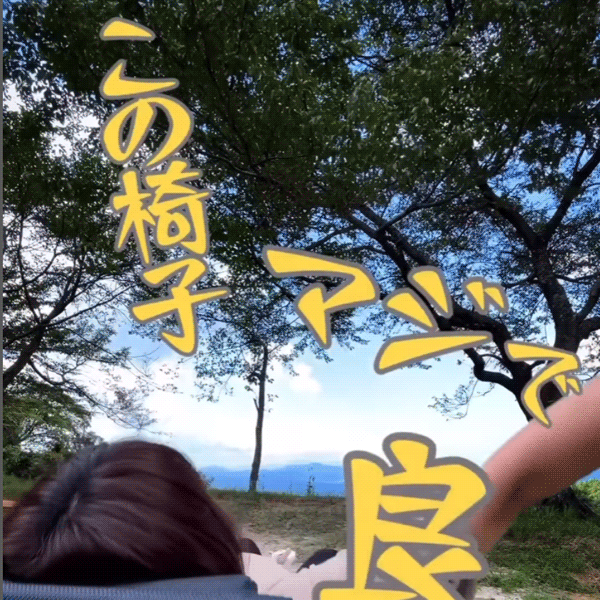- TOP
- SKB-WL15R
PS3対応!ワイヤレスキーボード(レッド) SKB-WL15R

ワイヤレスなのにパンタグラフタイプです!普段ノートパソコンを利用しているので、 この打ち心地が使いやすい♪
- 商品特長
- 仕様
- 対応機種
- よくある質問
-
●ノートパソコンで多く採用されているパンタグラフ方式の軽いタッチで、快適な入力感を得られます。
●キートップのどの位置からでも垂直にストロークするため、キーの中心を打たなくても確実に入力が行われます。
●電波の到達距離の長い、周波数2.4GHzタイプです。最大10m離れた場所からでも動作可能です。
●邪魔にならない極小サイズのUSBレシーバーを採用しています。
●プレイステーション(R)3やWii(R)などの家庭用ゲーム機でも動作可能です。
●底面についているスタンドで、角度調整が可能です。
●音楽や動画再生、メールやインターネットが一発で起動できるマルチメディアファンクションキー付きです。
-
<キーボード仕様>
■カラー:レッド
■サイズ:W415×D151×H19mm
■重量:約525g
■ワイヤレス方式:RF2.4GHz ※IDは自動設定
■キースイッチ方式:パンタグラフ
■キー数:107キー+9ホットキー
■キー表示:日本語
■キーピッチ:19mm
■キーストローク:2.0±0.5mm
■動作力:55±0.5g
■バッテリー寿命(アルカリ乾電池使用時):
連続動作時間/240時間
使用可能時間/約4ヵ月
※環境(温度・電池性能) によって異なります。
※バッテリーの寿命はサンワサプライ想定使用時間です。使用方法によりバッテリーの寿命は大きく異なります。
■付属品:小型レシーバー、単四乾電池×2本(テスト用)、取扱説明書
<レシーバー仕様>
■サイズ:W17.7×D14.3xH6.3mm
■重量:約2g
■インターフェース(コネクタ):USB(Aタイプコネクタ)
■受信距離:最大約10m
※使用環境によって異なります。
-
■対応機種:各社DOS/Vパソコン
※ただし、USBポートを持ちパソコン本体メーカーがUSBポートの動作を保証している機種。
プレイステーション(R)3やWii(R)などのUSBキーボードが動作する家庭用ゲーム機。
■対応OS:Windows 7(64bit/32bit)・Vista・XP
※このキーボードを初めて使用するときに、パソコンの機種・BIOSによっては、起動前にPS/2マウスかPS/2キーボードを本体に直接接続しておく必要があります。
※パソコンの機種・BIOSによっては、サスペンドモード(スリープ、スタンバイモード)後にUSBキーボードを認識しないことがあります。この時は接続しているUSBコネクタを一度引き抜いてからもう一度接続しなおしてください。
-
-
「\ ろ」キーを押しても「\」バックスラッシュが出てきません。日本語Windows10をご利用の場合、
キーボードの「\ ろ」のキーを押してもバックスラッシュは入力されず、¥が入力されます。
日本語Windowsの場合、バックスラッシュと¥は同じ文字コードを使用する為、
日本語フォントを使用している場合は¥、英語フォントを使用すると\が入力されます。 -
記号がキーの刻印通りに入力できません。英語配列になっている可能性があるため、以下の設定をお試しください。
●Windows11の場合
1.「スタート」−「設定」をクリックしてください。、画面左側にある
「時刻と言語」をクリックし、「言語と地域」をクリックしてください。
2.言語の「優先する言語を追加する」下に「日本語」があるので、
「…」をクリックし「言語のオプション」をクリックします。
3.「キーボードレイアウト」が「英語キーボード(101/102キー)」に
なっていたら、「レイアウトを変更する」をクリックして「日本語
キーボード(106/109キー)」に変更して「今すぐ再起動する」を
クリックして再起動後、キーの刻印通りに入力が可能かご確認
ください。
●Windows10の場合
1.「スタート」−「設定(歯車のアイコン)」をクリックし、
「時刻と言語」を開いてウィンドウ内左側にある「言語」をクリックします。
2.「優先する言語を追加する」下に「日本語」があるのでクリックし、
「オプション」をクリックします。
3.「ハードウェアキーボードレイアウト」が「英語キーボード
(101/102キー)」になっていたら、「レイアウトを変更する」を
クリックして「日本語キーボード(106/109キー)」に変更して
「今すぐ再起動する」をクリックします。 -
6点入力に対応しているUSBキーボードはありますか。現在対応確認が取れている品番は以下になります。
SKB-SL29BK
SKB-SL29W
SKB-SL16BK
SKB-SL16W
SKB-KG2BKN2
SKB-KG2WN2
SKB-SL32BK
SKB-SL31BK
SKB-SL33BK
SKB-SL17BKN
SKB-SL17WN
SKB-WL32BK
SKB-WL31BK
※弊社ではキーボードの「F」「D」「S」「J」「K」「L」をメモ帳などのソフトを起動した後、同時に押し一度で6キーすべてが入力されるキーボードを掲載しております。 「F」「D」「S」「J」「K」「L」以外のキーの6個同時入力は入力できない場合があります。 -
付属のレシーバーを紛失してしまいました。レシーバーだけ購入することはできますか。レシーバーと各機器はペアでID固定されています。購入時に同梱されていた付属のレシーバーでしか接続することができないため、販売は行っておりません。
-
NumLockキーがON(LEDが点灯)の状態でもテンキー部が使えません(数字が入力できません)。NumLockキーがONになっているのにテンキーが使えない場合、【マウスキー機能】が働いている可能性があります。
これをOFFにすると正常にテンキーが使えるようになりますので下記設定方法をお試しください。
[Windows10の設定変更]
スタート→Windowsの設定(歯車マーク)→デバイス(Bluetooth、プリンター、マウス)→検索窓に「マウス」と入力し、プルダウンから「マウス機能をオンまたはオフにする」を選択
「マウスをキーパッドで操作する」
【テンキーを使用するためにマウスキー機能をオンにして、マウスポインターを移動する】がONになっている場合
【NumLockキーがONの時に限り、マウスキー機能を使用する】の項目をOFFに変更 -
キーボードのスリープキーを押してスリープモードになったが、どうしたら復帰できるか?スリープモードからの復帰方法はパソコン側の設定によります。
初期の設定はパソコンの電源ボタンを押すことで復帰するようになっている場合が多いです。
*電源ボタンは長押(強制終了)しないでください。 -
Microsoft ExcelでEnterキーを入れるとカーソルが右へ動くようにできますか。Excelのオプション設定で設定できます。
-
動作しない電池のプラスマイナスを逆に入れてみてください。
取扱説明書の説明が間違っています。
説明書ではプラス極が左向きに入る図になっていますが、正しくはプラス極が右向きになります。
-
注目の新商品
おすすめの特集
みんなの投稿

himejijoe
あまり夜散歩をしない我が家ですがそれは暗くて変なもの踏んだりしないかドキドキだ
もっと見る
WAKO
部屋のインテリアを崩すことがない、薄型&ホワイトボディのデザインは、個人的にか
もっと見る
vega
まずはPCに接続してためし聞き…すごい迫力&音質!!これはもうPCテーブルに定
もっと見る
kaz
モニターを置いても台が軋んだり、
傾いたりすることはなく、非常に安定感がもっと見る
チャペス
アーム長が長い38cm仕様!ロングアームタイプです。カラーはホワイトでオシャレ
もっと見る
doraaki_
軽量 × 撥水 × 高耐久で収納力抜群!!お気に入りポイントは取り出しやすい目
もっと見る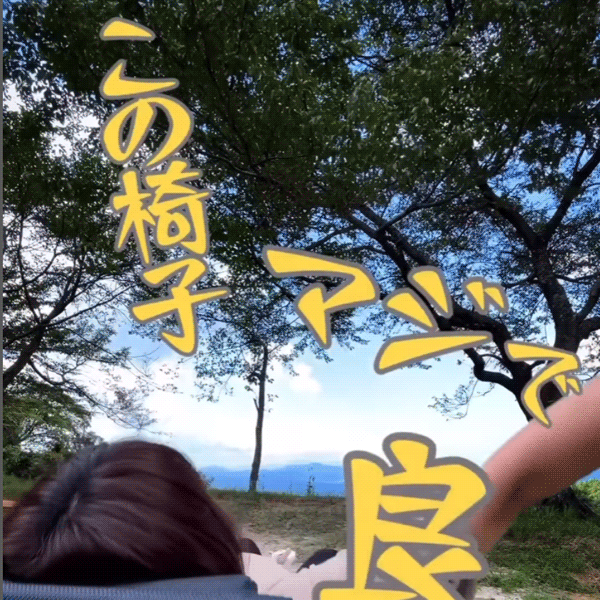
harapeko…
届いたその日にリビングで広げてそのまま寝落ち。キャンプでも一度腰かけたらもう
もっと見る
Hoshi
一時期消しかすを出したくて 必死に消しゴムで消して?書いて?消して?を繰り返し
もっと見る