| 無線マウス | |||
|---|---|---|---|
| 有線マウス | |||
| トラックボール | |||
| オススメマウス |
マウスの読み取り方式には、レーザー式と光学式、ブルーLED式の3タイプがあります。
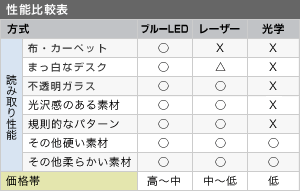
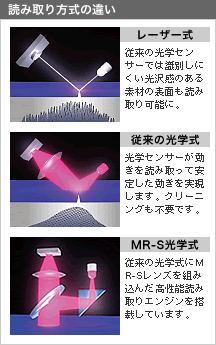
日本では出力10mW以下であれば無線の免許が不要です。そういう微弱な出力の電磁波を利用・発信する機器が自由に無線通信をするためのものとして、 2.4GHz帯を開放しています。2.4GHz帯を利用したワイヤレスマウスは従来の27MHz帯を利用したものと比べ、通信距離が長くても安定した動作を得られます。 一般的には、最大10m程度までの通信が可能です。
 電波障害に強い2.4GHz帯を使v用。安定した通信が可能
電波障害に強い2.4GHz帯を使v用。安定した通信が可能
マウスを操作して画面上のポインタを動かすとき、そのポインタを動かす速度を「カウント」と呼びます。この数字が大きいほどポインタの動く速度は上がります。
しかし、カウント数が高ければ高性能なマウスなのかというと一概にはいえません。用途に応じた適切な速度が要求されるからです。 たとえばグラフィックデザインのために使用する場合、ポインタの速度が上がるとかえって操作しにくい場合があります。 このようなときは400カウントなどの低カウント数のものが適しています。反対に大きな画面で表計算ソフトを扱う事務関係の仕事であれば800〜1,600カウントなどの高カウント数のものが力を発揮します。
用途に応じたカウントで操作できるよう、マウスクリックのみで設定を切り替えることができるマウスもあります。

カウント数が違うと…
マウスの移動距離が同じでもカウント数が違えばカーソルの移動距離が変わってきます。
ここでは、知っておくと便利なマウスの基本知識を質問形式でご紹介しています。
![]()
ホイールを回してスクロール! ボタン1つで超簡単! ホイールを左右に倒して左右スクロールが可能なマウスもあります。 |
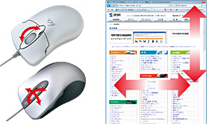 |
|
ホイールを押して、タテヨコ自由自在に画面をスクロール! Microsoft IntelliMouse互換のアプリケーションで動作可能です。 |
 |
|
「Ctrl」キーを押しながら、ホイールを回して拡大・縮小。  |
 |
|
 コンピュータの本体とマウスをケーブルで接続しています。ワイヤレスマウスは、コンピュータ本体と受信機をケーブルで接続して、この受信機とマウスを電波や赤外線でケーブルレスで通信できるマウスです。
コンピュータの本体とマウスをケーブルで接続しています。ワイヤレスマウスは、コンピュータ本体と受信機をケーブルで接続して、この受信機とマウスを電波や赤外線でケーブルレスで通信できるマウスです。 マウスの場合、マウス自体を動かしカーソルを操作します。その為、マウスを動かせるスペースが必要になりますが、トラックボールの場合、搭載されているボールを動かしカーソルを操作する為、トラックボールを置けるスペースがあれば操作することができます。
マウスの場合、マウス自体を動かしカーソルを操作します。その為、マウスを動かせるスペースが必要になりますが、トラックボールの場合、搭載されているボールを動かしカーソルを操作する為、トラックボールを置けるスペースがあれば操作することができます。![]()
![]()
 1. USB・PS/2コンボアダプタは、対応しているマウス以外ではご使用になれません。他のマウスのアダプタを使用したり、他のマウス用に転用しないでください。
1. USB・PS/2コンボアダプタは、対応しているマウス以外ではご使用になれません。他のマウスのアダプタを使用したり、他のマウス用に転用しないでください。![]()
マウス共通注意事項
▼他のマウスを探す▼
●ワイヤレスマウス | ●有線マウス |
himejijoe
あまり夜散歩をしない我が家ですがそれは暗くて変なもの踏んだりしないかドキドキだ

WAKO
部屋のインテリアを崩すことがない、薄型&ホワイトボディのデザインは、個人的にか

vega
まずはPCに接続してためし聞き…すごい迫力&音質!!これはもうPCテーブルに定

kaz
モニターを置いても台が軋んだり、
傾いたりすることはなく、非常に安定感が

チャペス
アーム長が長い38cm仕様!ロングアームタイプです。カラーはホワイトでオシャレ

doraaki_
軽量 × 撥水 × 高耐久で収納力抜群!!お気に入りポイントは取り出しやすい目
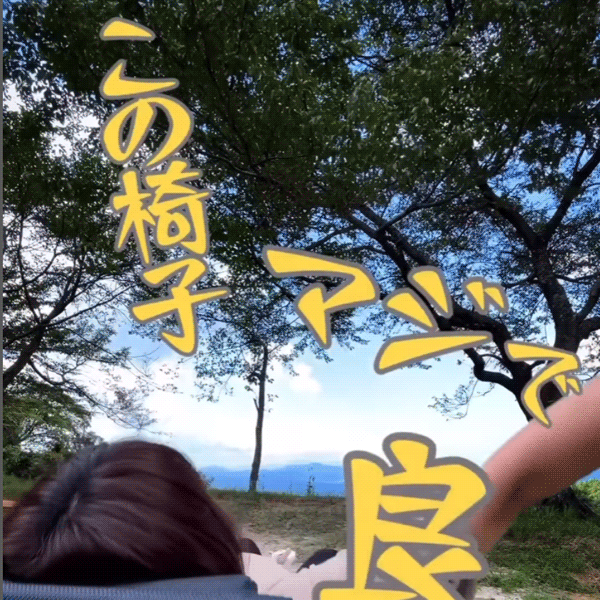
harapeko…
届いたその日にリビングで広げてそのまま寝落ち。キャンプでも一度腰かけたらもう

Hoshi
一時期消しかすを出したくて 必死に消しゴムで消して?書いて?消して?を繰り返し