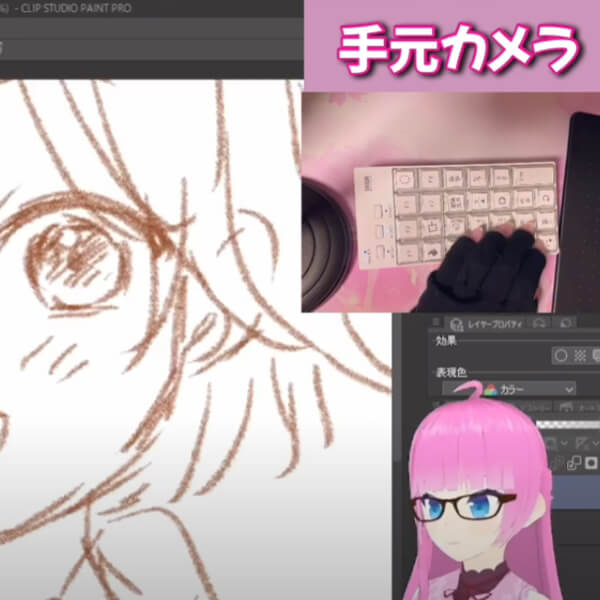人気商品
USBヘッドセット(単一指向性・ノイズキャンセルマイク・ガンメタ・PS5対応) MM-HSU10GM
この商品を見た人はこちらもチェックしています
このカテゴリーの人気商品
- 商品特長
- 仕様
- 対応機種
- よくある質問
-
●USBポートに接続するだけの簡単接続です。
●単一指向性マイクで周囲の音が気になる環境やオンライン会議などにおすすめです。
●大型のソフトイヤーパッドで快適に装着できます。
●マイクミュート+ボリューム調節が手元スイッチで簡単に行えます。
●Skypeなどのインターネット通話に対応しています。
-
<ヘッドホン部>
■形式:ダイナミック型40mm(ステレオ)
■周波数帯域:20〜20000Hz
■インピーダンス:32Ω±15%
■最大入力:30mW
<マイクロホン部>
■形式:コンデンサータイプ
■指向性:単一指向性
■周波数帯域:100〜10000Hz
■入力感度:
−40dB±2dB(0dB=1V/Pa、1kHz)
−60dB±2dB(0dB=1V/ubar、1kHz)
<共通>
■コネクタ形状:USB Aコネクタ(USB2.0/1.1両対応)
■重量:190g
■ケーブル長:約2.0m
-
■対応OS:Windows 11・10・8.1・8・7、
macOS(Ventura)13、macOS(Monterey)12、macOS(BigSur)11、macOS 10.12〜10.15、Mac OS X 10.3〜10.11
Chrome OS
-
-
マイクの入力音量が小さい、あるいはノイズが混じるマイクの録音音量が小さい場合には、PC搭載のサウンドボードの機能を使用することでマイクの感度を10〜20dB(デシベル)増幅することができます。
ただし、この機能を利用するとノイズが混ざったり、ノイズが大きくなったりする場合があります。その場合はこの機能をOFFにしてください。
・ノイズが気になる場合は下記を参考に、この機能をOFFにしてください。
・マイク音量が小さい場合は下記を参考にしてこの機能をONにしてください。
マイクブースト機能をON/OFFにする- 「コントロールパネル」の「サウンドとオーディオデバイス」を開きます。
- 「デバイスの音量」の「詳細設定」を開きます。
- 「オプション(P)」−「プロパティ(R)」を選択してください。
- 「音量の調整」で「録音」をクリックし、「マイク」にチェックを入れて「OK」ボタンをクリックしてください。
- 「オプション(P)」−「トーン調整(A)」を選択してください。
- 「マイク」下にある「トーン」ボタンをクリックしてください。
- 「MIC Boost※」があるかを確認し、「MIC Boost」をON/OFFしてください。
※サウンドボードの機種によっては「MIC Boost」表記と異なるものがあります。以下にMIC Boostに相当するものを示します。- マイクブースト
- Microphone Boost
- MIC Boost
- Microphone Boost
- +20db Gain
- MIC 20db UP
-
Windowsのサウンドレコーダーで録音できますか?可能です。
ただしWindowsのサウンドレコーダーは仕様により連続1分間以上録音できません。
長時間録音する場合は別途ソフトをご用意ください。 -
Zoomで機器を接続するときの設定方法Zoomでは基本的に、電源がONになっているカメラやスピーカーなどの外部機器が優先して接続されます。パソコン内蔵のカメラやスピーカーを使用する場合や、ミーティング中に複数の機器を切り替えて使用したい場合は、以下の手順から切り替えることができます。
■カメラの設定方法
1.ミーティングコントロール内の「ビデオの開始/ビデオの停止」横にある矢印をクリックします。

2.「カメラを選択」の項目から使用したい機器を選択します。
Alt+Nを押すことで切り替えることもできます。
■マイク・スピーカーの設定方法
1.ミーティングコントロール内の「ミュート/ミュート解除」横にある矢印をクリックします。

2.マイクを切り替える場合は、「マイク」の項目から使用したい機器を選択します。
3.スピーカーを切り替える場合は、「スピーカー」の項目から使用したい機器を選択します。

また、ミーティング前に機器のテストをしておくことで、
スムーズにミーティングを始めることができます。■カメラのテストをする場合
1.ホーム画面右側にある歯車マークをクリックし、設定を開きます。

2.「ビデオ」タブをクリックします。
3.「カメラ」のプルダウンからテストしたい機器を選択すると、画面右上に選択中のカメラの映像が表示されます。

■マイク・スピーカーのテストをする場合
1.ホーム画面右側にある歯車マークをクリックし、設定を開きます。

2.「オーディオ」タブをクリックします。

3.スピーカーのテストをする場合は、「スピーカー」のプルダウンからテストしたい機器を選択します。
4.「スピーカーのテスト」をクリックすることで、テストが始まります。

5.マイクのテストをする場合は、「マイク」からテストしたい機器を選択します。
6.「マイクのテスト」をクリックすることで、テストが始まります。

-
USBヘッドセット(単一指向性・ノイズキャンセルマイク・ガンメタ・PS5対応) MM-HSU10GMのレビュー
- 総合評価:
- 4.0
- (4件のカスタマーレビュー)
-
-
zoom会議程度にはなんとか使える
価格相応でした。
イヤー部分は密閉感はあれど防音性能はありません。
マイクも何か機械的なノイズが入ります。ノイズキャンセル?
伸縮ほとんどしないので、頭の大きな人は使えないかもしれません。
会議程度なら問題無いですが、配信には難しい。投稿日:2022/07/17ポッケロ さん 約2年前にサンワダイレクトでご購入
-
Zoom会議にて使用
思ったように上手く使えました。当初はZoom側でヘッドセットの登録をしなくては使えない事を知らずに差し込んでパソコンが認識すれば使えるものと思っていましたが、Zoom内で設定をしなくては使えない事がわかり、それ以降は大変うまく使えています。
投稿日:2021/10/27もっくん さん 約3年前にサンワダイレクトでご購入
-
ZOOM用として。
注文してから大分かかりましたが、何とか届きました。普通に使えています。
投稿日:2020/06/27COO さん 約4年前にサンワダイレクトでご購入
最近投稿されたレビュー
同じテーマの商品
・ オーディオ関連機器 > ヘッドセット > 両耳タイプ
・ iPad・タブレット・PC > OS別 > Windows 11 > ヘッドホン・マイク
・ iPad・タブレット・PC > OS別 > macOS > macOS 12.0 Monterey > ヘッドセット
・ iPad・タブレット・PC > OS別 > Chromebook(Chrome OS) > ヘッドセット
注目の新商品
おすすめの特集
みんなの投稿

06hinatan14
単三・単四乾電池を組み合わせてスッキリ収納できるよ♪電池の端を押すと起き上がる
もっと見る
boyooon.__
保育士をしてるから書類作成にPCは必須…これなら効率も良いしなによりも可愛くて
もっと見る
キカ大@キカダイ
肩が痛くなくてイイ!地味に痛いホイールスクロール作業ですがさすがサンワダイレク
もっと見る
haru2422
台座自体も簡易スタンドになっているので、スイッチ本体を置いたりゲーム置き場にも
もっと見る
ますえい
電源タップから飛び出るケーブルに悩まされている人におすすめ。ごちゃごちゃしてい
もっと見る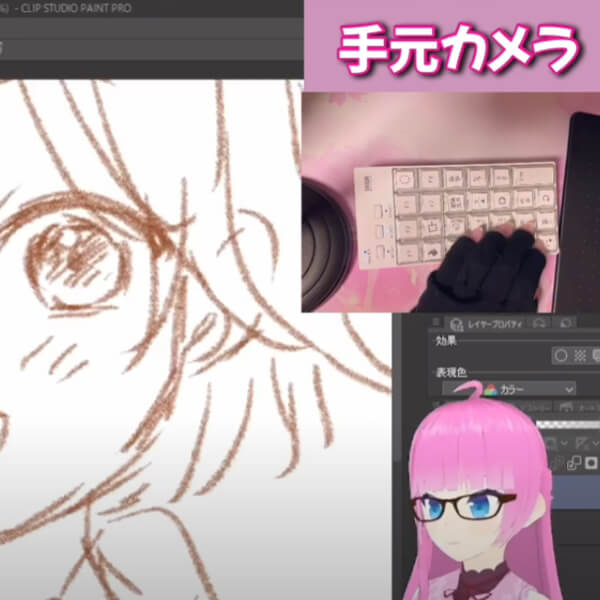
reinalive04
クリエーターだけでなくゲーマーの人にもお勧めできるなと思いました。例えば、Ex
もっと見る
音色
回転椅子は、サイズ感もちょうど良くて、広くない我が家でも大活躍です!旦那さんも
もっと見る
h_____hom…
お出掛けする時の必需品!ケーブルレスモバイルバッテリーがコンパクト軽量でとって
もっと見る