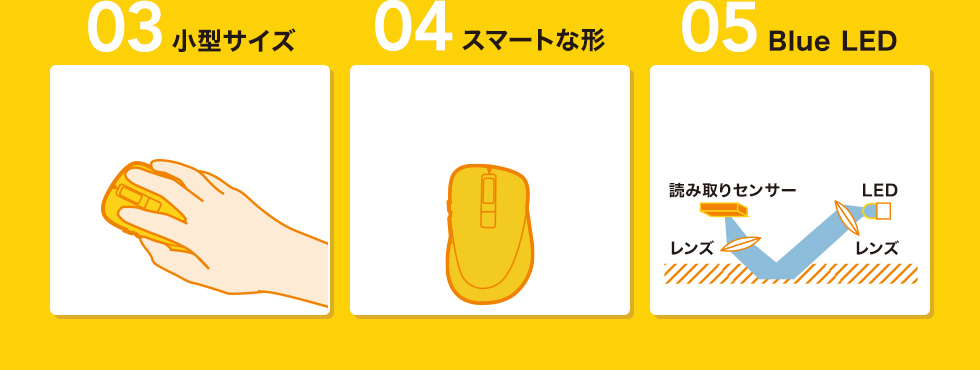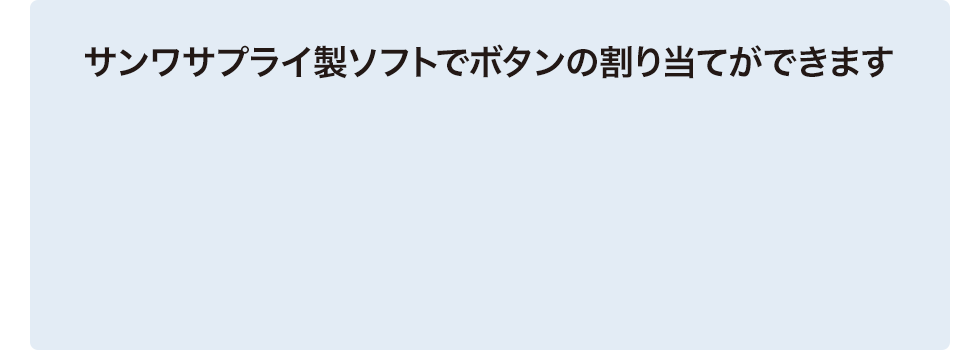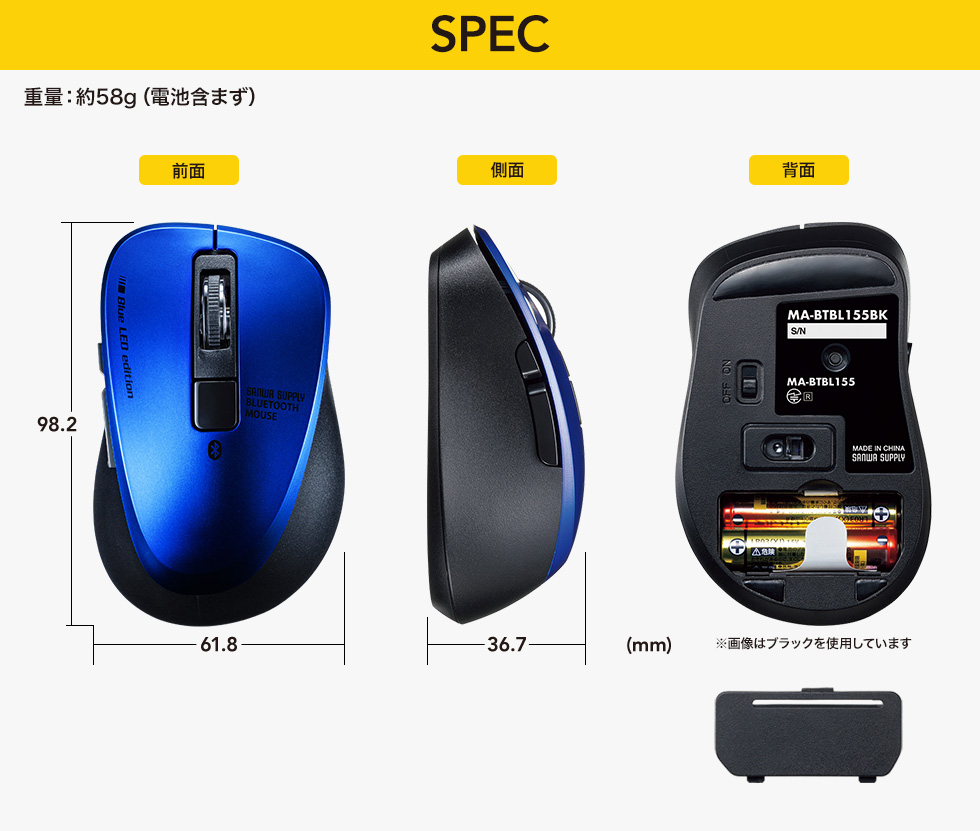-
マウスカーソルやスクロールの動きがスムーズではありません。
1. 光を反射する素材、ガラスなどの透明な素材の上や、規則正しいパターンの上でご使用の際は、トラッキング性能が低下する場合があります。
2. 金属面の上では、ワイヤレス信号が乱反射し、スムーズに動かない場合がありますので、厚みのある雑誌やマウスパッド等の上でのご使用をお試しください。
-
<Bluetooth接続の場合>マウスは認識、接続できていますが動作しません。
ご使用のパソコンのBluetoothデバイスドライバーの更新がないか確認し、再度お試しください。
-
<Bluetooth接続の場合>接続できません/接続してもカーソルが動きません。
ご使用のパソコン以外に、Bluetooth対応スマートフォンなど他の機器があればそちらでもお試しください。
-
<Bluetooth接続の場合>ペアリングし直す際のBluetoothデバイスの削除の仕方を教えて下さい。
Bluetoothマウス ペアリングしなおし時のデバイスの削除方法は下記の様になっています。
*Windows8.1の場合
1.「チャーム」を開き、「設定」をクリックします。

2.「PCとデバイス」をクリックします。

3.「Bluetooth」をクリックすると、登録済みのデバイス、および周辺のデバイスの一覧が表示されます。

4.削除したいデバイスをクリックすると、「デバイスの削除」というメニューが出ますので、クリックして削除します。

以上で完了です。
-
<Bluetooth接続の場合>Bluetoothの設定メニューが見つかりません。
まず、ご使用のパソコンはBluetoothに対応しているかご確認ください。
ご使用のパソコンの取扱説明書、またはデバイスマネージャーからご確認ください。
-
<Bluetooth接続の場合>マウス(マウスカーソル)が動きません。
下記内容をお試しください。
1. ペアリング(接続)が切れていないか確認してください。
2. 電源ON・OFFスイッチがONになっているか確認してください。
3. 電池の残量が空になっているかもしれませんので、電池を交換(または充電)してみてください。
-
<Bluetooth接続の場合>マウスが動きません。
-
パスコードを求められます。
「何も入力しない」「0000」「1234」の入力をお試しください。
-
<Bluetooth接続・2.4GHz ワイヤレス接続 共通>マウスをしばらく操作しないと、マウスカーソルが動かなくなります。
本製品は、電池の消耗を抑えるため、しばらくマウス操作を行わないとスリープモードに入ります。
マウスを動かしたりマウスボタンを押すことでスリープモードから復帰しますが、復帰まで数秒かかります。
-
iPadOS,iOSでの接続やボタン設定等の方法を教えてください。
-
SANWA SUPPLY Mouse Utilityの再設定は可能ですか。
アプリケーション上から再設定が可能です。
ソフトウエア起動後、初期設定に戻すをクリックして再度設定しなおしてください。
アプリケーションはプログラムからの起動ではなく、
PC下部の隠れているインジケーター(通知領域)からアイコンをクリックしていただき、アプリを開いて再設定をしてください。
-
Bluetoothのペアリング方法を教えて下さい。(Windows10/Windows8.1/Windows8)
動画でペアリング方法を確認
【Windows10の場合】
【Windows8.1の場合】
【Windows8の場合】
※「Bluetooth」の項目が出てこない場合は、パソコンがBluetooth非対応の可能性、またはPCのBluetoothデバイスドライバに異常がある場合があります。
※ペアリングの方法は商品の取扱説明書をご覧ください。
-
Windows8、Bluetooth内蔵パソコンでのペアリング、接続の仕方がわからない。
■1
マウスカーソルを画面右上か右下にもって行き1秒くらいすると「チャーム」と呼ばれるサブメニューが出ます。
チャーム内にある「検索」を選択します。(タッチパネルのものでマウスがない場合は、画面右端の黒枠から内側へ指をスワイプさせると出ます)
■2
「検索」を押すと「アプリ一覧」が出ます。
その中からコントロールパネルを選択します。

■3
コントロールパネル内にある「ハードウェアとサウンド」→「デバイスの追加」を選択します。

■4
接続されているデバイスや、検出可能なデバイスが出てきますので、ペアリングしたいBluetooth機器をペアリングモードにして検出させ、選択します。

■5
デバイスのインストールとペアリング、接続がスタートし、しばらく待てば完了します。
*Bluetooth2.0以前の機器の場合、パスキー入力がある可能性があります。
*キーボードペアリング時はパスキーの入力が必要です。

-
Bluetoothマウスのペアリング方法
以下の手順をお試しください。
【Windows10の場合】
(1)画面左下のWindowsマークをクリックし、「スタートメニュー」を開いてください。
(2)「設定」をクリックしてください。

(3)設定ウィンドウ内の「デバイス」をクリックしてください。

(4)デバイス設定ウィンドウ内の「Bluetoothとその他のデバイス」をクリックし、
Bluetoothが「オン」になっていることを確認します。

(5)「Bluetoothまたはその他のデバイスを追加する」をクリックしてください。

(6)「デバイスを追加する」の画面になるので、「Bluetooth」をクリックしてください。

(7)マウス裏面のペアリングボタンを押し、しばらくするとマウス名が表示されるので、
マウス名をクリックしてください。
※型番が出ない商品もあります。詳しくは各製品の取扱説明書をご覧ください。

(8)下記画面が表示されるとペアリング(接続)は完了です。「完了」をクリックしてください。

(9)お手持ちのマウス名が表示されていることを確認してください。

-
iPhone、iPadでマウスを使うにはどうすればいいですか。
-
Internet Explorerでスクロールが遅い。
(1)Internet Explorerを起動してください。
(2)「ツール」→「インターネットオプション」を開いてください。
(3)「詳細設定」タブをクリックし、「ブラウズ」の「スムーズスクロールを使用する」のチェックをはずしてください。
-
マウスをiPadで使用するとスクロールが逆になります。
iPadOSでマウスのホイールを回転させてスクロールする方向は
MacOSと同じで、Windowsとは逆方向になります。
以下の設定をすることで、スクロールの方向を変更することができます。
設定はこちら
-
Bluetoothマウスが動作しません。
「設定」→「ネットワークとインターネット」→「アダプターのオプションを変更する」をクリックしすると「ネットワーク接続」ウィンドウが開くので「Bluetoothネットワーク接続」を右クリックして「無効にする」をクリックしてください。
-
マウスカーソルが飛ぶ。思うように動かない。
マウスの移動量をセンサーが検知できていない、もしくは金属製障害物の影響を受けている場合があります。
下記の対応策をお試しください。
<光学式マウスの場合>
(1)マウスのセンサーはマウスを置いた面に光を照射し、移動量を読み取ります。
鏡など光を反射する素材や、ガラスなど透明な素材の上でご使用になると、
移動量が読み取れずカーソルがスムーズに動かない場合があります。
また、規則正しいパターンの上ではトラッキング能力が低下する場合があります。
マウスパッド、またはコピー用紙などの上でお試しください。
<ワイヤレスマウス・Bluetoothマウスの場合>
(2)電池残量が少なくなっている可能性があります。電池の交換をお試しください。
(3)マウスとレシーバーの距離が離れすぎている可能性があります。レシーバーのすぐ近くでお試しください。
(4)スチール製のデスクなど、金属に近い場所で使用した場合、誤動作することがあります。
-
電池残量が少なくなった時のLEDの挙動を教えてください
電池残量が20%以下にLEDが赤色に1秒間1回に点滅、10回点滅します。
※ただし、電力値より判断するので実際の電池残量とは異なる場合があります。