-
ICA(�h���C�o�[)�ɑΉ��ł����H
ICA�h���C�o�[��Ή��ł��B
-
�\�t�g���ł�A3�����I�����Ă�A4�ɏk�������ꍇ�̑Ώ��@��m�肽���B
�\�t�g���ł�A3�����I�����Ă�A4�ɏk�������ꍇ�A
���O�Ƀv�����^�[���ŁA�f�t�H���g�̈���p����A3�ɐݒ肵�Ă��������B
�v�����^�[���Ńf�t�H���g�̈���p����A4�ɂȂ��Ă���ꍇ�A
�\�t�g����A3���w�肵�Ă��AA4�ł̈���ɂȂ�܂��B
-
�X�L���������ۂ̔w�i�̐F�������甒�ɕς���ݒ�͂���܂����H
�w�i�F�̓t�^���������n�̈��X���ɂȂ�A�ݒ�ŕς��邱�Ƃ͂ł��܂���B
A3�̗p�����t�^�����ɔ������̂���\���ăX�L�������Ă��������B
-
�t����CDROM�̒��g�́H
�t����CDROM�̒��g�͉��L4�_�ł��B
�E�X�L���i�h���C�o
�EPresto! PageManager 9 SE �̓_�E�����[�h�s�ł��B
�EAdobe Acrobat Reader
�E���[�U�[�}�j���A��
-
�{���i1����̃p�\�R���Ŏg�p���邱�Ƃ͉\�ł����H
�e�p�\�R���ɐ�p�̃\�t�g���C���X�g�[�����Ă���������A�{���i1��ŁA�����̃p�\�R���ł����p�������������\�ł��B
-
OCR�@�\�͂��Ă��܂����H
OCR�@�\�͂��Ă��܂���B
-
PhotoShop2020�ŁATWAIN�̃v���O�C���@�\�ɑΉ��ł����H
PhotoShop2020�ł́ATWAIN�̃v���O�C���@�\�ɔ�Ή��ł��B(TWAIN�Œ��ډ摜����荞�݂ł��܂���B)
-
�uScanMust�vV2.1�̐ݒ��ʂ̕\�����@�́H
�uScanMust�vV2.1�̐ݒ��ʂ̕\�����@�͉��L�����������������B
MAC PC�̉�� ��ԏ�́A���E���̃X�s�[�J�[��Bluetooth�̃}�[�N�̍����ɁuScanMust�v�̏������A�C�R�����o�Ă��܂��B
����ScanMust �̏������A�C�R�����N���b�N����Settings ���N���b�N���ĉ������B
������setting �̉�ʂ� ScanMust�̊e��ݒ肪�\�ł������܂��̂Őݒ�����Ă����p���������B
����{�I�ɂ́@Scan Must�́@MAC�@PC�̉�ʂɂ͏o�Ă��܂���B
�X�L��������ۂ́A400-SCN025�{�̂�SCAN�{�^���������ăX�L�������s���Ă��������B
-
Windows�ŃL�����u���[�V�������o���Ȃ��B
�p�\�R������ŁA�X�^�[�g �� A3F2400N�@Scanner�@�t�H���_ �� Clean Calibration�@���N�����A
�T�N�Z���t���Əo��A�L�����u���[�V���������ɂȂ�܂��̂ł��������������B
-
�uScanMust�vV2.1�̋N�����@�́H
�uScanMust�vV2.1�̋N�����@�͉��L�̒ʂ�ł��B
FINDER���A�v���P�[�V������ScanMust�̏��ŊJ���AScanMust���N�����܂��B
����{�I�ɁuScanMust�vV2.1��Mac��PC�̉�ʂɂ͕\������܂���B
-
Mac�ŃL�����u���[�V�������ł��Ȃ��B
MacOS�̏ꍇ�A�L�����u���[�V�����c�[���͔�Ή��ƂȂ�܂��B
-
MAC�@OS�Ń\�t�g���_�E�����[�h���悤�Ƃ���ƁA�J���������m�F�̂��ߊJ���܂���Ƃ����G���[���o��ꍇ�ǂ������炢���ł����H
1.
�ȉ���URL���N���b�N����mustek�̃T�C�g���J���܂��B
http://www.mustek.com.tw/
2.
��ʏ㕔�@�^������ɂ���usupport�v���N���b�N���A
�udriver�@���@manual�@download�v���N���b�N���܂��B
�uTaiwan-FTP�v�t�H���_�̃A�C�R�����N���b�N���܂��B
�Q�X�g�Ń��O�C�����܂��B
3.
�@�udriver�v���N���b�N���ĊJ���܂�
4.
�ꗗ���o�܂��̂ŁA�uA3F2400N�v���N���b�N���ĊJ���܂��B
5.
MAC�@OS�@10.15 or later���N���b�N���ĊJ���܂��B
6.
9LV21���N���b�N���ĊJ���܂��B
7.
A3F2400N_v2.12_for Mac OS 10.15 or later.zip ���N���b�N���A
�_�E�����[�h�t�H���_�ɕۑ����܂��B
8.
ScanMust_for Mac OS 10.15 or later.zip �@���N���b�N��
�������_�E�����[�h���ۑ����܂��B
9.
�ۑ���AZIP�t�@�C����W�J���A
A3F2400N_for Mac OS 10.15 or later�t�H���_���ł���̂ŁA
���̒��ɂ���uA3F2400N_v2.12_for Mac 10.15.or later.pkg�v
�t�@�C�������s��11�p�h���C�o�[���C���X�g�[�����܂��B
���̎��A
A3F2400N_v2.12_for Mac 10.15.or later.pkg�́A
�J���������m�F�̂��ߊJ���܂���
�Əo��ꍇ��
�L�[�{�[�h��Control�L�[�������Ȃ���
A3F2400N_v2.12_for Mac 10.15.or later.pkg���N���b�N���āA
�V���[�g�J�b�g���j���[����u�J���v�N���b�N���܂��B
���̑���ŃC���X�g�[�����ł��܂��B
10.
�h���C�o�[�C���X�g�[�����ł�����A
���̌�@�uScanMust_for Mac OS 10.15 or later.zip�v
��W�J���A���̒��ɂ���for Mac OS 10.15 or later�t�H���_���J��
ScanMust Installer for macos10.15 or later.pkg�t�@�C�������s���܂��B
11.
�����I�ɃC���X�g�[���[���N�����܂��̂�
��ʂ̎w���ɏ]���C���X�g�[�����s���܂��B
12.
�C���X�g�[��������@�X�L���i�[��PC��ڑ����܂��B
13.
�t�@�C���_�[���A�v���P�[�V������ScanMust�A�v�����N�����܂��B
��ScanMust�A�v���͉�ʂɂłĂ��܂���B
14.
�K���ȃ`���V���X�L���i�[�ɃZ�b�g����
�X�L���i�[�{�̂�SCAN�{�^���������āA
�X�L�������J�n����邩�ǂ������m�F�������B
15.
ScanMust�A�v���̐ݒ�ł����A
Scan Must�A�v���ł����A
����͋N�����Ă��@��ʂɂ͏o�Ă����A
�B��Ă��܂��̂ŁA
Scan�@Must�@�̉�ʂ����������ꍇ��
MAC PC�̉�� ��ԏ�ŁA
���E���̃X�s�[�J�[��Bluetooth�̃}�[�N�̍�����
ScanMust �̏������A�C�R�����o�Ă��܂��B
����ScanMust �̏������A�C�R�����N���b�N����Settings ���N���b�N���܂��B
������setting �̉�ʂ� ScanMust�̊e��ݒ肪�\�ł������܂��̂�
�ݒ�����Ă����p���������B
��{�I�ɂ́@Scan Must�́@MAC�@PC�̉�ʂɂ͏o�Ă��܂���B
�X�L��������ۂ́A
400-SCN025�{�̂�SCAN�{�^���������ăX�L�������s���܂��B
-
TIFF�f�[�^�̔w�i��ύX���邱�Ƃ͂ł��܂����H
TIFF�f�[�^�̔w�i��ύX���邱�Ƃ͂ł��܂���B�w�i�͔��݂̂ł��B
-
�I�[�g�p���[�I�t�@�\��OFF�ɂ��邱�Ƃ͂ł��܂����H
�I�[�g�p���[�I�t�@�\��OFF�ɂ��邱�Ƃ͂ł��܂���B
���I�[�g�p���[�I�t�@�\�F15���������삵�Ȃ��ƁA�{���i�̓d����������OFF�ɂȂ�܂��B
-
�X�L�����T�C�Y�Ɋւ��āAB5�EA4�EA3�Ȃǂ̌��܂����T�C�Y�ȊO�̂��̂��X�L��������ۂ��Y��Ƀg���~���O����܂����B
B5�EA4�EA3�Ȃǂ̌��܂����T�C�Y�ȊO�̂��̂��X�L��������ۂ��g���~���O�\�ł��B
�������A����������ł���\�����L��܂��B
�ݒ�́A���10-F�́u�A�h�o���X�h�X�L�����v
�u�X�L�����T�C�Y�v���u�J�X�^���v�ɂ���Ɖ\�ł��B
-
�\�t�g�̃C���^�[�t�F�C�X���p��ɂ��邱�Ƃ͉\�ł����H
�h���C�o�[�C���X�g�[���菇�̒��Łu�p��v��I������Ή\�ł��B
-
�X�L���������Ƃ��ɁA�����̐F�͉��F�ɂȂ�܂����B
�����̐F�͍��F�ɂȂ�܂��B
-
�d��������Ȃ��B
�{���i�̓d���{�^���͒����������ēd��������@��ƂȂ�܂��B
�����������Ċm�F�����肢���܂��B
-
A3���X�L��������A4�T�C�Y�ŏo�͉͂\�ł��傤���B
�X�L���i�[���̐ݒ�ł̓T�C�Y�̕ύX�͂ł��܂���B
-
AC�A�_�v�^�̎d�l�������ĉ������B
AC�A�_�v�^�̎d�l�́A���L�ʂ�ł��B
���́F100�`240V�@50/60Hz�@0.8A/50VA
�o�́F12V�@2.0A
�������A�t���i�ȊO��AC�A�_�v�^�[�̎g�p�͂��T�����������B
-
�X�L���i�[�Ƃ̐ڑ��͖����ł����H
�{���i��PC�Ɛڑ�����Ƃ��ɂ�USB�P�[�u���ł̐ڑ��A
AC�A�_�v�^���狋�d����Ƃ����P�[�u���ŋ��d���s�����i�ɂȂ�܂��B
-
�Z���T�[��CCD�ł����H
�Z���T�[��CIS�i�J���[�R���^�N�g�C���[�W�Z���T�j�ł��B
-
�X�L�����𑜓x��400dpi�Ŏg�p�\�ł����H
�t���\�t�g�́uiDoc scan touch�v�ł�400dpi�͔�Ή��ł����A�uPageManeger�v�ł́A�𑜓x400dpi�ŃX�L�����\�ł��B
-
�X�L�����T�C�Y�͂ǂ̂悤�Ȃ��̂�����܂����H
A3�EA4�EB4�EB5�̃T�C�Y����I���\�ł��B
-
Mac OS�p�̃\�t�g�uScanMust�vV2.1�̑Ή�OS�������Ă��������B
Mac OS�p�̃\�t�g�uScanMust�vV2.1�́AMac OS 10.15��Mac OS 10.7�`10.14���Ή��ł��B
-
�����y�[�W��1��PDF�t�@�C���Ƃ��Ă܂Ƃ߂邱�Ƃ͉\�ł����H
�uIDocScan Touch�v�̃p�l���ݒ���A
�h�t�@�C���^�C�v�h�Ń}���`�y�[�W�ɐݒ肷��Ε����y�[�W��1��PDF�t�@�C���Ƃ��Ă܂Ƃ߂邱�Ƃ��ł��܂��B
-
�X�L�������o���Ȃ�
A3F2400NScanner�̐V�����h���C�o�[Ver���C���X�g�[�����ĉ��P���邩�m�F���Ă��������B
�ȉ���URL���N���b�N����mustek�̃T�C�g���J���Ă��������B
http://www.mustek.com.tw/support/driver-manual-downloads.html1. driver��manualdownload�̉�ʂʼn�ʍ����́uProductName�v�́uselectaProduct�v���N���b�N���A�uA3F2400N�v���N���b�N���܂��B
2. �uProductName�v���̉��́uType�v���N���b�N���A�uDriver�v��I�����܂��B
3. �uOperatingSystem�v����A�g�p������OS��I������B
4. OS��windows732bit�ł���uwindows7�i32bit�j�v�Awindows764bit�ł���uwindows7�i64bit�j�v��I�����܂��B
5. �usearch�v���N���b�N���܂��B
6. Driver A3F2400NV �̉E�[�́uDownload�v��Select�N���b�N���A�uUSA�v��I�����܂��B
7. �uftp:3mustek.com.tw����A3F2400N_Scanner_v1.5.zip�i�o�[�W�������͕ύX����j���J�����܂��͕ۑ����܂����H�v�Ɖ�ʂ��ł�̂ŁA�u�ۑ��v���N���b�N���܂��B
8. �_�E�����[�h����ZIP�t�@�C����W�J���uA3F2400N_Scanner_v1.5�i�o�[�W�������͕ύX����j�v�t�H���_���J���܂��B
9. �uA3F2400N_Scanner_v1.5�i�o�[�W�������͕ύX����j�v�t�H���_���́usetup.exe�v�����s���܂��B
10. �C���X�g�[���[���N������̂ʼn�ʂ̎w���ɂ��C���X�g�[�����s���܂��B
�C���X�g�[��������A�X�L���i�[��PC��ڑ����L���i�[�{�̂ɂ���scan�{�^���������ď�ɃX�L�����\���ǂ������m�F���܂��B
-
LAN�̃l�b�g���[�N�ڑ����ɁA�l�b�g���[�N���̃T�[�o�[��ۑ���Ɏw��ł��܂����H
�u�ݒ�v�̕ۑ�����A�l�b�g���[�N�̃T�[�o�[�̃t�H���_���w�肷�邱�Ƃŕۑ����\�ł��B
-
�A���ŃX�L�����ł��܂����H
�A���ŃX�L�����ł��܂��B
�ŏ��ɕۑ���i�f�X�N�g�b�v��t�H���_�j��I�����܂��B
���J���Ńy�[�W���J���A�X�L�����{�^���������ƕۑ���Ƀf�[�^���ۑ�����܂��B
��������܂��X�L�����������y�[�W���J���A�X�L�����{�^�����������Ƃ�
�A���ŃX�L�����ł��ۑ���Ƀf�[�^���ۑ�����܂��B
-
MacOS10.12.6�ɑΉ����Ă��܂����H
MacOS10.12.6�ɑΉ����Ă��܂��B
-
�𑜓x300dpi�̏ꍇ�A
A4�T�C�Y��A3�T�C�Y���ꂼ��ɂ�����
�X�L�����ɂ����鎞�Ԃ������Ă��������B
�X�L�����ɂ����鎞�Ԃ͉��L�ƂȂ�܂��B
A4�T�C�Y�F�J���[��5.4�b �O���[��5.4�b
A3�T�C�Y�F�J���[��9.8�b �O���[��9.8�b
-
�W�͎��O���ł��܂����H
�W�͍H��s�v�ŊȒP�Ɏ��O�����ł��܂��B
-
�X�L���������̃K���X�ʂ̃T�C�Y�́H
�����F��43.2cm�A�c�F��30.1cm�ł��B
-
�t����AC�A�_�v�^�[��USB�P�[�u���̒����͉�m����܂����H
AC�A�_�v�^�[��1.8m�AUSB�P�[�u����1.5m�ł��B
USB�P�[�u���̃R�l�N�^�`��́A A�R�l�N�^�i�I�X�j - B�R�l�N�^�i�I�X�j�ł��BKU20-2HK���ő�p�ł��܂��B
-
�d�������Ȃ�
�d���{�^���̒������ŋN���\�ł��B
�X�L���i�[�{�̂̓d���{�^���̒����������ċN�����邩�ǂ������������������B
-
�t���\�t�g�̉�ʂ��ő剻������
�E�B���h�E�̉�ʂ̍ő剻�͔�Ή��ł��B
-
�C���X�g�[�����������Ȃ�
BOOTCAMP�ł�Windows�g�p�̏ꍇ�͔�Ή��ł��B
WindowsPC�ł�WindowsOS�p�̃h���C�o�[�ŃC���X�g�[���AMacPC�ł�MacOS�p�̃h���C�o�[�̃C���X�g�[��������K�v������܂��B
-
PDF�ɂ�����
�@Windows�p�\�t�g�uiDocScantouch�v�̏ꍇ
�uiDocScantouch�v�ŃX�L��������ꍇ�́A�A�C�R�����N���b�N���ċN�����܂��B
�\�����ꂽ���j���[�́u�A��PDF�v��I�����ďo�͂��܂��B
�AMac�p�\�t�g�uScanMUST�v�̏ꍇ
�A�v���P�[�V�����t�H���_���J���A�uScanMust�v���N�����܂��B
�p�\�R���̉�ʏ㕔�ɃA�C�R�����\������A�uScantoPDF�v��I������PDF�`���ŕۑ����܂��B
-
�d���{�^���������Ă��d��������Ȃ��ꍇ�͂ǂ�������悢�ł��傤��
�d���{�^���������Ă��������ƁA�d��������d�l�ɂȂ��Ă��܂��B
-
Windows10�ɑΉ����Ă��܂���
Windows10�ɑΉ����Ă��܂��B
-
�d���{�^���������Ă��d��������܂���B
�d���{�^���������Ă��������ƁA�d��������d�l�ł������܂��B


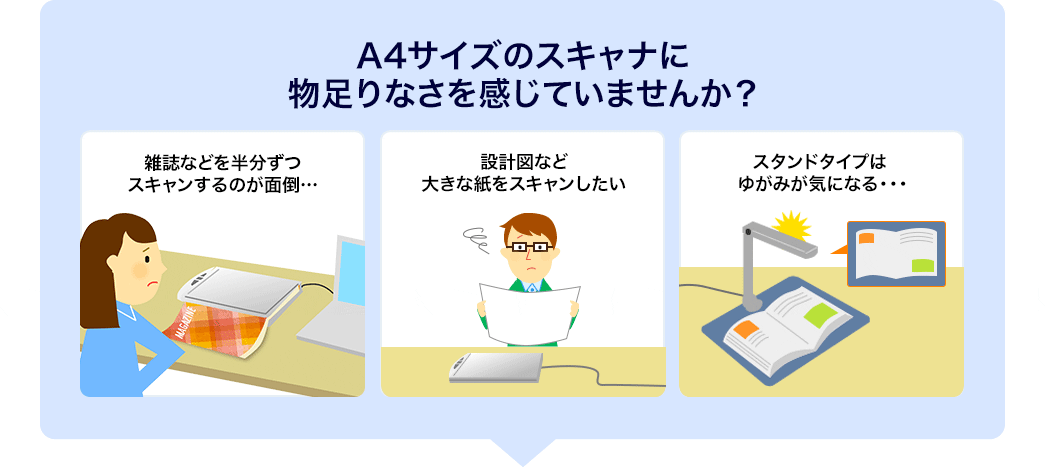


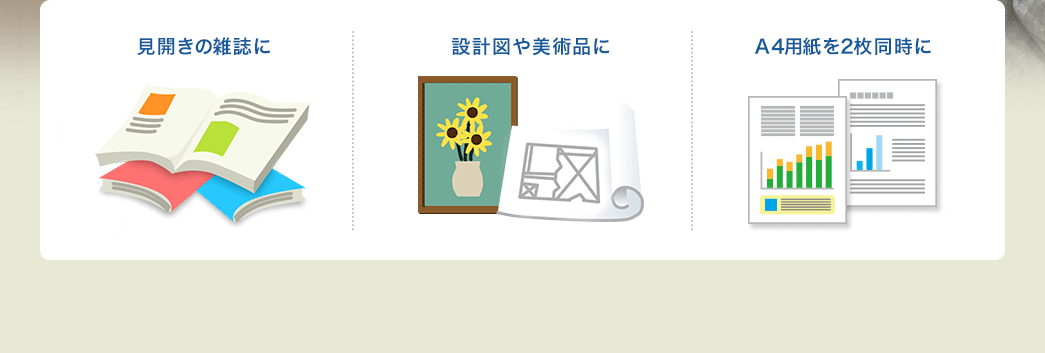


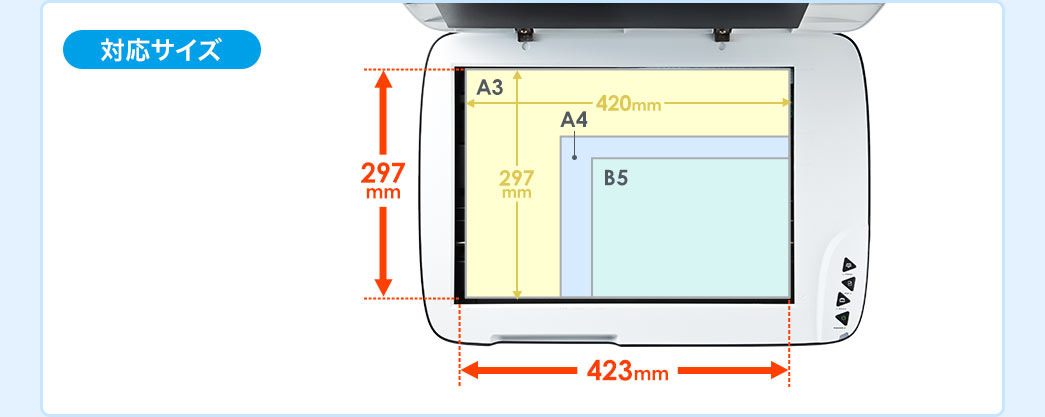
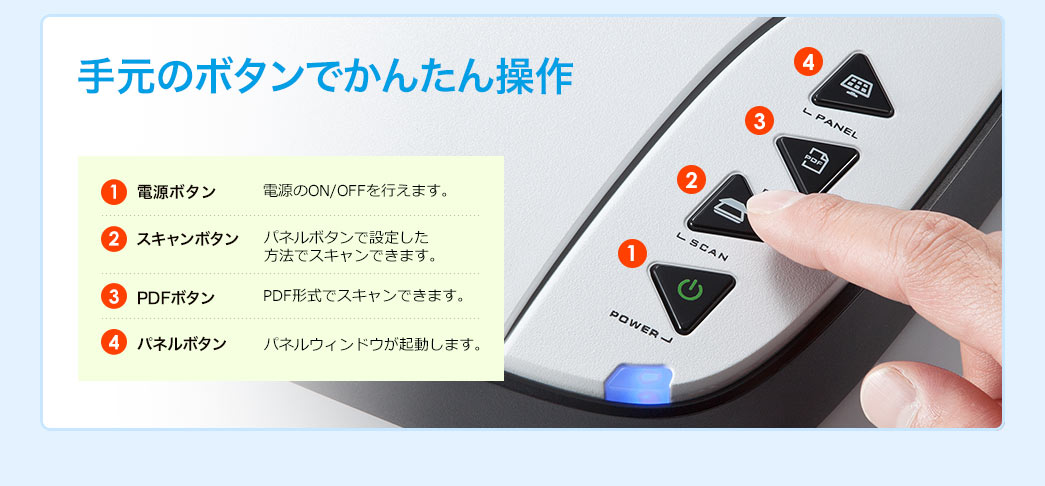




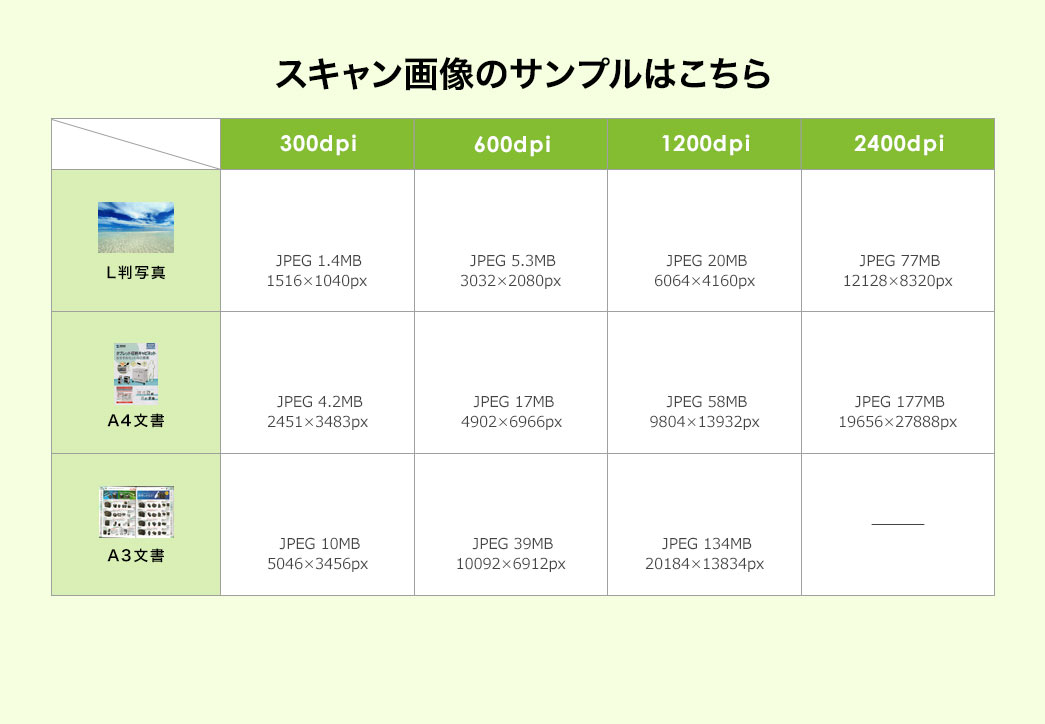


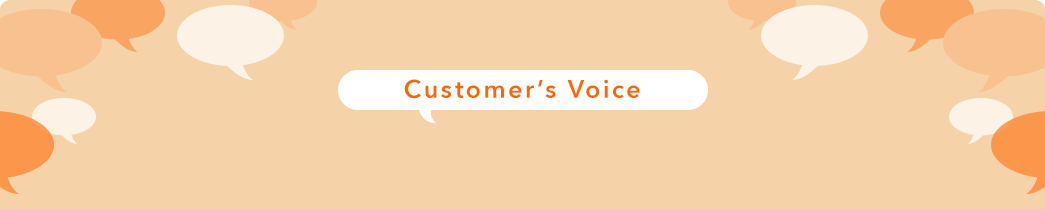
![]()
![]()
![]()




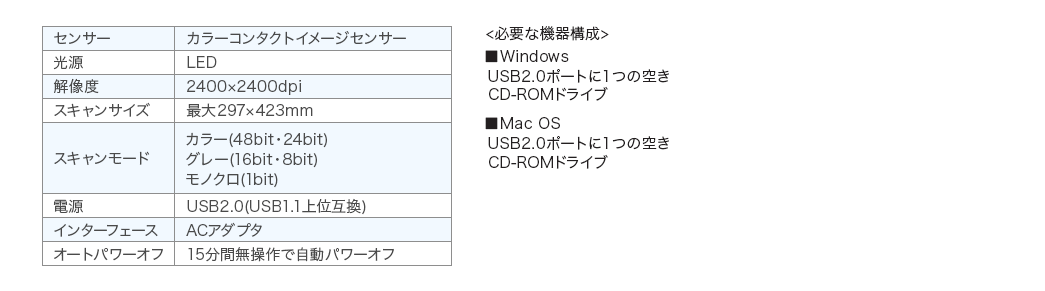














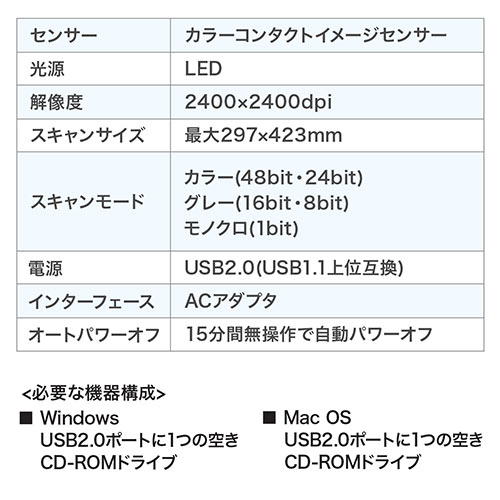










































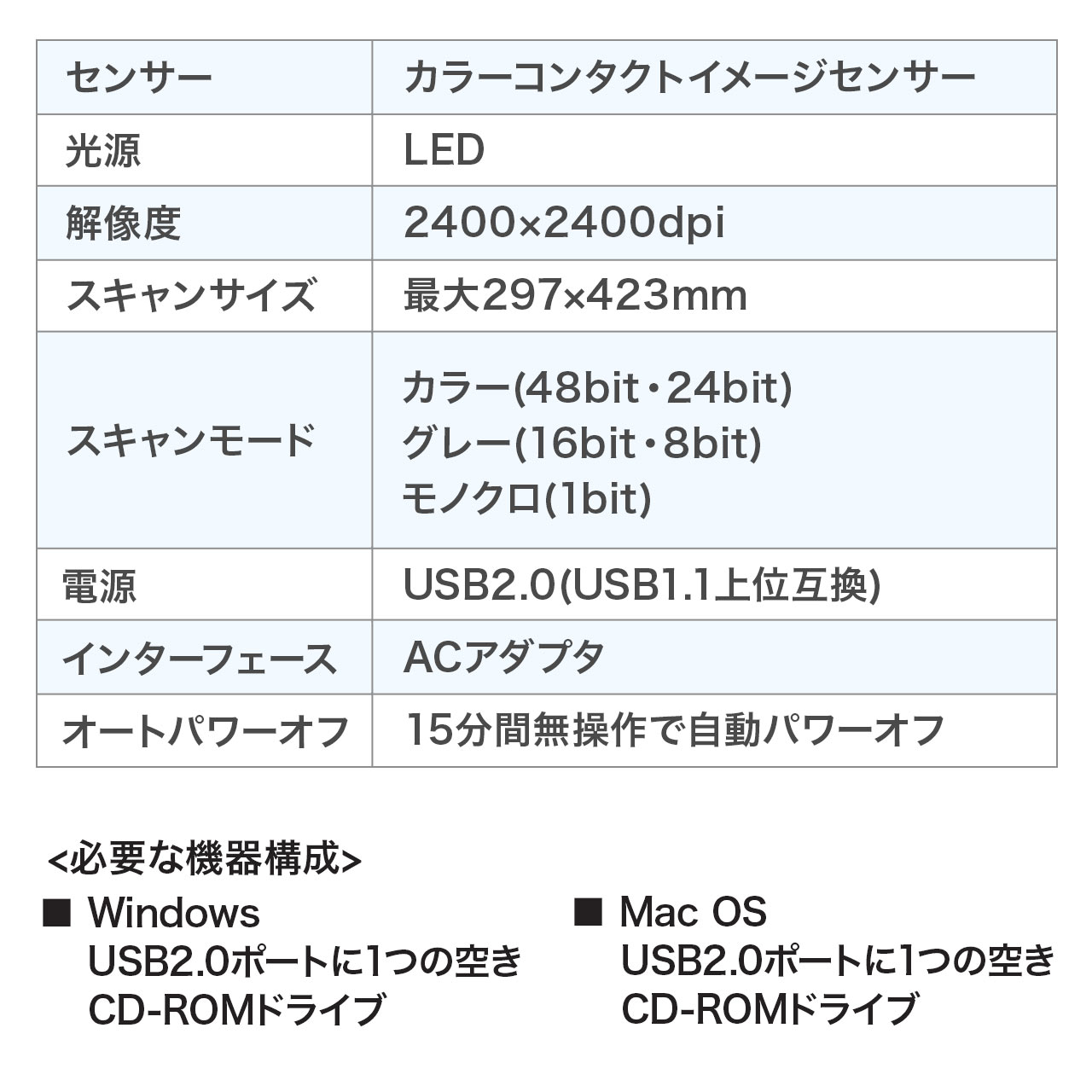














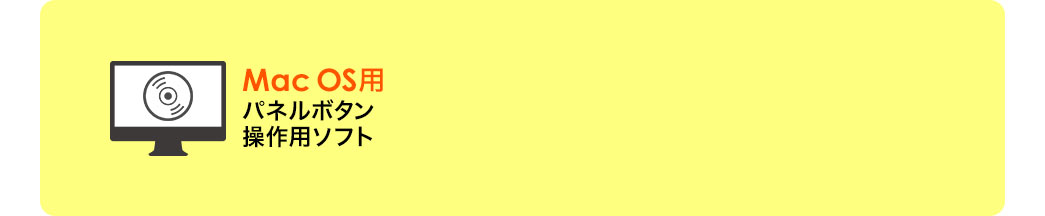





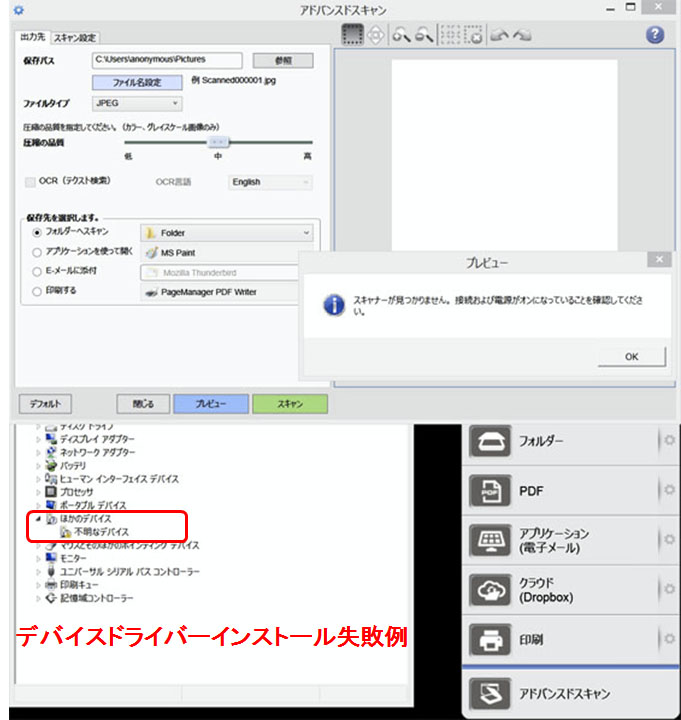
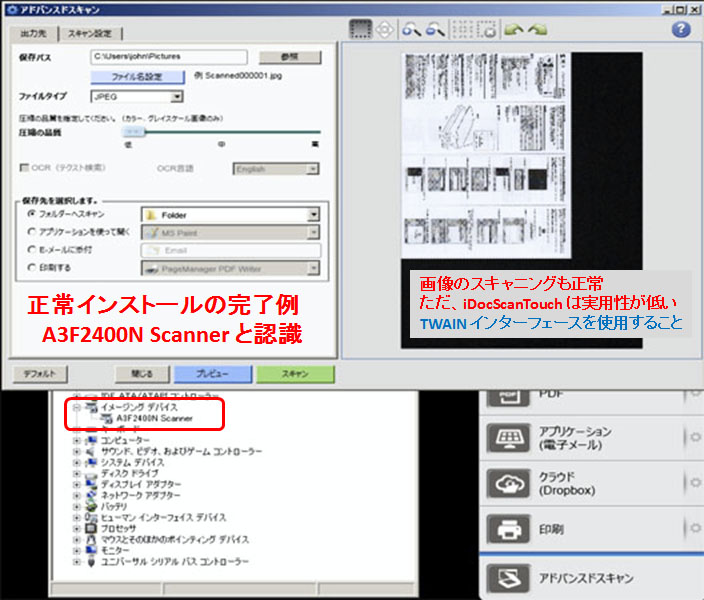


































![��]���֎q](http://direct.sanwa.co.jp/contents/sp/realvoice/img/150-SNCF17/03_a.jpg)
