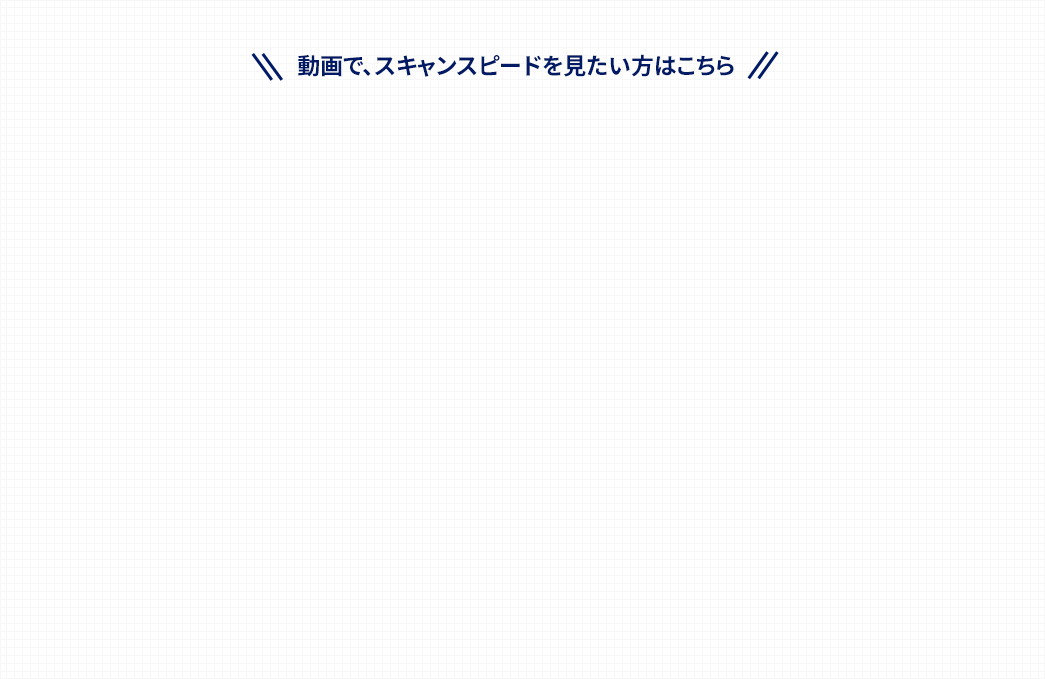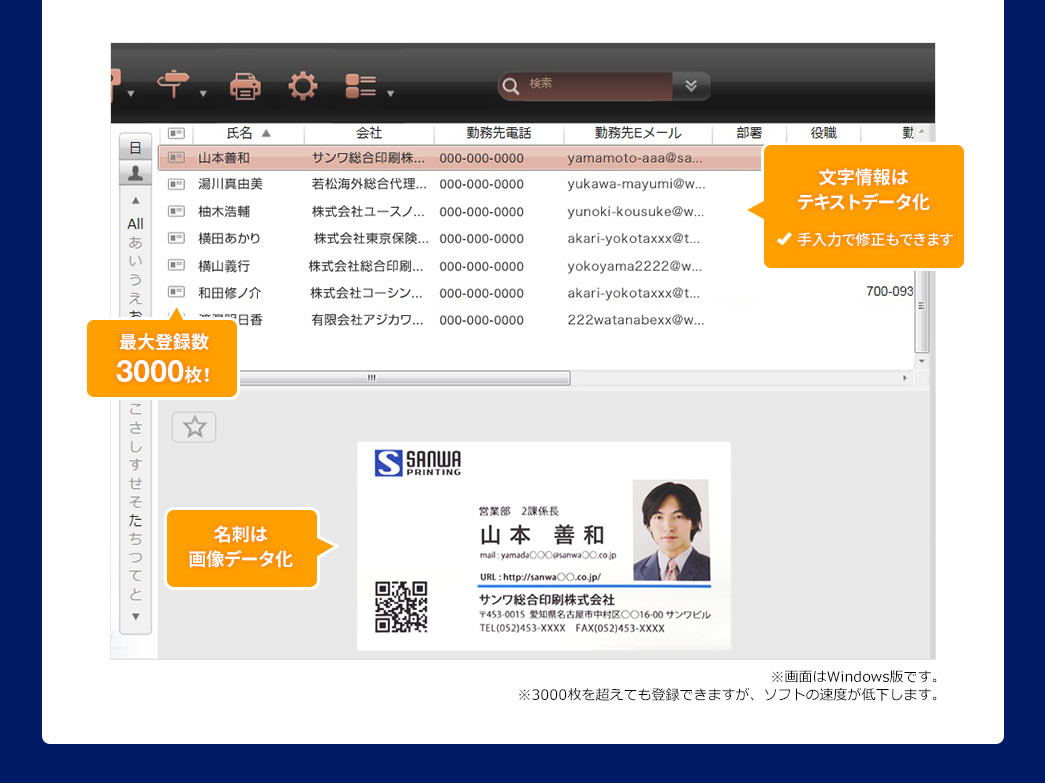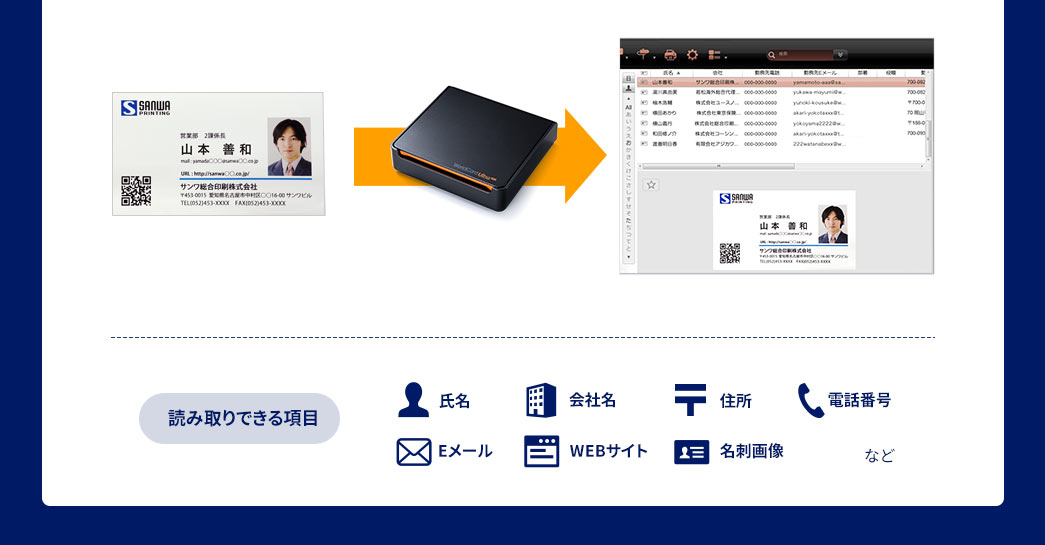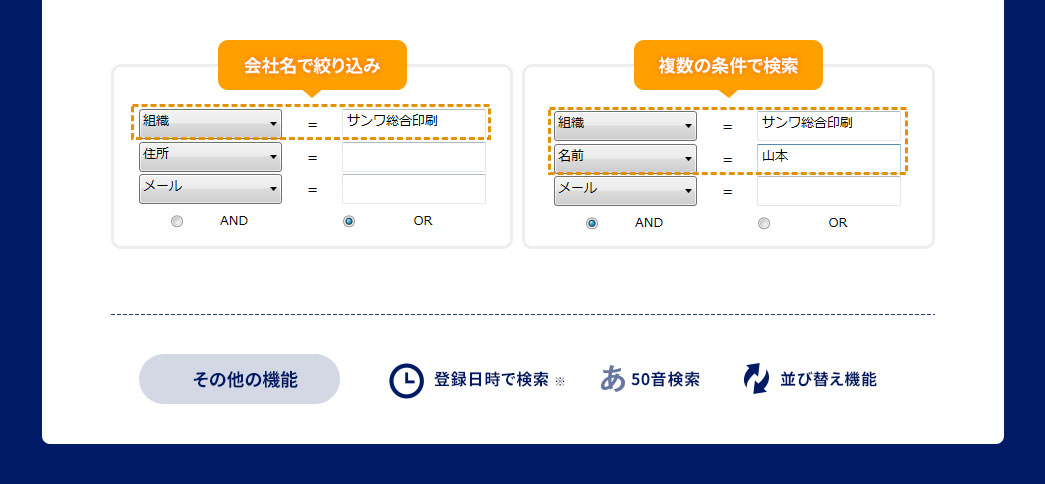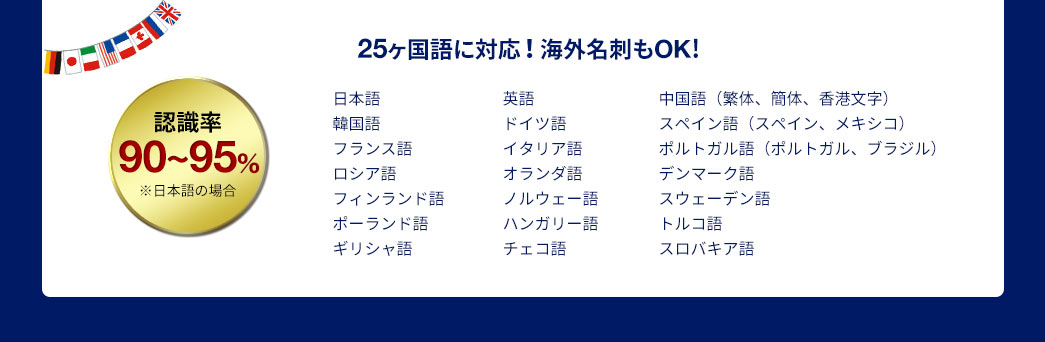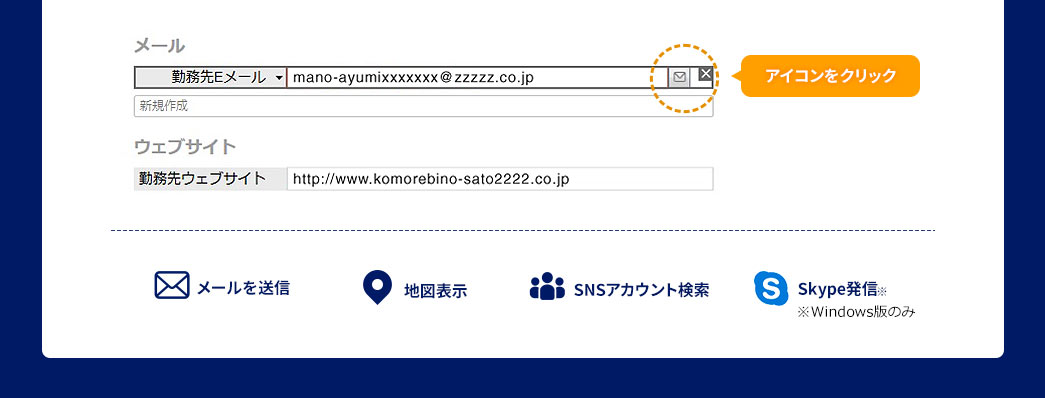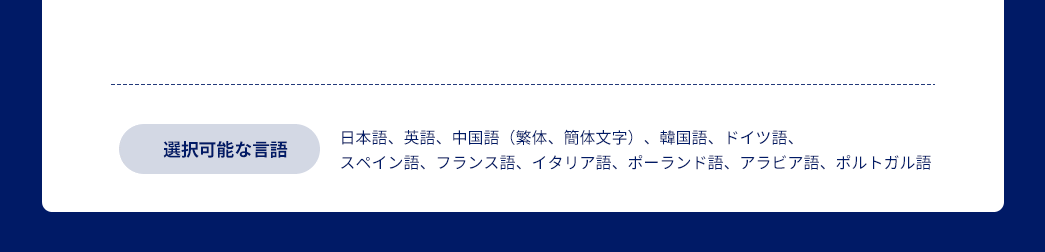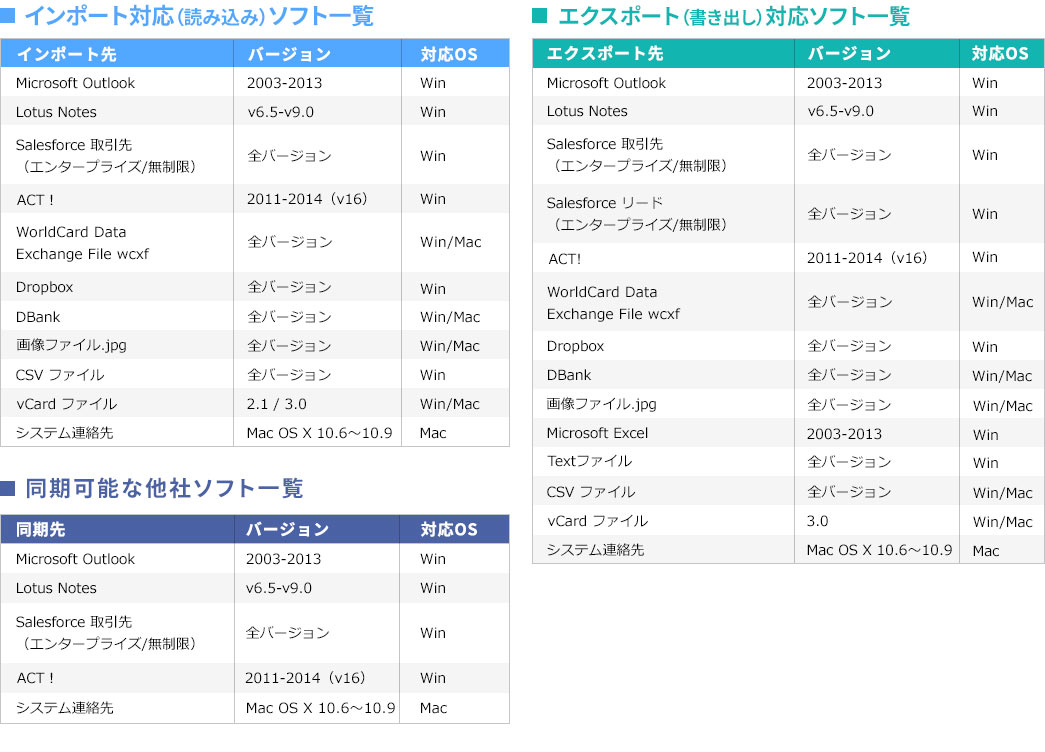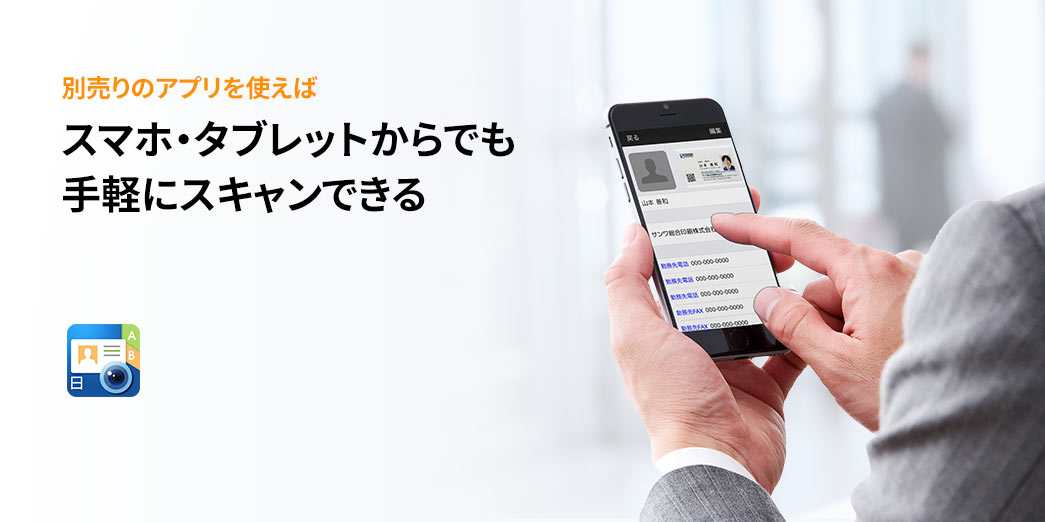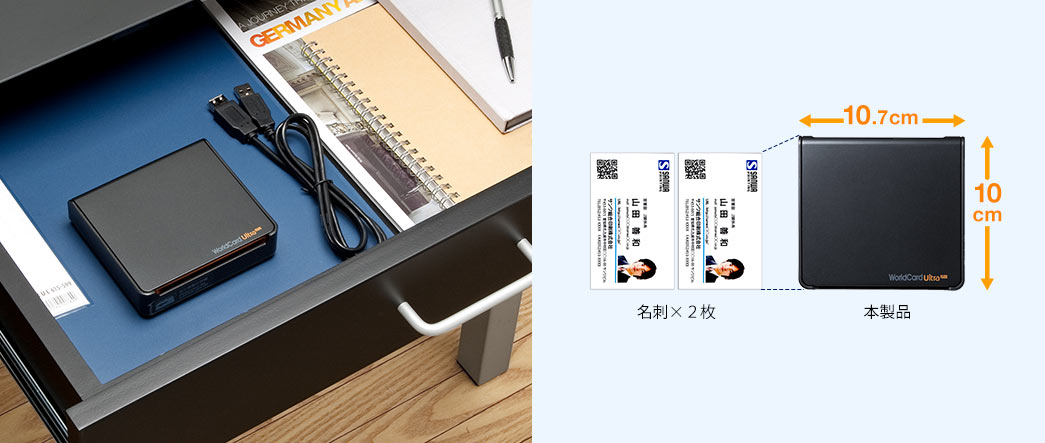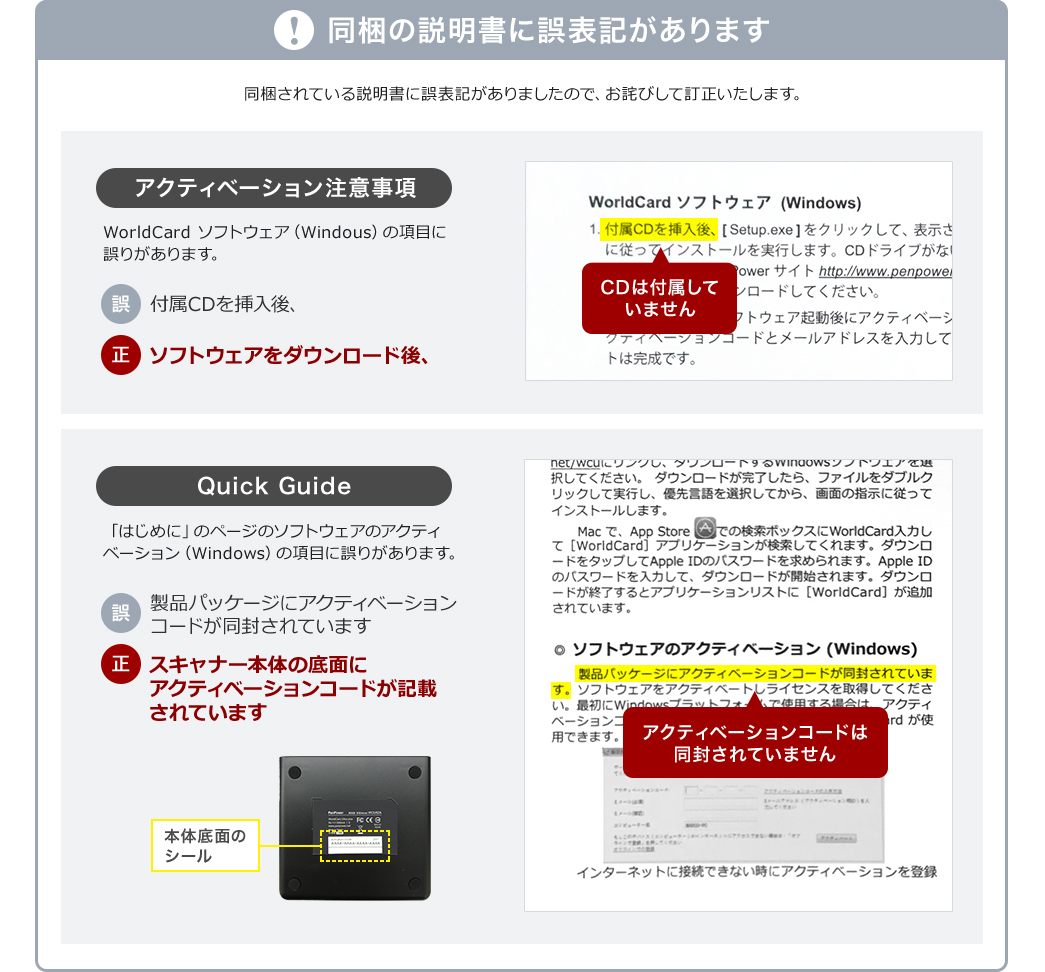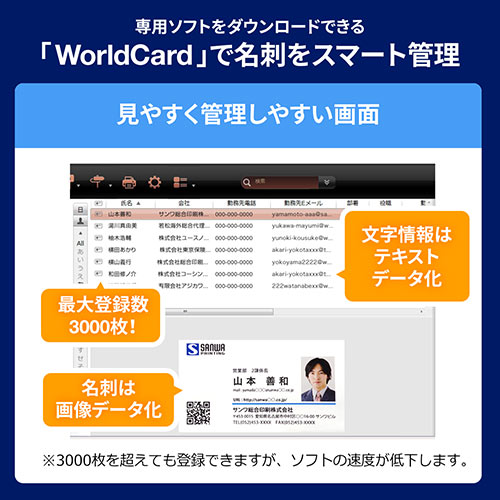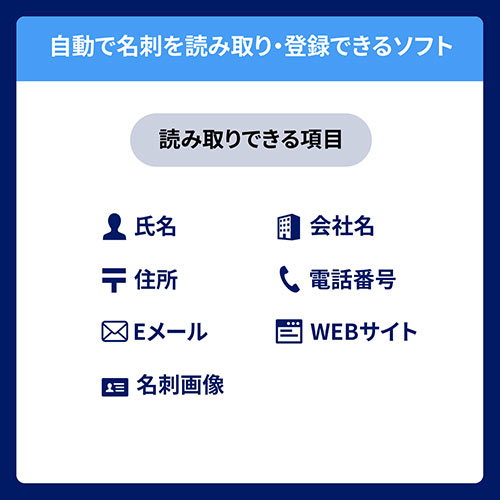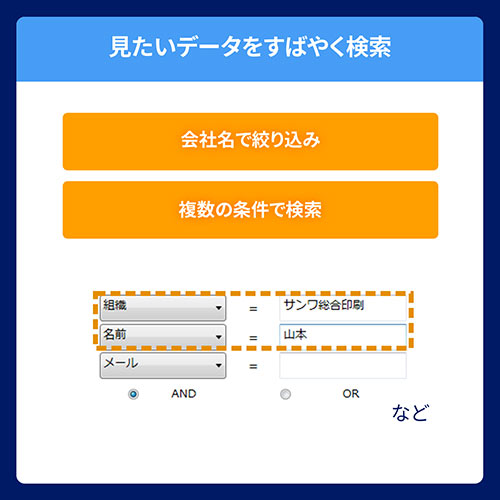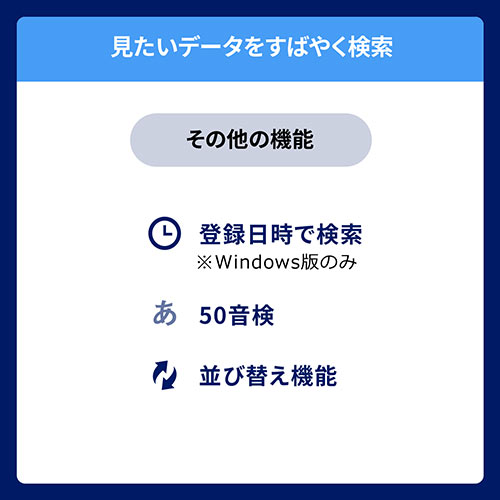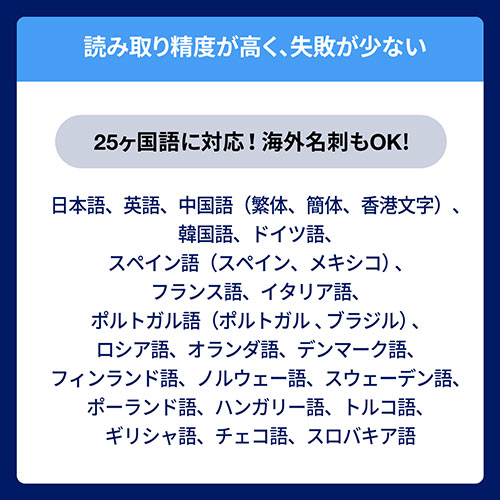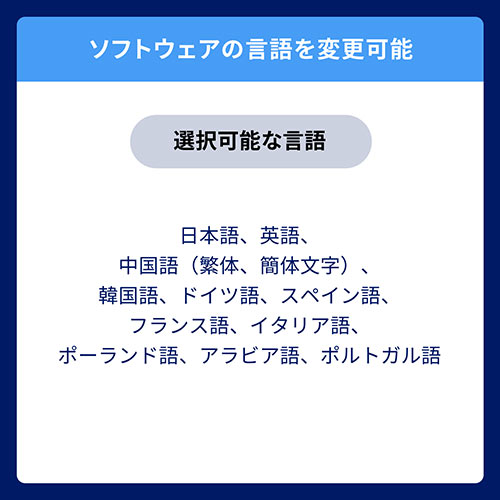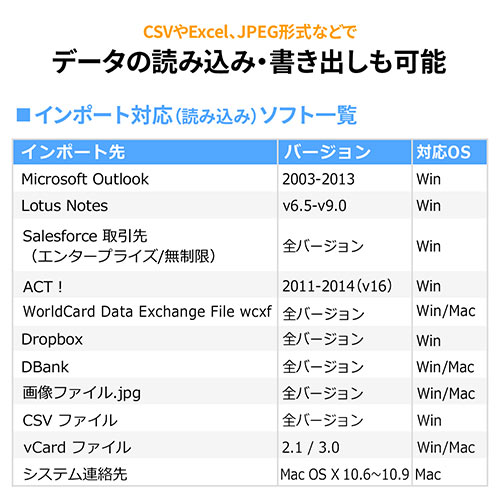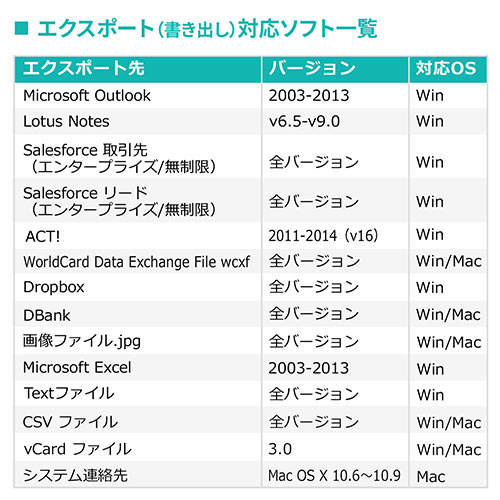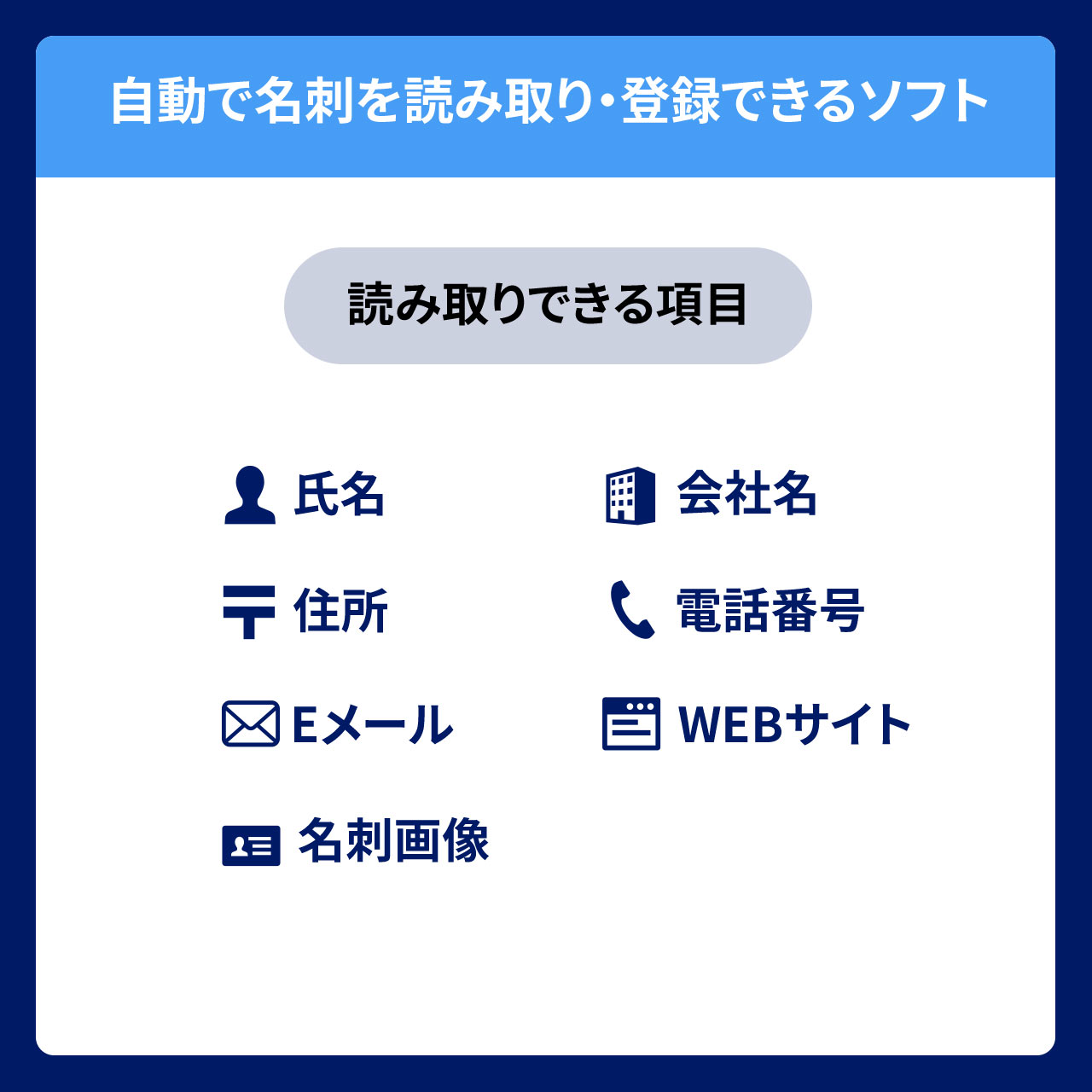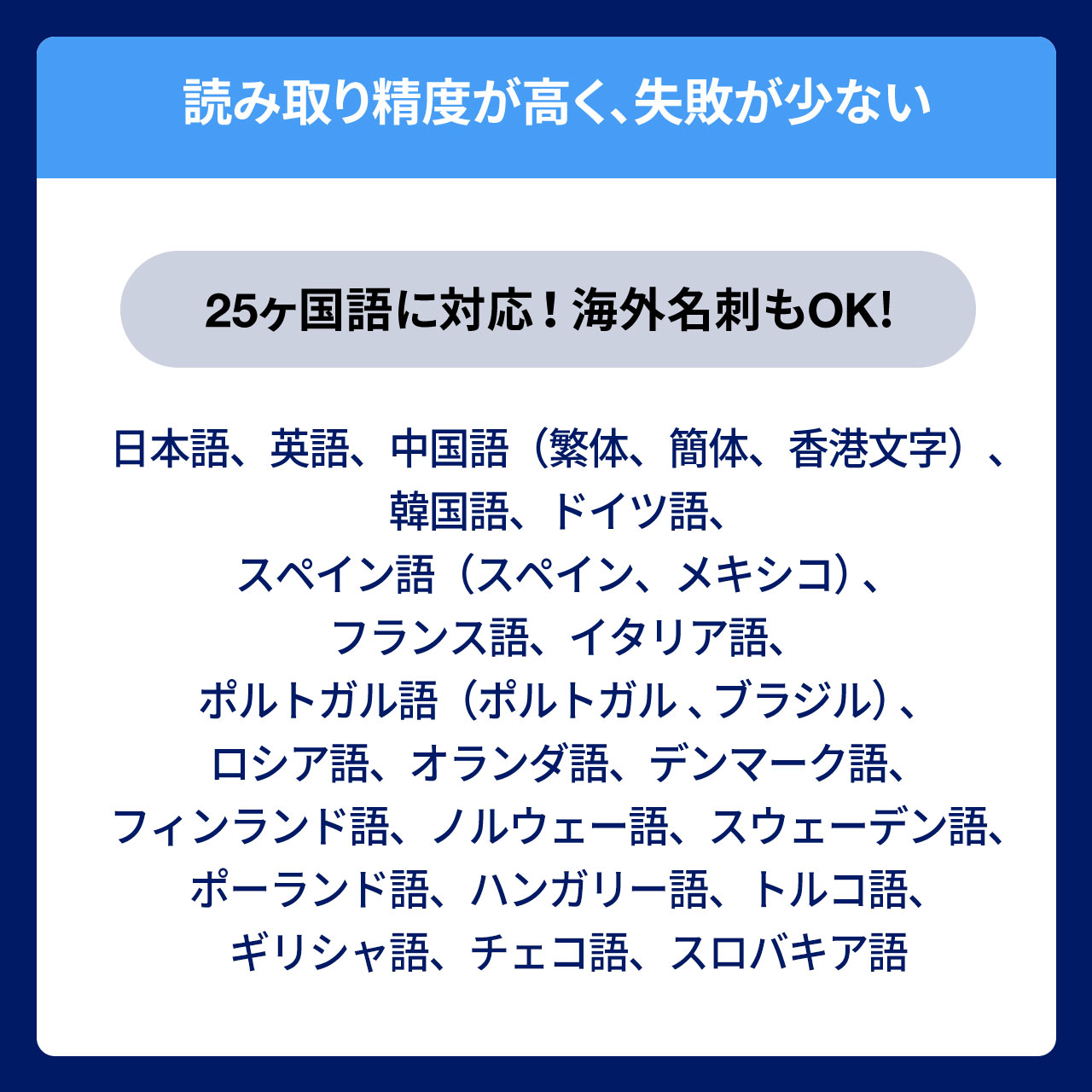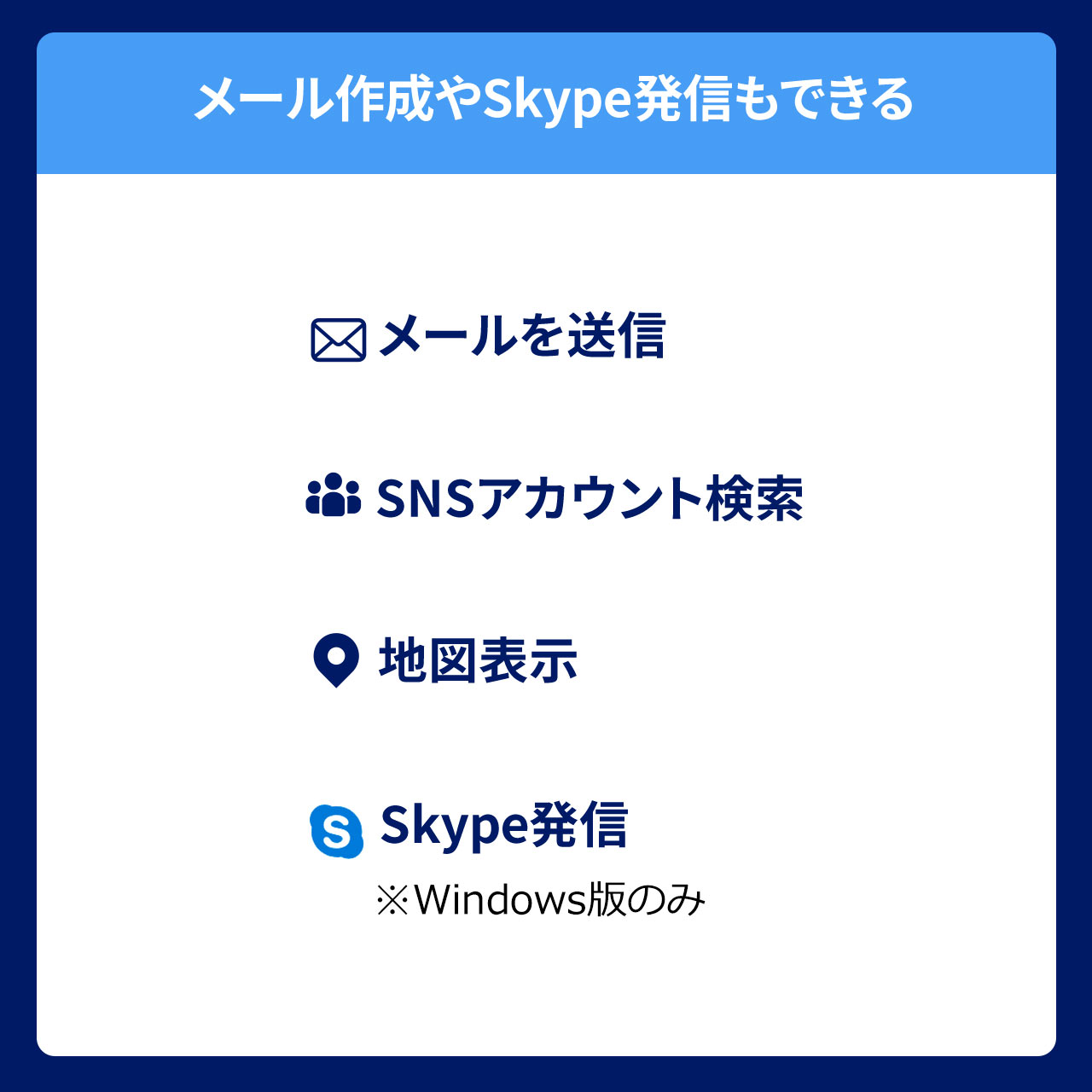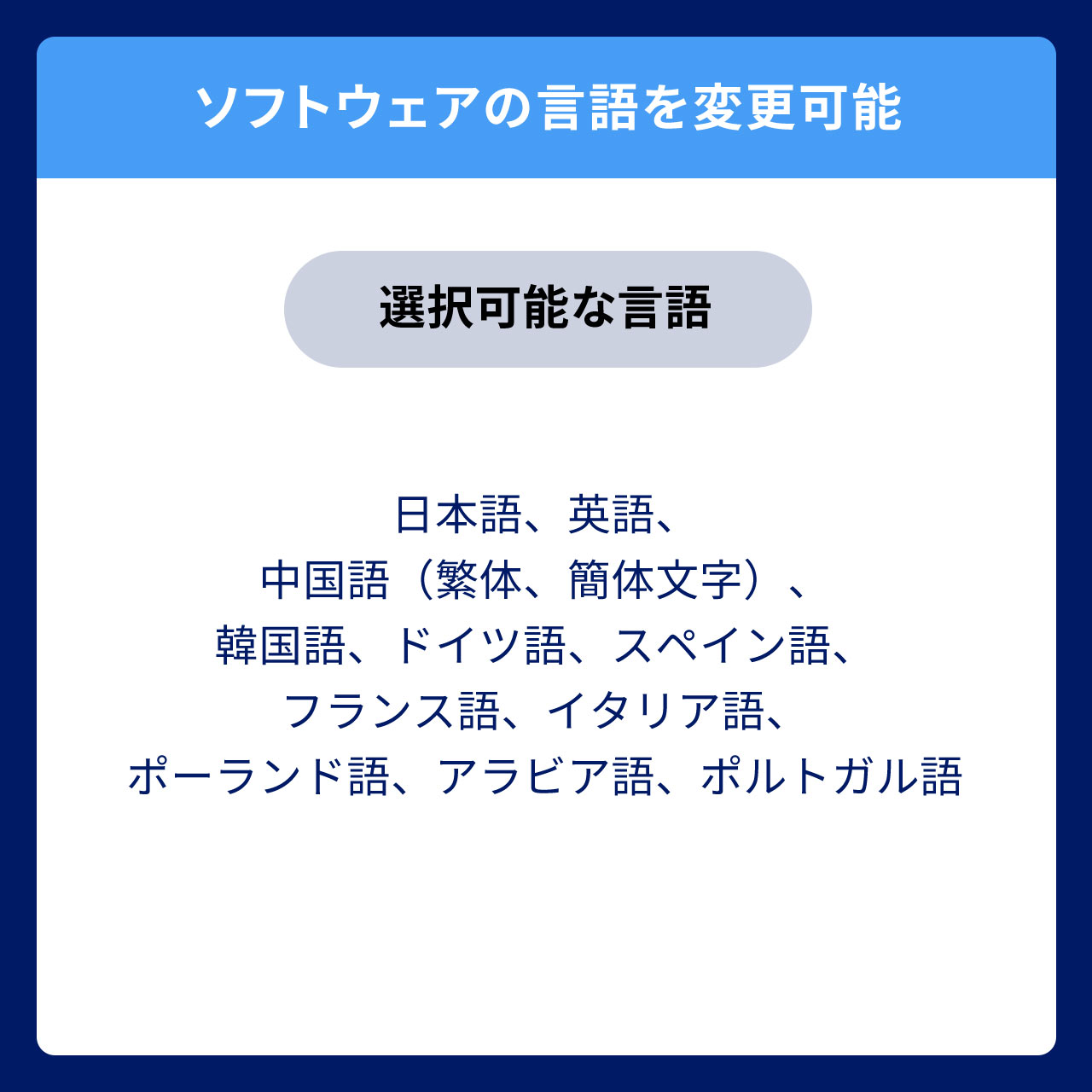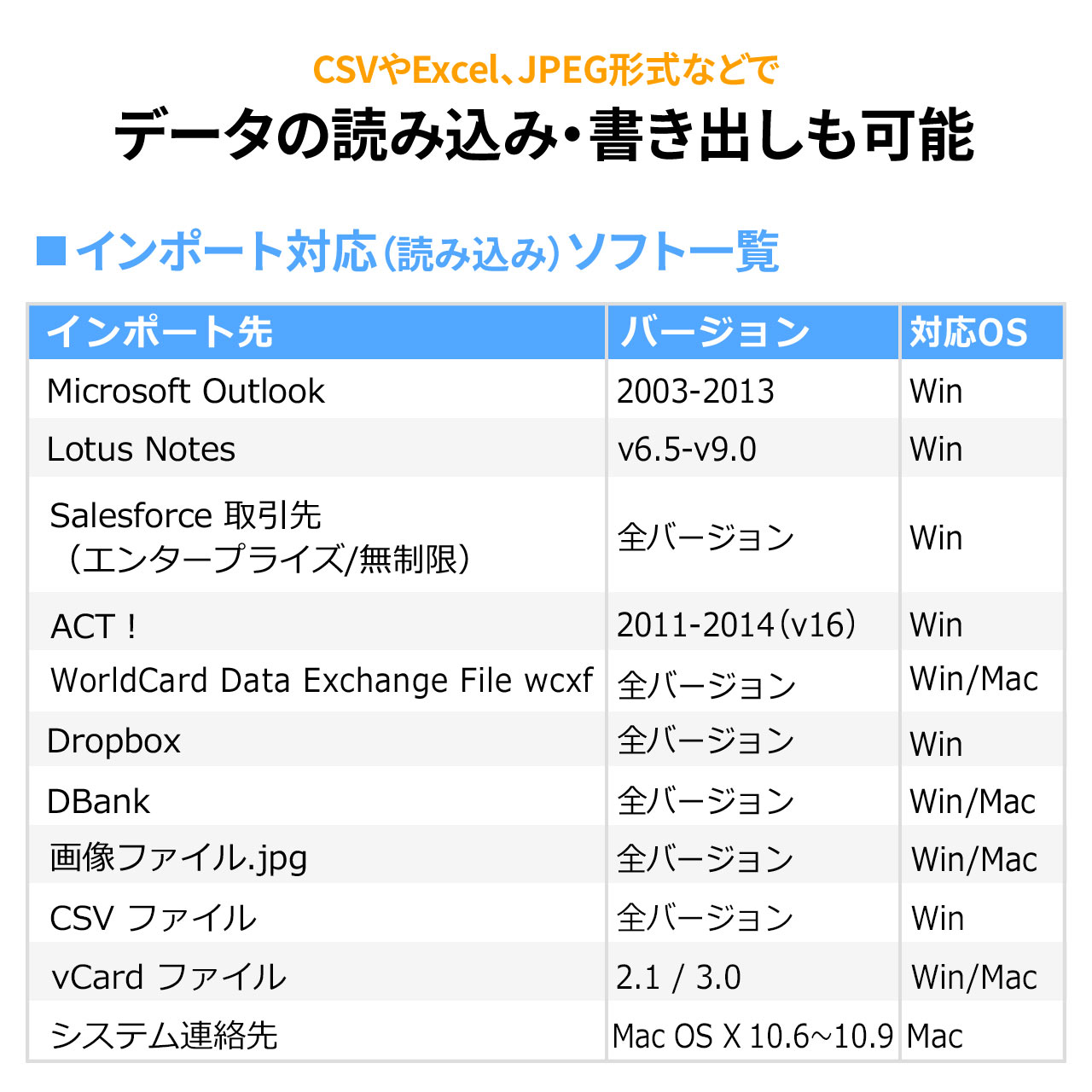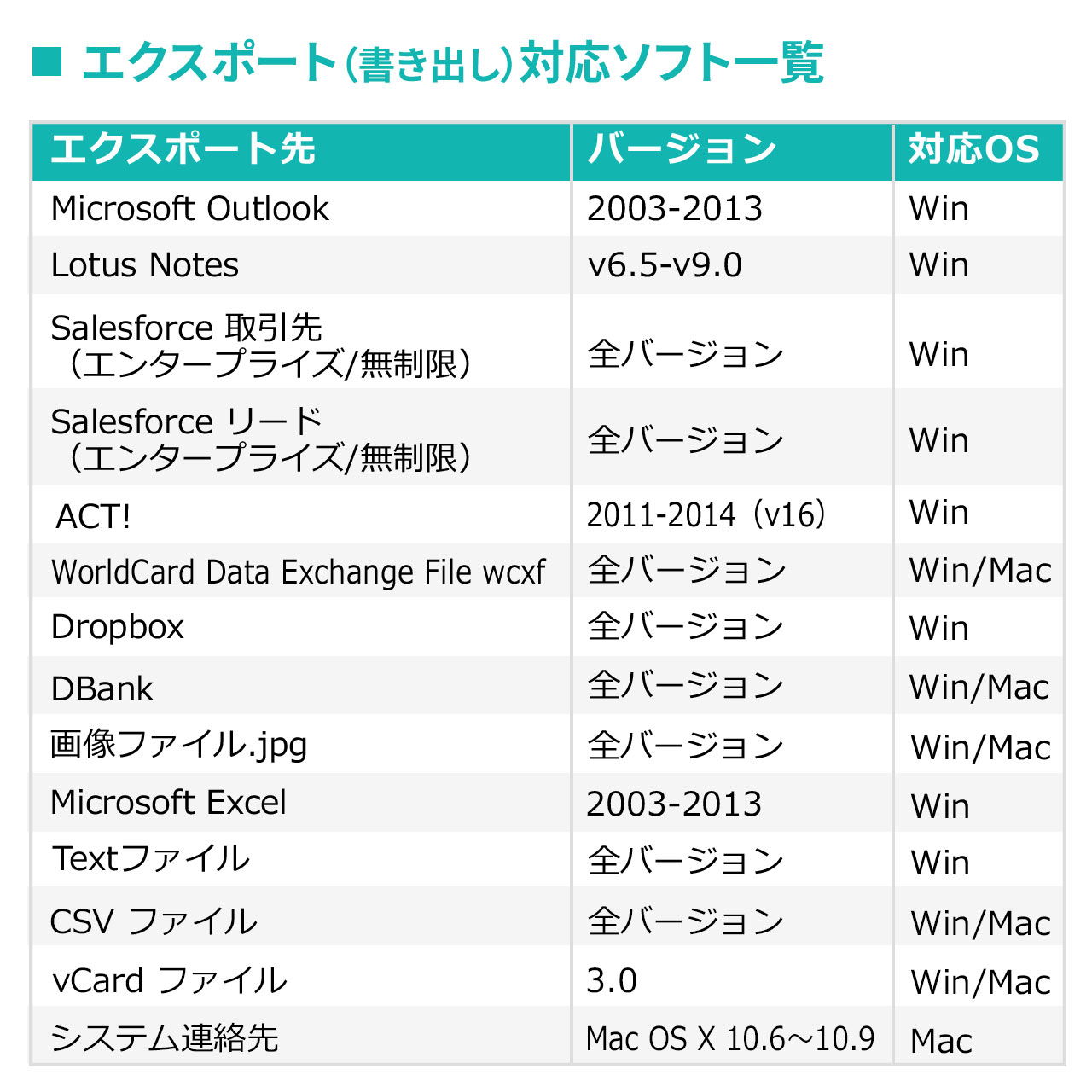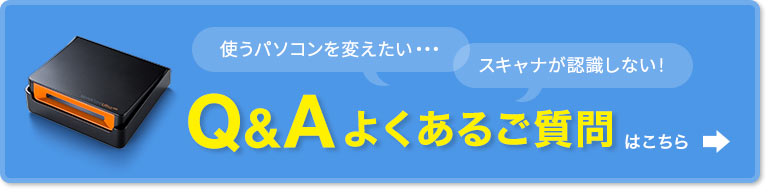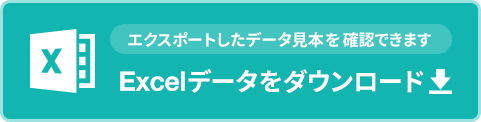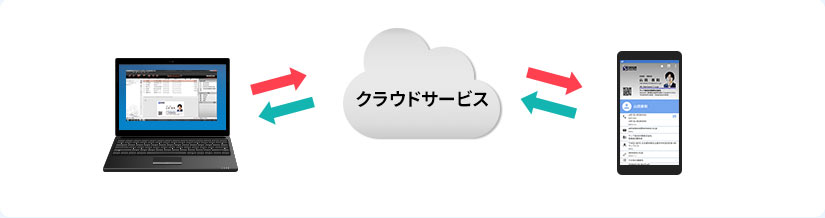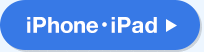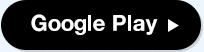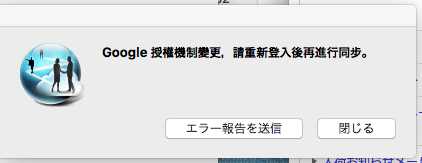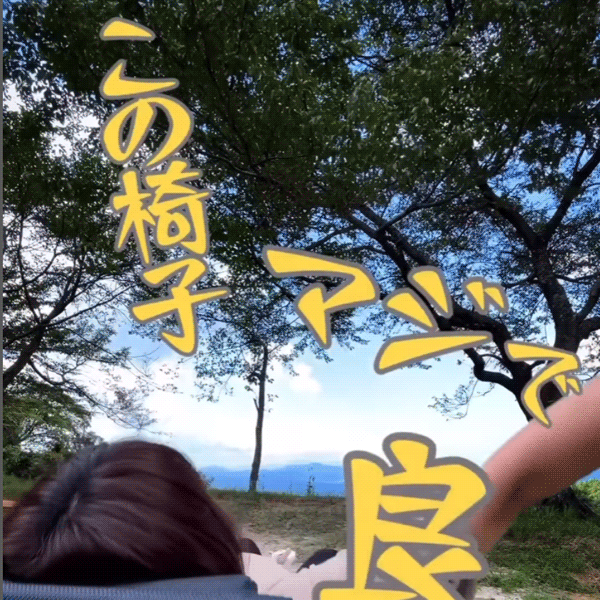-
���������̖��h���X�L�������ꂽ�ꍇ�A�X�L�����͉\�ł����H�d�����Ă���ƒʒm���o���肵�܂����H
�X�L�����f�[�^���d�����Ă��邩�ǂ�����F������@�\�͂���܂���B
�X�L�����������̂��f�[�^�����邽�߁A���������̖��h���X�L�������ꂽ�ꍇ�ł��A�ʏ�ʂ�X�L��������܂��B
-
���h����荞�ލۂ̍��ڂ�lj��ł��܂����H
���[�U�[��`�t�B�[���h�Œlj��\�ł��B
�ݒ聨���[�U�[��`�t�B�[���h���lj����t�B�[���h���ɓ��́��X�V
����ŁAworldcard��ɒlj����ڂ��ł���B
-
Excel�ŃG�N�X�|�[�g����ہA�G�N�X�|�[�g����f�[�^�̏��Ԃ��X�L�����������Ԃɂ��邱�Ƃ͂ł��܂����H
�G�N�X�|�[�g����Excel�f�[�^�́@��ԏ�̍s�u���̕��я��i����/��Ж�/�d�b ���j�v�̔z��̕ύX�͂ł��܂����A
�G�N�X�|�[�g����Excel�f�[�^�́u�c�̕��я��v�̕ύX�͂ł��܂���B
-
�A�N�e�B�x�[�V�����R�[�h�̒lj��w���͂ł��܂����H
�A�N�e�B�x�[�V�����R�[�h�̒lj��w���͂ł��܂���B
�p�\�R��1��ɂ��A400-SCN005N��1��ł��g�p���������B
-
�X�L�������s�����f�[�^���g�p���āA�͂�����N���֏Z���E�����̈���͂ł��܂����H
�{���i�Ŏg�p������wWorldcard�x�̃\�t�g�ɁA�͂�����N���ւ̈�����s���@�\�͓��ڂ�����Ă���܂���B
�X�L�������s�����f�[�^���g�p���āA�͂�����N���ֈ�������ꂽ���ꍇ�ɂ́A
�wWorldcard�x����f�[�^�̃G�N�X�|�[�g���s���A
�͂�������\�t�g���փf�[�^�̃C���|�[�g���s���Ă��������B
-
��p�\�t�g�̌����@�\�́A�o�^�f�[�^����������ꍇ�ɖ��̂̈ꕔ�Œ��ׂ��ꍇ�������ł��܂����H
���̂̕��������ł��������ʂŊY������f�[�^�͕\������܂��B
��F�u�T�����_�C���N�g������Ёv�œo�^���Ă���ꍇ�A�u�T�����v�Ō������Ă��\���\
-
�l�p�ł͂Ȃ��A�����ς�����`��̖��h���X�L�����ł��܂����H
�X�L�����\�Ȗ��h��
���݁u0.7mm�ȉ��v�ŁA���h4���T�C�Y�i55�~91�o�j�܂łƂȂ�܂��B
�l�p�ł͂Ȃ��A�����ς�����`��̖��h�ɂ͔�Ή��ƂȂ�܂��B
-
�A�N�e�B�x�[�V�����R�[�h�������ƕ\�������ꍇ�́A�Ώ����@���m�肽���B
�\�t�g���uWorldCard Cloud�v�̏ꍇ�A
�A�N�e�B�x�[�V�����R�[�h�������ƕ\������܂��B
�C���X�g�[���������\�t�g�����m�F���������B
�uWorldCard V8�v���C���X�g�[�������������A
�A�N�e�B�x�[�V�����R�[�h��o�^�����������B
-
�G�N�X�|�[�g�Ή��\�t�g�ŁAExcel2019�͑Ή��s�ł����H
�G�N�X�|�[�g��Excel2019�ł̉{�����Ή����Ă��܂��B
-
���h�̏c���ɑΉ����Ă��܂����H
���h�̏c�����A�������̓ǂݎ��ɑΉ����Ă��܂��B
-
��������Ȃǂ̃������c�����Ƃ͂ł��܂����H
�X�L�����������h�f�[�^�̃������������p���������B
1.�������́u�ҏW�v�������ƁA��ʒ����ɓ��͉�ʂ��o�܂��B
2.���͌�A�uOK�v�������ƃ��������f����܂��B
3.�ҏW�������Ƃ��́A�ēx�u�ҏW�v�������܂��B
���������ւ̕������͂ɂ́A���Ɏ��������͂������܂���B
-
�f�[�^�̓��͓����m�F������@��m�肽���B
�ݒ聄�\���t�B�[���h�����t�@�Ń`�F�b�N�����Ă���������A�o�^���A�ύX���̊m�F���\�ł��B
-
�Z���Ɂu���{�v������ꍇ�A�\�������Ȃ��悤�ɂ���ɂ͂ǂ������炢���ł����H
�Z���Ɂu���{�v������ꍇ�A�ȉ��菇�ɂĐݒ�����肢���܂��B
WorldCard�̐ݒ�>���>�Z���\��>�����>�����B���@�Ƀ`�F�b�N������
-
WorldCard v8.8.2�ŁAExcel�`���ŃG�N�X�|�[�g��������́H
WorldCard v8.8.2�ŁAExcel�`���ŃG�N�X�|�[�g��������͉��L�菇�ł��肢���܂��B
�@���h�X�L���i�̃\�t�g�A�C�R�����E�N���b�N���u�t�@�C���̏ꏊ���J���v��I��
�A�t�H���_�̒��ɂ���uDocumentFormat.OpenXml.dll�v���uDocumentFormat.OpenXml_old.dll�v�ɕύX
�B���L�t�@�C�����𓀂��A���̃t�@�C�������݊J���Ă���t�H���_�ɓ����B
DocumentFormat�C�\�t�g���ċN���B
-
worldcard���N��������@�A�b�v�O���[�h�𑣂���ʂ��o�Ă��邪�ǂ������炢���ł����H
�uworldcard�v�̃A�N�e�B�x�[�V����������������A�L����ʂ��o�āA�uworldcard�@cloud�ɍX�V���Ă��������v�Əo�āA�u�����ɃA�b�v�O���[�h�v���N���b�N������A�ʂ�WEB�[�W���o�āA�X�V������܂���B
�uworldcard�@cloud�v�͕ʏ��i�ƂȂ�̂ŁA����N�����A���̉�ʂ��o����u�ēx�ʒm���Ȃ��v�Ƀ`�F�b�N�����A�u�m�F�v���N���b�N���āA���̂܂܁uworldcard�v�������p���������B
-
�t���̃\�t�g�ȊO�ł̎g�p�͂ł��܂����H
�t���\�t�g�ȊO�ł̎g�p�͂ł��܂���B
�g�p�ɂ͐�p�\�t�g�̃C���X�g�[�����K�v�ł��B
-
�X�L���������邪�Ō�܂ŃX�L��������Ȃ����̊m�F�����́H
���h���r�o�����ӏ��ɏ�Q��������A���ׂăX�L��������Ă��Ȃ��\��������܂��B
��Q��������Ύ�菜���Ă�����x�X�L�������s���Ă��������B
-
�X�L�����\�Ȗ��h�̌��݁A�T�C�Y�́H
���݂̑Ή��́u0.7mm�ȉ��v�ŁA���h4���T�C�Y�i55�~91�o�j�܂ł̂��̂Ȃ�X�L�����\�ł��B
-
�������͂̕������ɂ���
�������ւ̕������͂ɂ́A���Ɏ��������͂������܂���B
�y�������̓��͕��@�ɂ��āz
�ҏW�{�^���������ƁA��ʒ����ɓ��͉�ʂ��o�܂��B���͂��I��������AOK�{�^���ŏI�����܂��B
�ēx�ҏW�������Ƃ��́A�ēx�ҏW�{�^���������āA��L���e���J��Ԃ��܂��B
-
�X�L���i�{�̂���̃p�\�R���Ŏg�p������
�t���\�t�g�uWorldCard�v�́A1��̃R���s���[�^�[��ł̎g�p�݂̂ƂȂ�܂��B
������ł�PC�ł����p���������ɂ́A�䐔���̃X�L���i�{��(400-SCN005N)�̂��w���A
�������͒lj��̃A�N�e�B�x�[�V�����R�[�h���K�v�ƂȂ�܂��B
�lj��̃A�N�e�B�x�[�V�����R�[�h�̂��w���y�[�W�͂�����ł��B
400-SCN005AC�̃y�[�W�͂����������i�̏���N�����ɂ̓\�t�g�E�F�A�̃A�N�e�B�x�[�V�����i���C�Z���X�F�j���K�v�ł��B
�ʂ̏��i�ɂ͂Ȃ�܂���400-SCN050�A400-SCN051�ł�����A������̃p�\�R���ł��g�p���������܂��B����������������������B
-
OCR�����������ɁA�P����1�X�L��������1�t�@�C���P�ʂ�JPEG�o�͂��邱�Ƃ͂ł��܂����H
OCR�����������ɃX�L�������邱�Ƃ��ł��Ȃ����߁A���h1���S�Ă�1�t�@�C����JPEG�o�͂����邱�Ƃ͂ł��܂���B
-
�������Z�b�g���Ď����œǂݍ��݂ł��܂����H
����������x�ɃZ�b�g�����邱�Ƃ͂ł��܂���B
1�����̓ǂݍ��݂ɂȂ�܂��B
-
�o�^���̃��[���A�h���X��������Ȃ��Ȃ��Ă��܂��ăA�N�e�B�x�[�V�����������o���Ȃ�
PENPOWER�Ђւ��₢���킹�����肢���܂��B
�\�t�g�𗧂��グ�Ă��������A�w���v�ˏ��˃J�X�g�}�[���[���{�b�N�X���炨�₢���킹���\�ł��B
-
�ʓr�A�N�e�B�x�[�V�����R�[�h�͍w�����Ȃ��Ƃ����Ȃ��̂ł��傤���H
�{��1��ɂ��A��̃A�N�e�B�x�[�V�����R�[�h�����Ă���܂��B
������PC�Ŏg�p����ꍇ�Ȃǂ́A�ʓr���������߂��������B
-
�p�\�R�����ւ����̂ŁA�V����PC�ւ̃f�[�^�ڍs���@��m�肽���B
�V����PC�Ŏg�����߂ɂ́A�͂��߂ɌÂ�PC�ňȉ��̕��@�Ŗ��h�f�[�^��
�G�N�X�|�[�g���s���܂��B
1-1. WorldCard���N�����܂��B
1-2. �����ɕ\�������u�S�Ă̘A����v���E�N���b�N���A
�@�u�G�N�X�|�[�g�v���N���b�N���܂��B
1-3.�u�t�@�C����I�����Ă��������v�̉�ʂ��J���܂��̂ŁA
�@�uWorldCard�f�[�^�����t�@�C��(.wcxf)�v��I�����A�u���ցv�N���b�N���܂��B
1-4.�u�f�[�^�͈́v�̉�ʂ��J���܂��̂ŁA
�@�u�S�Ă̖��h�v��I�����A�u���ցv�N���b�N���܂��B
1-5.�u�G�N�X�|�[�g���v�̉�ʂ��J���܂��̂ŁuMy PC�v�Ƀ`�F�b�N������
�@�u�Q�Ɓv�{�^�����N���b�N���āA�u�f�X�N�g�b�v�v��I�����A�u�ۑ��v-�uOK�v
�@���N���b�N���܂��B
1-6.�u�G�N�|�[�g�����v�ƕ\������A�f�X�N�g�b�v�ɖ��h�f�[�^���ۑ�����܂��B
���Ɉȉ��̕��@�ŁA�A�N�e�B�x�[�g�̉������s���܂��B
���A�N�e�B�x�[�g�̉����ɂ́A�������Ԃ�������ꍇ���������܂��B
2-1. �ȉ��̃A�N�e�B�x�[�V�����R�[�h�̉����p��URL���J���܂��B
�@http://www.penpower.net/Userdativ/en/
2-2.�uPlease choose platform first�v�ł����p��OS��I�����A
�@�uPlease choose software�v�ŁuWorlCard�v��I�����A
�@ �uGo�v�{�^�����N���b�N���܂��B
2-3.�uDeactivate Software�v�̉�ʂ��\������܂��̂ŁA
�@2�i�ڂ́uActivation code�v�̗���400-SCN005N�̗��ʂ�
�@�L�ڂ���Ă���A�N�e�B�x�[�V�����R�[�h����͂��܂��B
2-4.�uPlease enter the Numbers on the picture below�v�ɂ́A
�@�\������Ă��鐔������͂��uGo�v�{�^���������܂��B
2-5. �o�^�������������[���A�h���X��Penpower Technolog�����
�@ ���[�����͂��܂��̂ŁA�L�ڂ���Ă���<>����URL���R�s�[���A
�@Microsoft Edge�AGoogle Chrome���̃v���E�U�ŊJ���Ă��������B
2-6. �\�������ʂŁuDeactivate�v�̍��ڂɃ`�F�b�N�����A
�@ �uNext�v���N���b�N���܂��B
2-7.�uComplete�v�̉�ʂ��\�������A�A�N�e�B�x�[�V�������������ł��B
2-8. �V�����p�\�R����WorldCard���C���X�g�[������Ə���N������
�@�A�N�e�B�x�[�V�����R�[�h��v������܂��̂ŁA400-SCN005N�̗��ʂ�
�@�L�ڂ���Ă���A�N�e�B�x�[�V�����R�[�h����͂��ăA�N�e�B�x�[�g���s���܂��B
���ɐV�����p�\�R���ňȉ��̎菇�ŁA���h�f�[�^�̃C���|�[�g���s���܂��B
3-1. �Â�PC�ō쐬�����G�N�|�[�g�t�@�C����USB�����������g��
�@�V�����p�\�R���̃f�X�N�g�b�v��ʂɃR�s�[���܂��B
3-2. �V�����p�\�R����WorldCard���N�����A�㕔�́u�Ǘ����j���[�v��
�@�N���b�N���܂��B
3-3.�u�C���|�[�g�v���N���b�N���܂��B
3-4.�u�t�@�C����I�����Ă��������v�̉�ʂ��J���܂��̂ŁA
�@ �uWorldCard�f�[�^�����t�@�C��(.wcxf)�v��I�����A�u���ցv�N���b�N���܂��B
3-5.�u�J���v�̉�ʂ��J���܂��̂ŁA�f�X�N�g�b�v��ʂɃR�s�[����
�@ �G�N�|�[�g�t�@�C����I�����A�u�J���v-�uOK�v�ƃN���b�N���܂��B
3-6. �̃C���W�P�[�^�[���i�݁u�C���|�[�g�����v�̉�ʂ��\������܂��̂ŁA
�@ �uOK�v���N���b�N���āA���h�f�[�^�����f����Ă��邩���m�F���������B
-
Penpower(�y���p���[)�Ђ֓��{��Ŗ₢���킹�ł��܂����H
���{��œ��͂���Γ��{��ŕԐM����܂��B
�\�t�g�𗧂��グ�Ă��������A�w���v�ˏ��˃J�X�g�}�[���[���{�b�N�X���烁�[���쐬���\�ł��B
-
���h�̗��ʂ��X�L�����ł��܂����H
���h�̗��ʂ��X�L�����ł��܂��B
�\�ʂƗ��ʂ����ԂɃX�L�������A���ʂ̃f�[�^��l���Ƃ���1�̃t�@�C���ɕۑ����邱�Ƃ��\�ł��B
���h�̕Жʂ����X�L��������d�l�̂��߁A��x�ŗ��ʂ��X�L�������邱�Ƃ͂ł��܂���B
-
Windows10 LTSB2015�͑Ή��ł����H
Windows10 LTSB2015�͔�Ή��ł��B
-
�Ƌ��̓X�L�����ł��܂����H
�Ƌ��ؒ��x�̌��݂ł���A�X�L�����͉\�ł��B
�������A�ʐ^�摜�Ƃ��Ă̎�荞�݂͂ł��܂����A
�Z���Ȃǂ̕������͂ɂ��Ă�
��p�\�t�g(WorldCard)��Ŏ蒼�����K�v�ƂȂ�܂��B
-
�A�N�e�B�x�[�V�����R�[�h�̉������@�́H
�A�N�e�B�x�[�V�����R�[�h�̉������@�̎菇�ɂ��ẮA���LURL��PDF���Q�l�ɂ��肢���܂��B
�A�N�e�B�x�[�V�����R�[�h�̉������@���A�N�e�B�x�[�V�����R�[�h�̉����ɕK�v�ȏ��͉��L�ł��B
�E�A�N�e�B�x�[�V�������ɓo�^�������[���A�h���X
��������
�E�A�N�e�B�x�[�V�����R�[�h
���A�N�e�B�x�[�V�����R�[�h�Ɠo�^���̃A�h���X�m�F���@�͉��L�̒ʂ�ł��B
�uWorldCard v8�v�N�����u�w���v�v�u�A�N�e�B�x�[�V�����̉����v�u�������v�u�L�����Z���v�ŁuDeactivate Software�v�̉�ʂ������オ��܂��B
-
Windows11�ɑΉ����Ă��܂����H
Windows11�ɑΉ����Ă���܂��B
-
���h���X�L���������f�[�^�̘g���������̂ŕ����������Ȃ��B�g���L���邱�Ƃ͂ł��܂����H
���͘g���\������Ă��镔���Ɩ��h��ʂ��\������Ă��镔���̋��ڂɃJ�[�\�������킹�A�E���ɃJ�[�\�����ړ�����ƍL����܂��B
-
���h�̈���`���ɂ��āA�\��������Ă��Ȃ����ڂ�lj�������Ȃǂ̕ҏW�͉\�ł����H
����`����V�����lj�������ҏW����悤�Ȑݒ荀�ڂ͖����ł��B
-
�d���������h�݂̂��폜������@�͂���܂����H
�d���������h�݂̂��폜������@�͂���܂���B
�蓮�ň�������������@������܂���B
-
Google�A�J�E���g�����ŗ��p�\�ł����H
Google�A�J�E���g�����ŗ��p�\�ł��B
�ʏ�X�L���������ăp�\�R���ɕۑ�����ۂ͕K�v�͂���܂���B
-
�A�N�e�B�x�[�V�����R�[�h����͂���ƁA�R�[�h���s���ƕ\������A���͂��ł��Ȃ����̉����@�������Ă��������B
�A�N�e�B�x�[�V�����R�[�h����͂���ƁA�R�[�h���s���ƕ\������A���͂��ł��Ȃ��ꍇ�́A�ȉ������m�F���������B
�E�A�N�e�B�x�[�V�����R�[�h�́A
���i�{�̗��ʂɈ�����Ă���p�����������͂��������Ă���܂��ł��傤���B
�E���͉p�����͑S�Ĕ��p�A�A���t�@�x�b�g�͑S�đ啶���ɂĂ����͂����������Ă���܂��ł��傤���B
�E�C���X�g�[�������������Ă���܂��\�t�g�ɂ��܂��āA
�uWorldCard Cloud�v���ł͂Ȃ��A
�T�����_�C���N�g�̃y�[�W���A
�ȉ��́uWorldCard�v�̃\�t�g���C���X�g�[�����������Ă���܂��ł��傤���B
Windows�p
https://direct.sanwa.co.jp/contents/driver/WorldCard_v8.exe
Mac�p
https://itunes.apple.com/jp/app/worldcard/id1012314348?mt=12
-
Google Contacts�Ƃ̓����@�\�ɑΉ����Ă��܂����B
�����ŁE�L���łǂ���ł��Agoogle�̓����ɑΉ��ł��܂���B
-
�A�N�e�B�x�[�V�����R�[�h�Ɠo�^���̃��[���A�h���X�̊m�F���@�������Ă��������B
�A�N�e�B�x�[�V�����R�[�h�Ɠo�^���̃��[���A�h���X�̊m�F���@�͉��L�菇�Ŋm�F�ł��܂��B
�E�uWorldCard v8�v���N�����܂��B
�E����̃^�u�́u�w���v�v���u�A�N�e�B�x�[�V�����̉����v���u�������v���u�L�����Z���v
�E�T�C�g�������オ��A16���̃A�N�e�B�x�[�V�����R�[�h���\������܂��B
�E�T�C�g��URL�̍Ō�ɁA�u&email=�`�`�v�Əo�܂��B
�u�`�`�v�̕������o�^���̃A�h���X�ƂȂ�܂��B
-
���h�f�[�^�ƁA���h�摜�f�[�^���ɃG�N�X�|�[�g�ł��܂����B
���h�f�[�^�ƁA���h�摜�f�[�^�͓����ɃG�N�X�|�[�g�ł��܂���B
�uWorldCard�v�\�t�g�́u�Ǘ��v���u�G�N�X�|�[�g�v���A���ꂼ��ʂɃG�N�X�|�[�g�����Ă��������B
-
�\�t�g�E�F�ACD�͕t������Ă��܂����H
�\�t�g�E�F�ACD�͕t������Ă��܂���B�\�t�g�E�F�A�̓_�E�����[�h���Ă��g�p���������B
��������_�E�����[�h�\�ł��B
��Windows�p��Mac�p�Ńh���C�o�[���قȂ��Ă���܂��B
��Windows�p �h���C�o�[
�h���C�o�[�_�E�����[�h Windows�p V8.7.2�h���C�o�[�_�E�����[�h
(WorldCard_V8.7.2.exe�@��307MB)
���o�[�W�������FV8.7.2
���Ή�OS�F Windows 10�E8.1�E8�E7�EVista
��Mac�p �h���C�o�[
�h���C�o�[�_�E�����[�h Mac�p V4�h���C�o�[�_�E�����[�h
�iWorldCard_Mac_V4�@��22MB�j
���o�[�W�������FV4.2.0 (Mac OS X 10.11�ȍ~�Ή��j
�uMac App Store�v���J����܂��B
-
�X�L�������A�A���t�@�x�b�g��1������������뎚���������肵�܂����s��ł����H
�X�L�������A�A���t�@�x�b�g���ꕶ����������뎚���������肷��ꍇ������A������͎d�l�ɂȂ�܂��B
�{�i�͓ǂݎ�萸�x�̍����@��ƂȂ�܂����A100���̐��x�ł͂���܂���B
��{�I�ɂ��̂悤�Ȗ��h�X�L���i�[�\�t�g�́A��ɃX�L���������Ď�荞�f�[�^���m�F���A��F�����ꂽ�������蒼�����ė��p���邱�Ƃ��O��ƂȂ�܂��B
�����������̂قǂ��肢�\���グ�܂��B
-
�A�N�e�B�x�[�V�����R�[�h�����L���Ă���ꍇ�A�X�L���i�[�����l�ɕ�����K�v�ł����H
�\�t�g�g�p���ɃA�N�e�B�x�[�V�����R�[�h����͂���悤�ɂȂ�A�X�L���i�[�{�̂�o�^���邱�Ƃ͂Ȃ��̂ŕ�����͕K�v����܂���B
-
�����������邪���P���@������܂����H
�L�����u���[�V����������Ɖ��P�����ꍇ������܂��̂ʼn��L�菇�̊m�F�����肢���܂��B
-----------------------------------------------
worldcard���N����
�c�[���o�[����A�u���s�v���u�X�L���i�[�̃L�����u���[�V�����v��\����
�L�����u���[�V�����E�B�U�[�h���s
-----------------------------------------------
-
�����̊Ԃɔ��p�X�y�[�X�����邱�Ƃ͂ł��܂����H
�X�L�����㎩���ŏo�͂����f�[�^�ł́A���Ɩ��̊ԂɃX�y�[�X����ꂽ�ݒ�ɂ��邱�Ƃ͂ł��܂���B
-
��p�\�t�g���J���Ɖ��L���b�Z�[�W���\�������悤�ɂȂ������������@�͂���܂����H
�u���g���̃u���E�U�͌Â��u���E�U�ɂȂ�܂��B
�{���i�����g�p���������ɂ̓u���E�U���A�b�v�f�[�g���Ă��������v
�����p�̃C���^�[�l�b�g�u���E�U���Â��\��������܂��B
�X�V����Ɖ��P����܂��̂ŁA�X�V�����肢���܂��B
-
�u�g�p�\�ʒ��߁v�Əo�Ă��܂��B
�����Ŋ��ɃA�N�e�B�x�[�V�������g�p����Ă��邽�߁A�A�N�e�B�x�[�V�����̉������K�v�ł��B
�\�t�g�E�F�A�ォ��A�N�e�B�x�[�g�������\�ł��B
�\�t�g�E�F�A�㕔�̃c�[���o�[���@
�h�w���v�h - �h�\�t�g�E�F�A���C�Z���X�̉���h��I����
��ʂɏ]���ăA�N�e�B�x�[�V�����̉������s���Ă��������B
-
�A�N�e�B�x�[�V�����R�[�h������NEXT�{�^�����������Ȃ����̉����@�������ĉ������B
�A�N�e�B�x�[�V�����R�[�h������NEXT�{�^�����������Ȃ����́A�u���E�U�ɂ��Ƃ���̉\�����������܂��B
�ʂ̃u���E�U�ɕς��čēx���������������܂��悤��낵�����肢���܂��B
�i��gooogle�@chrome���Ƃ��܂������Ȃ��\��������܂��B�j
-
�L�����u���[�V�����J�[�h�����܂������A��p�i�͂���܂����B
���F�̖��h�T�C�Y�̂��̂ł���Α�p�\�ł��B
-
�A�N�e�B�x�[�V�����R�[�h�͂ǂ��ɋL�ڂ�����܂����H
�A�N�e�B�x�[�V�����R�[�h�̓X�L���i�[�{�̗̂����Ɉ���Ă��܂��B
-
�ݒ�p�̃h���C�o�[���_�E�����[�h������
��������_�E�����[�h�\�ł��B
��Windows�p��Mac�p�Ńh���C�o�[���قȂ��Ă���܂��B
��Windows�p �h���C�o�[
�h���C�o�[�_�E�����[�h Windows�p V8.7.2�h���C�o�[�_�E�����[�h
(WorldCard_V8.7.2.exe�@��307MB)
���o�[�W�������FV8.7.2
���Ή�OS�F Windows 10�E8.1�E8�E7�EVista
��Mac�p �h���C�o�[
�h���C�o�[�_�E�����[�h Mac�p V4�h���C�o�[�_�E�����[�h
�iWorldCard_Mac_V4�@��22MB�j
���o�[�W�������FV4.2.0 (Mac OS X 10.11�ȍ~�Ή��j
�uMac App Store�v���J����܂��B
-
�X�L���i���F�����Ȃ��Ȃ���
�f�o�C�X�}�l�[�W���[�ł̔F�����m�F���Ă��������B
�f�X�N�g�b�v�����́uWindows�}�[�N�v���E�N���b�N���f�o�C�X�}�l�[�W���[���J���Ă��������B
�u���̃f�o�C�X�v�̍��ڂɁuA8colorScannerPP�v�̕\���ł��u�I�v�}�[�N�����Ă���ꍇ�̓h���C�o�[�̍X�V���s���܂��B�iWindows10�̏ꍇ�j
-
��荞�f�[�^��CSV�ɗ��Ƃ��܂����H
�G�N�X�|�[�g�ɂāACSV�`����I������ΑΉ��\�ł��B
-
���h���X�L�������ăf�[�^���������̂�USB�Ȃǂő���PC�Ƀf�[�^�ŋ��L�\�ł��傤���H
�X�L�����f�[�^���G�N�X�|�[�g�i�f�[�^���j����ۂɁA
Excel��vCard�t�@�C���A�e�L�X�g�t�@�C���ȂNj��L�������p�\�R�����{���\�ȃt�@�C���ŏo�͂���Ίm�F�\�ł��B
-
���ʃX�L�����͂ł��܂����H
�\�ʂƗ��ʂ����ԂɃX�L�������A���\�̃f�[�^��l���Ƃ���1�̃t�@�C���ɕۑ����邱�Ƃ��\�ł��B
���h�̕Жʂ����X�L��������d�l�̂��߁A��x�ŗ��ʂ��X�L�������邱�Ƃ͂ł��܂���B
-
�X�L���i�[��P�̂Ŏg�p�ł��܂����H
�X�L���i�[�P�̂ł̗��p�͂ł��܂���B
�t���\�t�g�uWorldcard�v���C���X�g�[�������p�\�R���Ƃ̐ڑ����K�{�ƂȂ�܂��B
-
�X�L���i�[�{�̂���̃p�\�R���Ŏg�p�ł��܂����H
������ł�PC�ł����p���������ɂ́A�䐔���̃X�L���i�[�{�̂̂��w�����K�v�ł��B
�t���\�t�g�uWorldCard�v�́A1��̃R���s���[�^�[��ł̎g�p�݂̂ƂȂ�܂��B
�����i�̏���N�����ɂ̓\�t�g�E�F�A�̃A�N�e�B�x�[�V�����i���C�Z���X�F�j���K�v�ł��B
�����C�Z���X�i�A�N�e�B�x�[�V�����R�[�h�j�݂̂̔̔��͂��Ă���܂���B
-
�O�[�O���̃A�J�E���g�Ŏg���Ȃ�
�g�p�\�t�g�̃o�[�W�����A�b�v�ʼn��P����ꍇ������܂��B
�uWorldCardV8�v�̃\�t�g�㕔���j���[���u�w���v�v���u���v���o�[�W�������m�F���Ă��������B
1. Ver8.5.8�ȉ��̏ꍇ�A�o�[�W�����A�b�v���s��
1-1. �������h�f�[�^�̃o�b�N�A�b�v
�uWorldCardV8�v�N�����A���j���[�o�[�́u�Ǘ��v���u�G�N�X�|�[�g�v���uWorldcard�f�[�^�����t�@�C���iwcxf�j�v��I�����Ă��������B
�o���E�B���h�E�Łu���ցv���u�S�Ă̖��h�v��I���A����Ɂu���ցv���u�Q�Ɓv���N���b�N���A�}�C�h�L�������g��USB�������[���̕ۑ����������C�ӂ̃t�H���_���w�肵�Ă��������B
�u�t�@�C�����v���u�����̓��t.wcf�v�ɂ��A�u�ۑ��v���N���b�N����B����ɁuOK�v���N���b�N���u�G�N�X�|�[�g�����v�Əo��Ζ��h�f�[�^�̃o�b�N�A�b�v���������܂��B
���̌�uOK�v���N���b�N����ʂ����
1-2. ����WorldcardVer8.*�̃A���C���X�g�[��
�f�X�N�g�b�v����u�X�^�[�g�iWindows�}�[�N�j�v���uWindows�V�X�e���c�[���v���R���g���[���p�l�����v���O�����Ƌ@�\���o���Ă��������B
WorldcardV8.5.*(�����o�[�W����)���E�N���b�N���ăA���C���X�g�[�����Ă��������B
1-3. WorldcardVer8.5.8�̃C���X�g�[��
�ȉ����A�_�E�����[�h�ƃC���X�g�[�����s���Ă��������B
�_�E�����[�h�N���b�N���ă_�E�����[�h������AWorldcard�̃C���X�g�[���[���N�����܂��B��͉�ʂ̎w���ɏ]���A�\�t�g�̃C���X�g�[�����Ă��������B
2. Gmail�̐ݒ���m�F����
2-1. Gmail��WEB�y�[�W���J��
2-2. Gmail�̎�M�g���C���o������A��ʉE��̎��Ԃ̃A�C�R���́u�ݒ�v���N���b�N���A���̒��́u�ݒ�v���o���Ă��������B
2-3. �u�A�J�E���g�ƃC���|�[�g�v�^�u���N���b�N���ďo���A�u���̑���Google�A�J�E���g�̐ݒ�v���N���b�N���Ă��������B
2-4. �u���O�C���ƃZ�L�����e�B�v�̉��ɂ���ugoogle�ւ̃��O�C���v���N���b�N���Ă��������B
2-5. �y�[�W�����ɑ���A�y�[�W��ԉE���ɂ���u���S���̒Ⴂ�A�v���̋��v�ŁA�u�����v�ɂȂ��Ă���̂��u�L���v�ɂ��Ă��������B
�������������ɂȂ��Ă����Worldcard�ł́u�Z�b�g�A�b�v���s�̂���Google�A�J�E���g�ւ̃��O�C�����ł��܂���v�ƕ\�����o�Đݒ�ł��܂���B
2-6. Gmail�̐ݒ����Ă��������B
3. Worldcard�̐ݒ������
3-1. Gmail�ݒ��20���ギ�炢�ɁAWorldcardV8���N�����܂��B
3-2. ���j���[�o�[�́u�ݒ�v���N���b�N���A�u�����A�G�N�X�|�[�g�A�C���|�[�g�v���N���b�N���܂��B
3-3. �uGmail�A����v���I��Ă���̂��m�F���A�u�A�J�E���g��ݒ�v���N���b�N���܂��B
3-4. �A�J�E���g�������ʂ��J���A�u�A�J�E���g�v����Gmail�A�h���X��ID�ƃp�X���[�h����͂��܂��B
3-5. ID�ƃp�X���[�h����͂����Gmail�̕ʃE�B���h�E��ʂŁuWorldcard�����̋������N�G�X�g���Ă��܂��v�ƕ����Ă����Ă���̂ŁA�u���v���N���b�N���܂��B
3-6. �u���v���N���b�N������Gmail�̉�ʂ����āAWorldcard�̐ݒ��ʂɖ߂�܂��B
3-7. ID�ƃp�X���[�h�������͂���Ă���̂��m�F���A�uOK�v���N���b�N���܂��B
3-8. �u�����G�N�X�|�[�g�C���|�[�g�v�{�^�����N���b�N���A�u�Ώہv���uGmail�A����v��I�����A�u���ցv���N���b�N���܂��B
3-9. �u����������Gmail�A����̖��h�摜�����ׂčX�V���܂��B�������Ԃ�������܂������炭���҂��ɂȂ��Ă��������v�̉�ʂ��o��̂ŁA�uOK�v���N���b�N���܂��B
3-10. ��ʂ́u�����v�u����v�̃{�^���̂����A�u�����v�̃{�^�����N���b�N����ƁA�A���擯�����n�܂�܂��B
3-11. ��������������ƁA�u�����v�{�^�����u�����v�{�^���ɑւ��A����������u�����v���N���b�N����x��ʂ���Ă��������B
3-12. �u�S�Ă̘A����v�̔z���ɁuMY�R���^�N�g�iGmail�j�v�Ƃ����O���[�v���V�K�ő����ĕ\�������邩�ǂ������m�F���܂��B
3-13. �u�S�Ă̘A����v�̖��h�f�[�^����Gmail���������������h��I�����uMY�R���^�N�g�iGmail�j�v�ɃR�s�[���܂��B
3-14. ���ׂĂ̖��h���R�s�[�������ꍇ�́u�R���g���[���v+�uA�v�L�[�������A���ׂĂ̖��h�f�[�^���I���\�ł��B
3-15. �R�s�[��������A�ēx�����{�^�����N���b�N���āAGmail�������s���܂��B
3-16. Gmail��WEB�y�[�W���J���AGmail�̎�M�g���C���o��Gmail�A�h���X���J���āA���h�f�[�^����������Ă��邩�m�F���܂��B
-
�X�L���������f�[�^��iPhone�E�X�}�[�g�t�H���ɂ��lj��E�o�^������
Gmail�����@�\���g���AGmail�A�h���X����Worldcard�̖��h�f�[�^�����Ă��������B
������̃y�[�W�ɉ摜�t���̐������������܂��̂ŁA���킹�Ă��m�F���������B
�\�\�\�\�\�\�\�\�\�\
�yGmail�̓������Ă̎菇�z
1. �uWorldcardv8�v�̃��j���[�o�[�́u�ݒ�v���N���b�N���A�u�����A�G�N�X�|�[�g�A�C���|�[�g�v���N���b�N
2. �uGmail�A����v���I������Ă���̂��m�F���A�u�A�J�E���g��ݒ�v���N���b�N
3.�u�A�J�E���g�v����Gmail�A�h���X��ID�ƃp�X���[�h�����
4. ID�ƃp�X���[�h����͂����Gmail�̕ʃE�B���h�E���J���A�uWorldcard�����̋������N�G�X�g���Ă��܂��v�Əo��̂Łu���v���N���b�N
5. �u���v���N���b�N������Gmail�̉�ʂ����AWorldcard�̐ݒ��ʂɖ߂�
6. ID�ƃp�X���[�h�������͂���Ă���̂��m�F���A�uOK�v���N���b�N
7. �u�����G�N�X�|�[�g�C���|�[�g�v�{�^���������A�u�Ώہv���uGmail�A����v��I�����A�u���ցv���N���b�N
8. �u����������Gmail�A����̖��h�摜�����ׂčX�V���܂��B�������Ԃ�������܂������炭���҂��ɂȂ��Ă��������v�ƕ\�������̂ŁA�uOk�v���N���b�N
9. ��ʂ́u�����v�u����v�̃{�^���̂����A�u�����v�̃{�^�����N���b�N����ƁA�A���擯�����J�n�����
10. ��������������ƁA�u�����v�{�^�����u�����v�{�^���ɑւ��A����������u�����v��������U��ʂ����
11. �u�S�Ă̘A����v�̔z���ɁuMY�R���^�N�g�iGmail�j�v�Ƃ����O���[�v���V�K�ő����ĕ\�������邩�ǂ����̊m�F������
12. �u�S�Ă̘A����v�̖��h�f�[�^����Gmail�œ��������������h��I�����A�uMY�R���^�N�g�iGmail�j�v�ɃR�s�[����
13. �R�s�[������������A�ēx�u�����v�{�^�����N���b�N���āAGmail�������s��
14. Gmail��WEB�y�[�W���J���AGmail�̎�M�g���C�ɂĖ��h�f�[�^����������Ă��邩�m�F����
�\�\�\�\�\�\�\�\�\�\
���̌�AiPhone���́y�ݒ�z���y���[��/�A����/�J�����_�[�z���y�A�J�E���g�lj��z�ŁuGmail�v��lj����Ă��������A�A�����ON�ɂ��Ă��������B
-
�G�N�X�|�[�g�ɂ���
Excel�ɏo�͂������A���ڂ̐ݒ�ɂ���
�yExcel�ŃG�N�X�|�[�g����ꍇ�z
�@�\�t�g��ʏ�Łw�c�[���x�ˁw�ݒ�x�ˁw�����G�L�X�|�[�g�C���|�[�g�ݒ�x�ˁwMicrosoftExcel�x�̏��őI�����Ă��������B
�A�w�\���t�B�[���h�x���́w�g�p�\�t�B�[���h�x�ŏo�͂��������ڂ��t�B�[���h�̃G�N�X�|�[�g�ɒlj��ˁwOK�x���N���b�N����Ə����o�������ł��B
-
�����\�t�g�uWorldCard�v����PC�Ŏg�p������
�t���\�t�g�uWorldCard�v�́A1��̃R���s���[�^�[��ł̎g�p�݂̂ƂȂ�܂��B
������ł�PC�ł����p���������ɂ́A�䐔���̃X�L���i�{��(400-SCN005N)�̂��w���A
�������͒lj��̃A�N�e�B�x�[�V�����R�[�h���K�v�ƂȂ�܂��B
�lj��̃A�N�e�B�x�[�V�����R�[�h�̂��w���y�[�W�͂�����ł��B
400-SCN005AC�̃y�[�W�͂����������i�̏���N�����ɂ̓\�t�g�E�F�A�̃A�N�e�B�x�[�V�����i���C�Z���X�F�j���K�v�ł��B
�ʂ̏��i�ɂ͂Ȃ�܂���400-SCN050�A400-SCN051�ł�����A������̃p�\�R���ł��g�p���������܂��B����������������������B
-
���C�Z���X�������w��������
-
�G�N�X�|�[�g����Excel�t�@�C���́AMicrosoft Excel 2016�Ŏg�p�ł��܂����H
Microsoft Excel 2016�ł��g�p�ł��A2003�`2013�̃o�[�W�����ł��Ή��\�ł��B
-
�ǂݎ�����f�[�^�̌뎚�̏C�����@��m�肽��
1.�C���������f�[�^��I�����ĉE�N���b�N���܂��B
2.�u�ҏW�v��I�����邱�ƂŁA�ҏW�E�B���h�E���\������A�A����̏���ҏW���邱�Ƃ��ł��܂��B
�i���[�U�[�}�j���A���́u3-1�v�̍��ڂɋL�ڂ�����܂��B�j
-
�X�L�������Ă��X�L�����摜���łĂ��Ȃ�
���ʂ��X�L�������Ă���\�����������܂��B
���h����������ŏ�����ɂȂ鑤���X�L���������d�l�ɂȂ��Ă���܂��̂ŁA�X�L���������������㕔�Ɍ����ăX�L�������s���Ă��������B
-
���{�ꂵ���X�L�����ł��Ȃ�
�X�L�����ݒ�̊m�F�����Ă��������B
�u�ݒ�v���u�X�L�����v���u�F������v���h���{��h�ɂȂ��Ă���A�X�L���������������I�����܂��B
�܂��AExcel�o�͎��Ɂh�p��h���\������Ȃ��ꍇ�A�ݒ�̊m�F���Ă��������B
�u�ݒ�v���u�����A�G�N�X�|�[�g�A�C���|�[�g�v���uMicrosoftExcel���f�t�H���g���hGmail�A����h�v���u�g�p�\�t�B�[���h�v���o���A
�u���O�v���N���b�N���A2�i�ڂ́u����2�v�̃`�F�b�N�{�b�N�X�Ƀ`�F�b�N������ƁA�p�ꎁ��2�̏o�͂��\�ł��B
-
�X�L���������̂Ƀf�[�^���Ȃ�
�X�L�����f�[�^�̃t�@�C���ꏊ�̊m�F�����Ă��������B
��p�\�t�g�uWorldCardv8�v�̎d�l�ɂ��A
Document�i�h�L�������g�j�t�H���_���́uWorldcard8�v�t�H���_�Ƀf�[�^�x�[�X�t�@�C����ۑ����Ă����Ȃ���Ȃ�܂���B
��x�f�X�N�g�b�v����uPC�v���u�h�L�������g�v���uWorldcard8�v���uDefault�v���uDBFile�v���J���AWorldcard���N�������h�f�[�^������_���m�F�����������B
�����ăf�[�^�x�[�X�ۑ��ŁA�uPC�v���u�h�L�������g�v���uWorldcard8�v�t�H���_�ɕۑ����A����m�F�̂���Worldcard���ċN�����Ċm�F���Ă��������B
-
WCXF�t�@�C�����J���Ȃ��A�ǂ�����ĊJ���̂�
WCXF�t�@�C���́A���h�X�L�������̃o�b�N�A�b�v�t�@�C��/�f�[�^�����p�t�@�C���ŁA
WorldCard V8�ȍ~�̑Ή��̐�p�t�@�C���ł��B
���̃\�t�g�ł͊J�����Ƃ͂ł��܂���B
�y�J�����z
1�@WorldCard�@V8���N�����܂��B
2�@�㕔�c�[���o�[�́u�Ǘ��v���u�C���|�[�g�v���uWCXF�t�@�C���v���u�t�@�C�����w��v���uOK�v �̑���Ńf�[�^���C���|�[�g���ł��܂��B
-
���h�̃X�L�������r���Ŏ~�܂薼�h�������Ă����Ȃ�
�P�[�u���╨�Ŕ��Α��̌����ǂ���Ă���悤�ȏ�ԂɂȂ��Ă���ƁA���h�������I�ɒʉ߂ł����X�L�������o���܂���B
�i���̏ꍇ�ALED�̓_�ł͒�~���A���h�͎�O���֖߂��Ă��܂��B�ǂݍ��߂������܂ł̖��h�̉摜���f�[�^�Ƃ��ăp�\�R����Ŋm�F����܂��j
���ɂӂ����ł��Ȃ���A�L�����u���[�V���������s���čēx�X�L���������������������B
�L�����u���[�V�����J�[�h�͔����ʂ���ɂ��ăX�L�������Ă��������B
-
�X�L�����������h�摜���ꗗ�ŏo�́A����ł��܂���
�X�L�����������h�摜�́A�o�͉͂\�ł��B
�y�o�͕��@�z
�Ǘ����G�N�X�|�[�g���摜�t�@�C�����S�Ă̖��h �̑���őS���̖��h�摜���o�͂ł��܂��B
�������A�ꗗ��܂Ƃ܂����\���ł̏o�͂ł͂Ȃ��u1�摜 =1���v�ł̏o�͂ƂȂ�܂��B
��@AA�����BB����̖��h�̉摜���o�͂����ꍇ
�E�o�̓t�@�C����
1F_AA.jpg�@�i�\�ʉ摜�t�@�C���j
1B_AA.jpg�@�i���ʉ摜�t�@�C���j
2F_BB.jpg�@�i�\�ʉ摜�t�@�C���j
2B_BB.jpg�@�i���ʉ摜�t�@�C���j
���̐����́A���̓s�x�o�͂��鏇�ԁA���ʂɂ���ĈقȂ�܂��B
�܂��A�摜��1�t�@�C�����ł̏o�͂���܂��B
����ɂ��āA���h�摜�̈���ɂ͑Ή����Ă��܂���B
-
Mac��50���ȏ�X�L��������ƃX�L�����ł��Ȃ��A�A�N�e�B�x�[�V���������̕��@�ɂ���
mac OS���g�p�̏ꍇ�A
Mac�p�̍ŐV�\�t�g�uWorldCard_Mac v4.1.0�v����A
50���܂łł���A�N�e�B�x�[�V�����R�[�h�����ŃX�L�������\�ł��B
������51���ڂ��A�u���̋@�\��Lite�łł͎g���܂���(�A�����ő�50���ۑ��ł���B)���i���̏ڍׂ����m�F���������B�v�ƕ\������܂��B
���̏ꍇ�A�c�[���o�[���u�w���v�v���u�A�N�e�B�u�v��I�����āA�莝���̃A�N�e�B�x�[�V�����R�[�h�����Ă��������B
�A�N�e�B�x�[�V�����R�[�h�́A�ʎ��œ����Ă���ꍇ�A�܂��̓X�L���i�[�{�̗��ʂɋL�ڂ�����B�@�ꍇ�̂ǂ��炩�ɂȂ�܂��̂ŁA���m�F���������B
-
LED���_���Ȃ��Ȃ���
�p�\�R�������A�X�L���i�{�̂𐳏�ɔF���ł��Ă��Ȃ��\�����������܂��B
���L�y�m�F�菇�z�����m�F���������B
�y�m�F�菇�z
1.PC�ɃX�L���i�{��(400-SCN005N)��ڑ����܂��B
2.�����̃C���X�g�[��CD��PC�ɓ���܂��B
3.�L�[�{�[�h��WINDOWS�L�[�������Ȃ��� X�L�[�������A�ꗗ���ł���u�f�o�C�X�}�l�[�W���[�v�˂��J���܂��B
4.�u�C���[�W���O�f�o�C�X�v�Ɂy A8collar Scanner PP �z�\�����łĂ��邩�ǂ������m�F���������B
5.�@�o�Ă��Ȃ��ꍇ�E���̑��̏��֕\������Ă���ꍇ�E�u�I�v�}�[�N�����Ă���ꍇ�́A�˃p�\�R�������A�X�L���i�{�̂𐳏�ɔF���ł��Ă��Ȃ��\�����������܂��B�y A8collar Scanner PP �z�̃h���C�o�[�X�V�����Ă��������B
6.�u�h���C�o�[�̍X�V�v���N���b�N���܂��B
7.�h���C�o�[�̌������@�ʼn��̒i�́u�R���s���[�^�[���Q�Ƃ��ăh���C�o�[�\�t�g�E�F�A�������v���N���b�N���܂��B
8.���̏ꏊ�Łu�h���C�o�[���������܂��v�̉E�[�́u�Q�Ɓv���N���b�N���܂��B
9.�n�[�h�E�F�A�̃h���C�o�[���܂ރt�H���_�[��I�����Ă��������̂Ƃ���ōX�V�����C���X�g�[��CD��driver��PRO�t�H���_���w�肵�ꗗ���ł�̂ł��̒��́uPro�v�t�H���_���N���b�N���܂��B���̌�uOK�v�{�^���������܂��B
10.�u���ցv���N���b�N���܂��B�C���X�g�[�����n�܂�܂��B
�C���X�g�[��������������PC���ċN����Worldcard���N�������h�X�L���i�[���F������Ă��邩���m�F�������B
-
������������
�X�L���i�̓����ɉ��ꂪ���Ă���\�����������܂��B
�L�����u���[�V�����J�[�h�����ʂ����œ����̉������鎖���ł��܂��̂ł��������������B
�L�����u���[�V�����J�[�h�͔����ʂ���ɂ��ăX�L���������Ă��������B
-
���h�f�[�^�̕����������C��������
���h�f�[�^�̏C���͊�{�I�ɂ�Worldcard��ōs���܂��B
Excel�ŏC�����ď����߂��ł��C���͉\�ł������̏ꍇ�V�K�f�[�^�C���|�[�g�̌`���ƂȂ�̂Ŗ��h�摜��������ԂƂȂ��Ă��܂��܂��B
���h�摜���Ȃ��Ă��ǂ���AExcel�t�@�C���ŃG�N�X�|�[�g���ĕҏW���AWorldcard�̖��h�f�[�^�S�폜������ŁAExcel�t�@�C�����C���|�[�g���鎖�ŗ��p���\�ł��B
-
Excel�ŃG�N�X�|�[�g�����t�@�C���ŁA�s�v�ȍ��ڂ܂ŃG�N�X�|�[�g�����̂ŕ\����������
�\�t�g��̍��ڕ\���ƁA�G�N�X�|�[�g���̍��ڕ\���͂��ꂼ��Őݒ肪�K�v�ł��B
�y�\�t�g��̕\�����ڐݒ�z
�\�t�g�㕔�́h�ݒ�h���h�\���t�B�[���h�h�́h�g�p�\�t�B�[���h�h�Œ����\�ł��B
�h�g�p�\�t�B�[���h�h���̉������N���b�N���A�\�����������ڂɃ`�F�b�N�����܂��B
���̌�h�K�p�h���N���b�N����ƁA���f����܂��B
�܂��A�h�\���t�B�[���h�h���̍��ڂ́A
�h��Ɉړ��h�A�h���Ɉړ��h���N���b�N����Ε\���̏��Ԃ��\�ł��B
�y�G�N�X�|�[�g���̕\�����ڐݒ�z
�\�t�g�㕔�́h�ݒ�h���h�����A�G�N�X�|�[�g�A�C���|�[�g�h�ŃG�N�X�|�[�g����`����I�����āA�h�g�p�\�t�B�[���h�h�Œ����\�ł��B
��Excel�ł͕\�����ځAGoogle��Salesforce�Ȃǂł̓A�J�E���g�̐ݒ���\�ł��B
-
�X�L�����������ɕ��ёւ�����
�u�c�[���v���u�ݒ�v���u�\���t�B�[���h�v�̒�����u�o�^���v��I������ƃX�L�����������ɕ��ёւ��ƂȂ�܂��B
-
��荞���h�f�[�^��iPhone�AiPad�A�X�}�[�g�t�H���Ŋm�F������
�\�ł��B�ʓr�A�v���P�[�V�����iWorldCard Mobile�j�̃_�E�����[�h�����肢���܂��B�i�L���\�t�g�ƂȂ�܂��B�j
���L����
iPhone����
https://goo.gl/QWQ7Tv
iPad����
https://goo.gl/TSSyhA
Android����
https://goo.gl/T9X5tS
�������Łi�o�^�����Ȃǂ̋@�\�������������܂��j
iPhone����
https://goo.gl/UVGAKw
iPad����
https://goo.gl/hBTGbT
Android����
https://goo.gl/uYj8iE
-
���h�̖��������́H
�ǂݍ��߂閼�h�̖��������Ȃǂ͓��ɂ������܂���B
�A���A3000��������\�t�g�E�F�A�̓������x���Ȃ�\�����������܂��B
-
���ʃX�L�����̐ݒ���@�́H
1.�t���\�t�gWorldcard V8�̍���́u�X�L�����v���N���b�N���āA���ʂɃ`�F�b�N�����A �u�����v���N���b�N���܂��B
2.�u�ݒ�v���u�X�L�����ݒ�v���u�J�[�h�X�^�C�����ʁv�Ƀ`�F�b�N�����āAOK�������A��ʂ���܂��B
3.�{���i�̃X�L�����͕Жʂ��\�ł��B�\�ʂƗ��ʂ̗��ʂ����ԂɃX�L���������1�̃t�@�C���ŗ��\�̃f�[�^������l���Ƃ��ĕۑ������`�ƂȂ�܂��B
-
Gmail�̓��������܂������Ȃ�
PC�N����AWEB�y�[�W���J���AGmail�̃T�C�g���J���܂��B
GMAIL�̎�M�g���C���o������A��ʉE��̎��Ԃ̃A�C�R���u�ݒ�v���N���b�N�����̒��u�ݒ�v���o���܂��B
�u�A�J�E���g�ƃC���|�[�g�v�^�u�@���N���b�N���ďo���A�u���̑���Google�A�J�E���g�̐ݒ�v���N���b�N���܂��B
�u���O�C���ƃZ�L�����e�B�v�̉��ɂ���A�ugoogle�ւ̃��O�C���v���N���b�N���܂��B
�y�[�W�����ɑ���A�y�[�W��ԉE���ɂ���A�u���S���̒Ⴂ�A�v���̋��v�ŁA�u�����v�ɂȂ��Ă���̂��u�L���v�ɂ��Ȃ����܂��B
�i�����������ɂȂ��Ă����worldcard�ł́u�Z�b�g�A�b�v���s�̂���Google�A�J�E���g�ւ̃��O�C�����ł��܂���v�ƕ\�����o�Đݒ�ł��܂���j
Gmail�̐ݒ����܂��B
GMAIL�ݒ��@20�����炢������Aworldcard�@V8���N�����܂��B
���j���[�o�[�́u�ݒ�v���N���b�N���A�u�����A�G�N�X�|�[�g�A�C���|�[�g�v���N���b�N���܂��B
�uGmail�A����v���I��Ă���̂��m�F���A�u�A�J�E���g��ݒ�v���N���b�N���܂��B
�A�J�E���g�������ʂ��J���̂ŁA�u�A�J�E���g�v����Gmail�A�h���X��ID�ƃp�X���[�h�����܂��B�@
ID�ƃp�X���[�h�������GMAIL�̕ʑ��̉�ʂ��J���A�uworldcard�����̋������N�G�X�g���Ă��܂��v�ƕ����Ă����Ă���̂ŁA�u���v���N���b�N���܂��B
�����N���b�N������GMAIL�̉�ʂ����āAworldcard�̐ݒ��ʂɖ߂�܂��B
ID�ƃp�X���[�h�������͂���Ă���̂��m�F���A�uOK�v�������܂��B
�u�����@�G�N�X�|�[�g�@�C���|�[�g�v�{�^���������A�u�Ώہv���uGMAIL�A����v��I�сA�u���ցv���N���b�N���܂��B
�u����������GMAIL�A����̖��h�摜�����ׂčX�V���܂��B�������Ԃ�������܂������炭���҂��ɂȂ��Ă��������v�̉�ʂ��o��̂ŁA�uOk�v�������܂��B
��ʂ́u�����v�@�u����v�@�̃{�^���̂����A�u�����v�̃{�^�����N���b�N���܂��B
�A���擯�����n�܂�܂��B
��������������ƁA�u�����v�{�^�����u�����v�{�^���ɑւ��̂ŁA����������u�����v��������U�@��ʂ���܂��B
�u�S�Ă̘A����v�̔z���ɁuMY�R���^�N�g�iGMAIL�j�v�Ƃ����O���[�v���V�K�ő����ĕ\�������邩�ǂ����A���m�F�������B
�u�S�Ă̘A����v�̖��h�f�[�^����GMAIL���������������h��I�сA�uMY�R���^�N�g�iGMAIL�j�v�ɃR�s�[���܂��B
�S�����܂邲�Ƃł���@�u�R���g���[���v�L�[�������Ȃ���uA�v�L�[�������܂��ƑS���̖��h�f�[�^���I���ł��܂��B
�R�s�[������������A�ēx�@�����{�^�����N���b�N���āAGMAIL�������s���܂��B
WEB�y�[�W���J���AGMAIL��WEB�y�[�W���J���AGMAIL�̎�M�g���C�������āAGMAIL�@�A�h���X���J���܂��B
���h�f�[�^����������Ă��邩���m�F�������B
-
���h���X�L�����r���Ŏ~�܂�
�P�[�u���╨�Ŕ��Α��̌����ǂ���Ă���悤�ȏ�ԂɂȂ��Ă���ƁA���h�������I�ɒʉ߂ł����X�L�������o���܂���B
�i���̏ꍇ�ALED�̓_�ł͒�~���A���h�͎�O���֖߂��Ă��܂��B�ǂݍ��߂������܂ł̖��h�̉摜���f�[�^�Ƃ��ăp�\�R����Ŋm�F����܂��B�j
���ɂӂ����ł��Ȃ���A�L�����u���[�V���������s���čēx�X�L���������������������B
�L�����u���[�V�����J�[�h�͔����ʂ���ɂ��ăX�L���������Ă��������B
-
�Г��Ńf�[�^�����L������
�G�N�X�|�[�g�����G�N�Z���f�[�^�����L�t�H���_�[�ɒu���Ē����A������̃f�[�^�������L���������B
-
�E���̃������͂̕������ɂ���
�������ւ̕������͂ɂ́A���Ɏ��������͂������܂���B
�y�������̓��͕��@�ɂ��āz
�ҏW�{�^���������ƁA��ʒ����ɓ��͉�ʂ��o�܂��B���͂��I��������AOK�{�^���ŏI�����܂��B
�ēx�ҏW�������Ƃ��́A�ēx�ҏW�{�^���������āA��L���e���J��Ԃ��܂��B
-
���h�Ɏ菑�����Ă��镶��������ꍇ
Worldcard��ł́@�����@�Z���@��Ж��@�����炩���ߔz�u����Ă���A�ǂݍ��摜����͂��A���ꂼ��̍��ڂ̃e�L�X�g�f�[�^�������I�ɐU�蕪�������͂����d�g�݂ł��B ����� �菑�������h�̂ǂ̕����ɏ����ꂽ���ɂ����܂����A��{�I�ɂ�Worldcard���Ŏ菑���������G�Ƃ��ĔF�������ꍇ�̓X�L�b�v����A�����Ƃ��Ă͂łĂ��܂���B �菑�����Ƃ��ĔF�����ꂽ�ꍇ�́A���������Ƃ��ăe�L�X�g�ŏo�Ă��܂��B�菑�����������������łłĂ���A���̉ӏ����폜���Ă̂����p���\�ł��B
-
�V���N���C�A���g�Ŏg�p�ł��邩�H
�V���N���C�A���g�ɂ͑Ή����Ă���܂���B
-
�C���^�[�l�b�g�ɐڑ����Ă��Ȃ��Ă��A�A�N�e�B�x�[�V�����͉\�H
�A�N�e�B�x�[�V�����ɂ̓C���^�[�l�b�g�ڑ����K�v�ƂȂ�܂��B
�I�t���C���ł̃A�N�e�B�x�[�V�������ڂ͂���܂����A�K�v�t�@�C���i�N���t�@�C���j�擾�̂��߃C���^�[�l�b�g�ڑ����K�v�ɂȂ�܂��B
-
Windows�łɂł��āAMac�łɂł��Ȃ��@�\�́H
�yMac�łŖ��Ή��̋@�\�z
�E�ڍ����@�\�i�e�L�X�g�����͉j
�E�ꗗ�\�����[�h/�摜�\�����[�h�̐�ւ�
�E�d�������A���������
�ESkype���M�@�\
�E�C���|�[�g/�G�N�X�|�[�g�ł���`�������Ȃ�
-
��荞���h�f�[�^���t�H���_�������鎖�͉\��
�t�H���_�����͉\�ł��B�S�Ă̘A����̉ӏ��ŁA�E�N���b�N���s���A�V�K�O���[�v��I�����A���O��t���Ċ����ł��B
-
�X�L�����������t�͂킩��d�l���H
�X�L�����������t�́A�w�o�^�����x�Ƃ������ڂŊm�F�ł��܂��B
�Ȃ��A�f�[�^�X�V�E�ύX�����s�����ۂ́A�X�V�E�X�V�������t���w�ύX�����x�Ƃ������ڂŊm�F�ł��܂��B




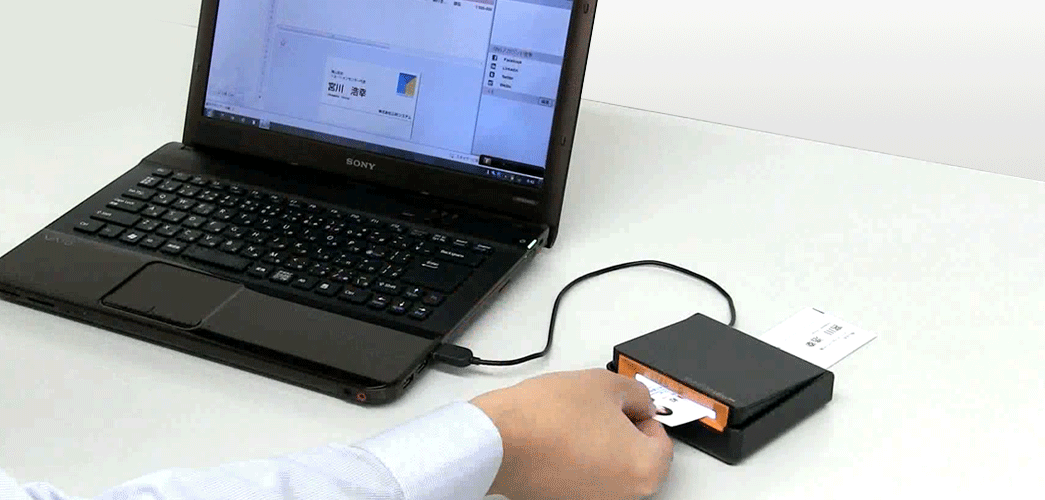

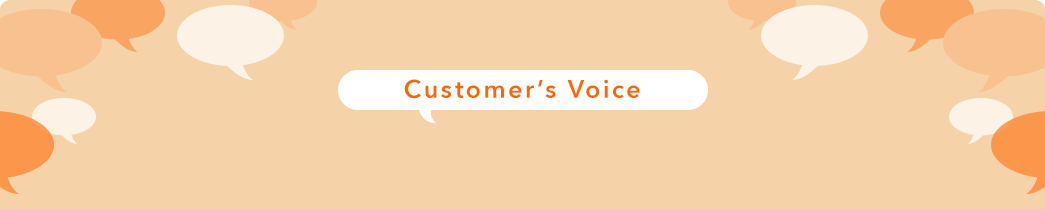
![]()
![]()
![]()