-
�J����1��ɑ��āA������̃��j�^�[���y�A�����O���邱�Ƃ͂ł��܂����H
�J����1��ɑ��āA���j�^�[��1��܂ł����y�A�����O�ł��܂���B
���j�^�[1��ɑ��āA�J�����͍ő�4��܂Ńy�A�����O�\�ł��B
-
�X�P�W���[���ݒ莞�Ԃɓ��̌��m���쓮�����Ę^��ł��܂����H
�X�P�W���[���ݒ莞�Ԃɂ́A���̌��m���X�P�W���[���ݒ肪�D�悳��邽�߁A���̌��m�Ƃ͊W�Ȃ��^�悳��܂��B
�X�P�W���[���ݒ莞�ԈȊO�́A�J���������̌��m������Ɠs�x�^�悳��܂��B
-
���j�^�[�́u���C�����j���[�v���u�Đ��v�̌�ɕ\������鐔���͂ǂ������Ӗ��ł����H
�u�Đ��v�������Ă�����������ɕ\������鐔���́A���L�̂悤�ȏ��ԁE�Ӗ��ŕ\������܂��B
��j
�@ �y20170329�z�i�^�悵�����t�j
�A �yC1-11-16�z�i�J����1 ��11������16���̊Ԃɘ^�悵���t�@�C���j
�B�y145644�Q1(20M)�z(14��56��44�b����^��J�n�����f�[�^�m�f�[�^�T�C�Y:20MB�n
-
�^�悵���f�[�^�͂ǂ̂悤�ɕۑ�����܂����H
�^�悵���f�[�^�́A�r�f�I�^�掞�Ԃ�5���ȏ�̏ꍇ�A�^��1�t�@�C��������5�����Ƃɕۑ�����܂��B�@�@
����āA1����=12�t�@�C���ɂȂ�܂��B�@
�Ȃ��A�{���i��4��(2��)�����^����T�|�[�g���Ă��܂��B
�e�J�����Ř^�悳�ꂽ����͂��ꂼ��ʂ̃t�@�C���Ƃ��ĕۑ�����܂��B
�@
����ăJ����4���ڑ������ׂĘ^���Ԃɂ���ƁA1���Ԃ�48�t�@�C���ۑ�����܂��B
�戵�������@�u8.�^����@�v�ɋL�ڂ�����܂��̂ł��m�F�������B
-
1��������́A2�䂵���ڑ����Ă��Ȃ��̂ɉ�ʂ�4�����ɂȂ��Ă��܂����ꍇ�̑Ώ����@��m�肽���B
��ʂ�4�����ɂȂ��Ă��܂����ꍇ�̑Ώ����@�͐ݒ肩��ύX�ł��܂��B
�u���C�����j���[�v���u�J�����v���u�ڑ��v��I�����āA�J����3�ƃJ����4��ON�ɂȂ��Ă���ꍇ�AOFF�ɂ��Ă��������B
-
�u�L�[���v�Ƃ����n�E�����O����������ꍇ�̑Ώ����@
���j�^�[���������鉹���J�������E�����߃n�E�����O���������܂��B
���L�̉��P���@�����������������B
1.���j�^�[�ƃJ�����̋����𗣂��B�܂��́A������ς���B
2.���j�^�[�̉��ʂ�������B
-
�ۑ������^��f�[�^�̃t�@�C�����ɋK�����͂���܂����H
�t�@�C�����̋K���́AHHMMSS_*.avi�i���ԁE���E�b�Q*.avi�j�ł��B
�Ⴆ�A2014/12/04 15:30����B�e�����t�@�C���̖��̂́u153000_*.avi�v�ƂȂ�A���L�̕ۑ���̃t�H���_�֕ۑ�����܂��B
�y�Frec �� �t�H���_�F20141204 �� c*_00_05 �� 150000_*.avi�z
-
SDXC�J�[�h�͎g�p�ł��܂����H
SDXC�J�[�h�͎g�p�ł��܂���B
-
�^�撆�̃��j�^�[�͂����܂܂ł����H
�^�撆�̓��j�^�[�������܂܂ɂȂ�A��ʂ̍���Ɂu���v�̃}�[�N���\������܂��B
�ȃG�l���[�h�ɂ��邱�ƂŁA�^�撆�ł���ʂ��������Ƃ��ł��܂��B
-
���j�^�[�Ɂu�M���Ȃ��v�ƕ\���������ꍇ�̑Ώ����@��m�肽���B
���j�^�[�Ɂu�M���Ȃ��v�ƕ\���������ꍇ�ɂ́A�ȉ��̉��P���@�����m�F���������B
1.���j�^�[�̓d����OFF�ɂ��Ă��������B
2.���j�^�[�ƃJ������AC�A�_�v�^���Ă��������B
3.AC�A�_�v�^������Ԃ�30���ȏオ�o�߂�����A���j�^�[�ƃJ������AC�A�_�v�^��ڑ����Ă��������B
4.���j�^�[�̓d����ON�ɂ��āA���j�^�[�ƃJ�����̓������s���Ă��������B
-
�f�B�X�v���C�́uSD�J�[�h�v�uUSB�������v�̃A�C�R���̕\���ؑ֕��@��m�肽��
�f�B�X�v���C�́uSD�J�[�h�v�uUSB�������v�̃A�C�R���̕\���ؑւ́A���j���[��艺�L�菇�Őؑ։\�ł��B
1�D���C�����j���[���J���܂��B
2�D���j���[���́u�V�X�e���v��I�����܂��B
3�D�u�f�B�X�v���C�A�C�R���v ���� �uSD/USB�������v��C�ӂőI���̏�AOK�{�^�������āA�`�F�b�N�}�[�N��\�����܂��B
4�D�ݒ��A�d����OFF�ɂ���SD�J�[�h�EUSB���������������܂��B
5�D�ēx�d����ON���A�f�B�X�v���C�����SD�J�[�h�i��������USB�������j�̃A�C�R�����\������Ă��邩�m�F���܂��B
�Ȃ��A�A�C�R�����\���ɂ������ꍇ�́A��L�Ɠ����菇�Łu�f�B�X�v���C�A�C�R���v����`�F�b�N�}�[�N���O���Ɣ�\���ɂł��܂��B
-
�X�P�W���[���^��̓o�^���@��m�肽���B
�ő�6�p�^�[���̃X�P�W���[���^��o�^���ł��܂��B�J�����I���́u�S�ẴJ�����v���u���v���I���ł��܂��B�o�^�\�ȓ��t�ݒ�́u���`���j���v�u���`�y�j���v�u�y�`���j���v�u���T���j���v�u�����v�u���t�ł̎w��v��6�ł��B
�ݒ��
�J����1�F���`���j���@12�`14��
�J����2�F���`�y�j���@15�`17��
�J����3�F�y�`���j���@10�`12��
�J����4�F9��21���@18�`20��
�S�ẴJ�����F���T�ؗj���@11�`18��
�S�ẴJ�����F�����@22�`23��
-
���f�B�A�iSD�J�[�h�EUSB�������j�̗e�ʂ������ς��ɂȂ����ꍇ�̘^��͂ǂ��Ȃ�܂����H
�u�^���~�v���u�㏑���v�̂����ꂩ�ɂȂ�܂��B�����ݒ�́A�u�^���~�v�ɂȂ�܂��B
�y�㏑���ւ̕ύX���@�z
SD�J�[�h�܂���USB��������ڑ���{���i�ɐڑ���A�u���C�����j���[�v���u�V�X�e���v���u�L�^�}�́v���u�㏑���v��I�����Ă��������B
-
�^�悵���f�[�^�̑�����A�����߂��͂ł��܂����H
�^�悵���f�[�^�̑�����A�����߂��͂ł��܂��B
���j�^�̕����L�[�E�ő�����A�����L�[���Ŋ����߂����\�ł��B
-
���j�^�[��2�����ʼnf�����Ƃ͉\�ł����H
���j�^�[�̐ݒ��ʂŃJ����4�䒆2��OFF�ɂ���A2�����ʼnf�����Ƃ��\�ł��B
�u�V�X�e���v�@-�@�u�ڑ��v���̂������2��̃J������OFF�ɂ��Ă��������B
-
�^�悵���f�[�^���Đ����鎞�ɘ^�悵�����t�E�����͕\������܂����H
�^�悵�����t�E�����͕\������܂��B
-
�����R���̓d�r�����͂ǂ̂悤�ɍs���̂ł����H
�����R���̉������ɂ���AU�̎����t�ɂ����悤�ȏ��������i���E�ɂ��炵�A
�S�̂������o���Ɣ����ēd�r�������ł��܂��B�i�������R���̓d�r�^�� CR2025�j
-
SD�̋e�ʂ������Ȃ�ƁA�ǂ��Ȃ�܂����H
SD�̋e�ʂ������Ȃ�ƁA���̎��_�Ř^���~�܂��͌Â��f�[�^���㏑�����Ę^��𑱂��܂��B
�ݒ�ł����ꂩ�̓����I���ł��܂��B
-
����̎��ԓ��������̌��m�^������鎖�͂ł��܂����H
����̎��ԓ��������Ԍ��m�^������鎖�͂ł��܂���B
�X�P�W���[���^��@�\�������p���Ē����`�ɂȂ�܂��B�X�P�W���[���ݒ肵�����ԓ��̉f���͂��ׂĘ^�悳��܂��B
-
�ԊO�����m�^��̎��Ԃɂ��Ēm�肽���B
�ԊO�����m�^��̎��Ԃ͐ԊO�����m���n�܂���1���Ԃ̐ԊO�����m�^��ɂȂ�܂��B
1����A�ԊO�����m�^��͒�~����܂����A�ēx�ԊO�����m�������A�����ɐԊO�����m�^�悪�ĊJ����܂��B
-
HDD�ESD�J�[�h�EUSB���������F�����Ȃ��ꍇ�͂ǂ�����悢�ł����H
"1.�t�����j�^�[�����̑���{�^���A�܂��́A�����R���ɂđ��삵�Ă��������B
MENU�{�^���������A�u���C�����j���[�v��\�����܂��B
2.�u���C�����j���[�v ���́u�V�X�e���v��OK�{�^���őI�����Ă��������B
3.�����{�^���i����◀▶�j�ő��삵�A�u�L���}�́v��OK�{�^���őI�����Ă��������B
�u�L���}�́v�̉�ʂł́A�^��f�[�^�̕ۑ����I�����܂��B
�uSD�J�[�h�v�܂��́uUSB�������v��I������OK�{�^���������Ă��������B
4.�u�d���{�^���v�������A�t�����j�^�[�̓d����OFF�ɂ��Ă��������B
OFF�ɂ�����ԂŁA�ڑ����Ă���SD�J�[�h�܂���USB���������A������x�������ݐڑ����Ă��������B
5.�u�d���{�^���v�������A���炽�߂ēd����ON�ɂ��Ă��������B
6.SD�J�[�h�܂���USB���������F������Ă��邩�m�F���s���܂��B
��q�́u�L���}�́v�̍��ڂ��ēx���I�����������B
�F������Ă���܂�����A�u�L���}�́v��ʂ̉����ɁA�^��ł���T�C�Y�e�ʂ��\������܂��B"
-
�J�����̉f�����o�͂���Ȃ�
���L���e�̊m�F�����肢���܂��B
�@���j�^�[�A�J�����̃A���e�i���m�F
���j�^���̓A���e�i�𗧂ĂāA�܂��J�������A���e�i��������Ǝ��t������Ă��邩���m�F���Ă��������B
�A�J�����ƃ��j�^�[������
���j���[���J�������������J�����ԍ���I�����������Ă��������B
�B���j�^�[�ƃJ�����̋���������
���j�^�[�ƃJ�����̋���������Ă���悤�ł���A�������߂Â��Ď�M����邩�ǂ����m�F���Ă��������B
-
�^��͏o���邪�A�����̘^�����ł��Ȃ�
�@400-CAM035�V���[�Y�̃J�����{�̂̓}�C�N�����ŁA������ۑ��ł��܂��B���j�^�[�̉��ʃ{�^������ʼn������o�͂ł��܂��B
�A���j�^�[�̉��ʃ{�^�����グ�Ă��������o�Ȃ��i�Đ����ɍĐ�����Ȃ��j�ꍇ�́A�J�����{�̂̃}�C�N�s��̉\��������܂��B
�B400-CAM055�V���[�Y�̃J�����{�̂́A�}�C�N�ڂł��B�f���̂ݕۑ��\�ł��B
-
�d��������������
�@���j�^�{�̂ɋL�^���f�B�A��}�����ɓd�������A���ۂ��������邩�m�F���Ă��������B
�A���ۂ��o�Ȃ���L�^���f�B�A���t�H�[�}�b�g���K�v�ȏꍇ������܂��B
�L�����f�B�A�����Ȃ����Ɍ��ۂ��o�Ȃ��ꍇ�A�L�����f�B�A���p�\�R���ň�x�t�H�[�}�b�g�����������A�ʂ̋L�^���f�B�A�ōēx������m�F���Ă��������B
-
�X�P�W���[���^�悪�ł��Ȃ�
�@�X�P�W���[���^��ݒ�̊m�F�ŁA�{�̃��j���[���J�������X�P�W���[���^�恄����ݒ���e���m�F���Ă��������B
�A�X�P�W���[���ݒ莞�Ԃ̏C�����K�v�ȏꍇ������܂��B
���̐ݒ�ŗႦ��18�F00�`07�F00�̂悤�ȓ����܂����ݒ�̏ꍇ�́A���t/�����A18�F00�`07�F00�Őݒ肵�Ă��������B
-
�����R�����������Ȃ�
�@400-CAM055�V���[�Y�̖{�̂̓����R���œd���I�t�̂ݑ���\�ł��B
400-CAM055�V���[�Y�̖{�̂́A�����R���œd���I�t�̂ݑ���\�ŁA�d���I���̑���̓����R������͑���ł��܂���B�d��������ꍇ�́A�{�̂̓d���{�^���𑀍삵�Ă��������B
�A400-CAM035�V���[�Y�̖{�̂̓����R���œd���I��/�I�t�ǂ��������\�ł��B
-
�^�悵���摜���Đ��ł��Ȃ�
���L���e�̊m�F�����肢���܂��B
�@�������������\�t�g�E�F�A���m�F
�uwindowsMediaPlayer�v�ł͘^��f�[�^���Đ��ł��Ȃ��̂ŁA������Đ����Ă���\�t�g�E�F�A���m�F���Ă��������B
�A�Đ��\�\�t�g�E�F�A�̏Љ�
�uVLCmediaplayer�v��uGOMplayer�v�Ȃǂ̃\�t�g�ł���Đ����\�Ȃ̂ŁA�uwindowsMediaPlayer�v���g�p���Ă���ꍇ�͂��������������B
-
�e���r�ɏo�͂���Ȃ�
�r�f�I�o�͗p�P�[�u�������܂ł������荷�����܂�Ă��邩�m�F���Ă��������B
���j�^�̃e���r�o�̓|�[�g�ɕt���̃r�f�I�o�͗p�P�[�u�����������݁A�s���v���O�������Ȃ����炢���܂Ŏh�����Ă��邩�m�F���Ă��������B
-
���j�^��ʂ��t���[�Y����
�@���̂܂ܖ�30�b���x�҂��āA�d������ON/OFF���Ă��������B
���̂܂ܖ�30�b���x�҂��Ă��������A�d���{�^���𑀍삵�A�d����ON/OFF���铮�삷��悤�ɂȂ邩�ǂ������m�F���������B
-
�A���[�����~�܂�Ȃ�
�㉺�����{�^���̂����ꂩ�������܂��B
���j�^�ɂ���������̓����R���ɂ���㉺�����{�^���̂����ꂩ�������ƃA���[�������Ƃ܂�܂��B
-
���O�J������ǂɎ��t���ł��܂���
�ǎ��t���ɂ͑Ή����Ă��܂���B
�V��ւ̂����t���A�܂��̓X�^���h���g�p�����ݒu���@�𐄏����Ă��܂��B
-
�J�����ƃ��j�^�[�̊Ԃɏ�Q��������ꍇ�掿�͗����܂���
�����ɂ���ĉ掿�������邱�Ƃ͂���܂���B
���j�^�[�ƃJ�����̋����������ƁA�f�邩�f��Ȃ����̂ǂ��炩�ɂȂ�܂��B
-
���������̒��œ������i���Z�b�g�����g�p���Ă��������܂���
���g���͑S����26�`�����l������A���ꂼ�ꃉ���_���ɐݒ肳��܂��B
�܂��A���ɓ����`�����l���ɂȂ��Ă��Í����͕ʂɂȂ�̂ŁA
���������ŕ����Z�b�g���g�p���Ă����������肷�邱�Ƃ͂���܂���B
-
�e���r�ɂȂ������A���i�̃��j�^���e���r�������f��̂�
�O���̃e���r��j�^�ɐڑ�����ƁA�{�@�̃��j�^�͐^���ÂɂȂ�\������܂���B
�O���̃e���r��j�^�̂ݕ\������܂��B
-
�K���X�z���ŎB�e�ł��܂���
�K���X�z���ł̎B�e�́A���Ԃ̎蓮�B�e�A���Ԃ̓��̌��m�̂݉\�ł��B
�K���X�z���ł͐ԊO���l���Z���T�[���������Ȃ����߁A�ԊO���l���Z���T�[�ɂ�鎩���B�e�͂ł��܂���B
�܂���Ԃ͐ԊO���t���b�V�����K���X�ɔ��˂���ׁA�蓮�B�e�A���̌��m�B�e�A�ԊO�����m�B�e�̂�������B�e�ł��܂���B


![�D�]�̃��C�����X���j�^�[���A����ɍ��@�\�ɂȂ�܂���](../../contents/sp/ItemImage/400-CAM055/400-CAM055DSP_03.gif)






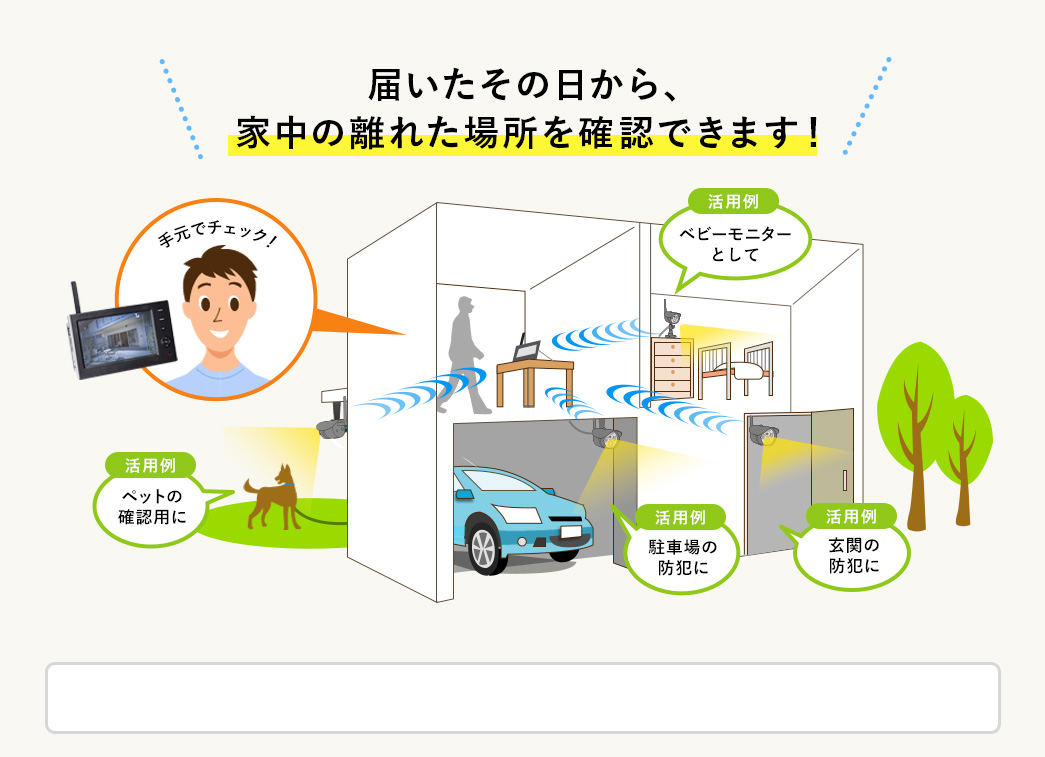

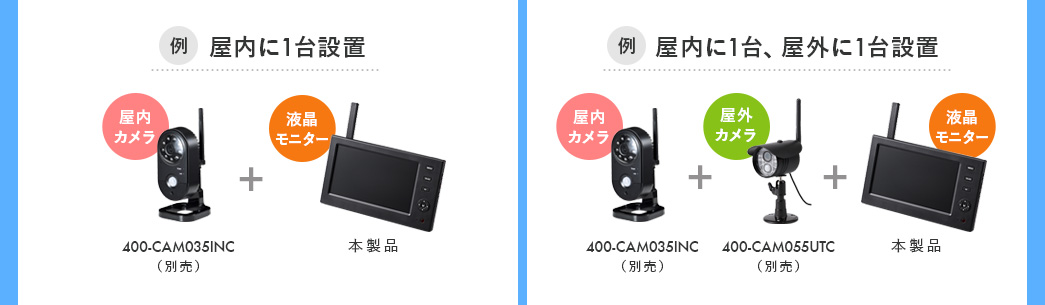









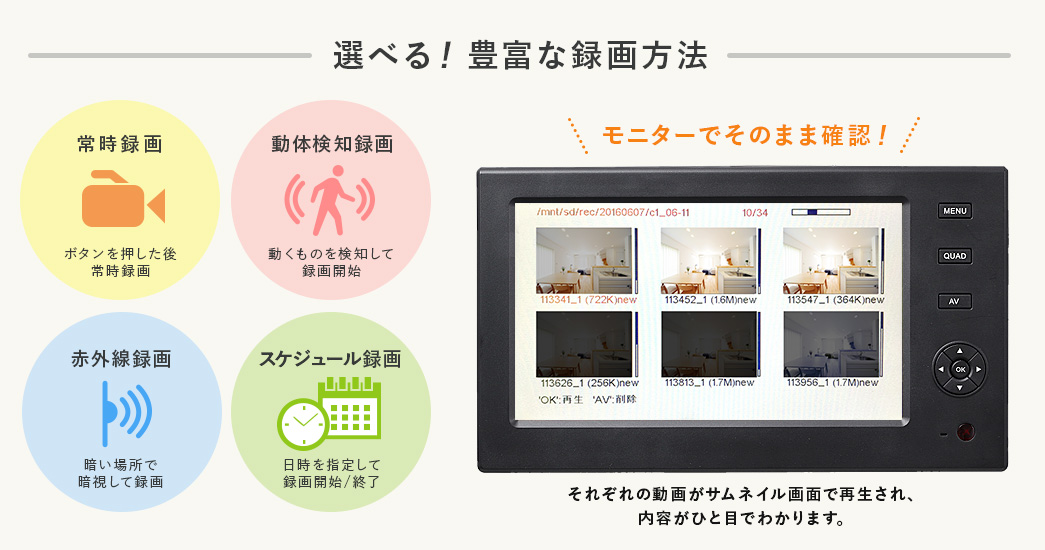
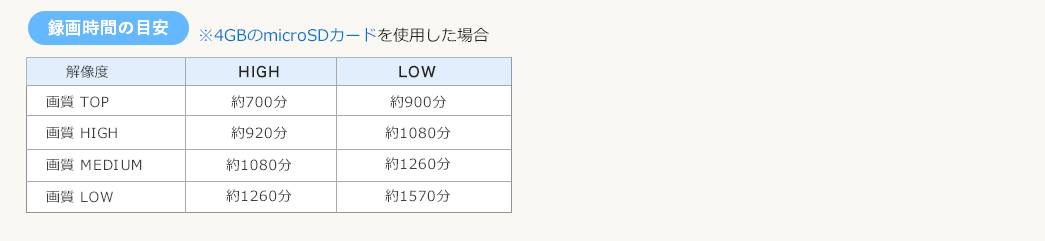


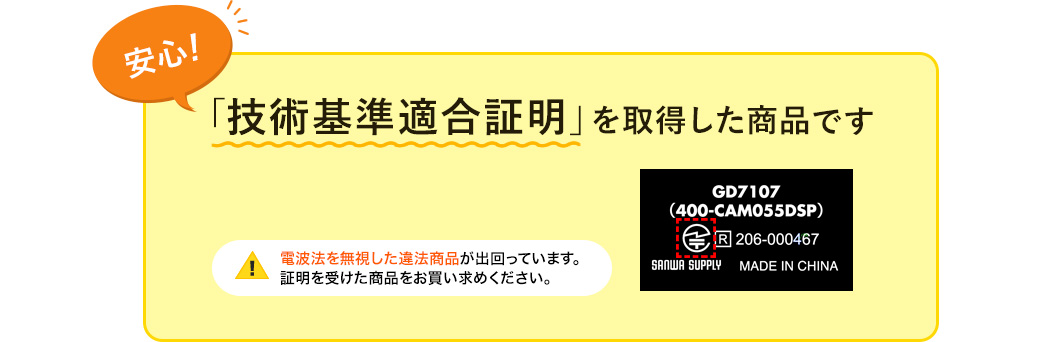

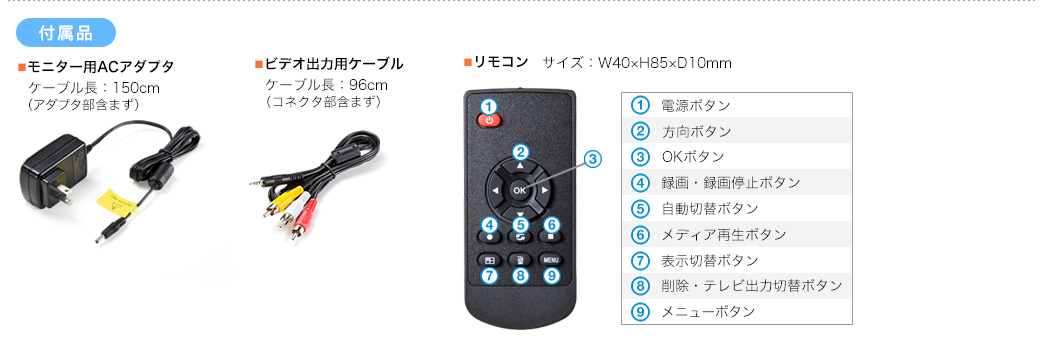
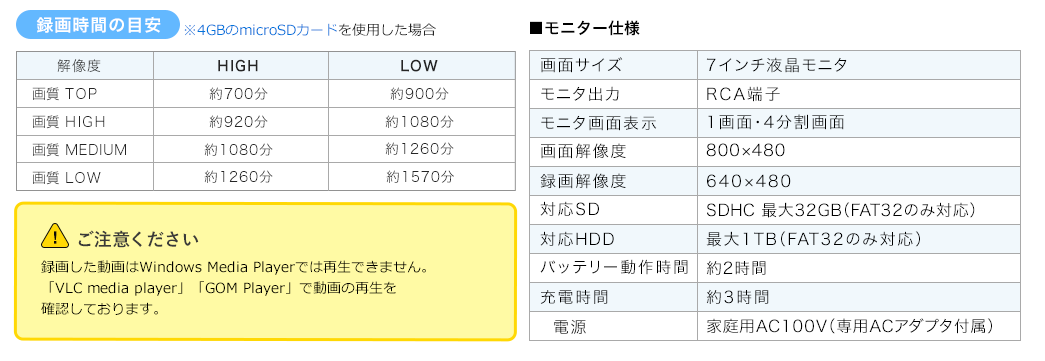












































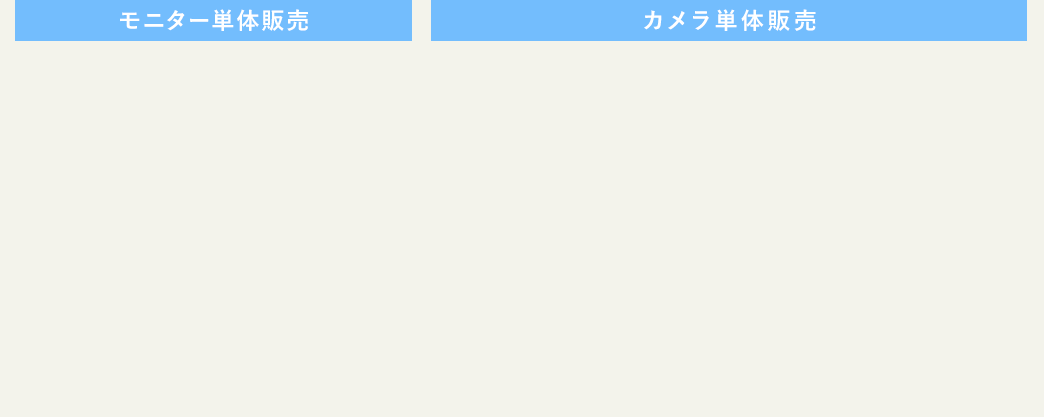






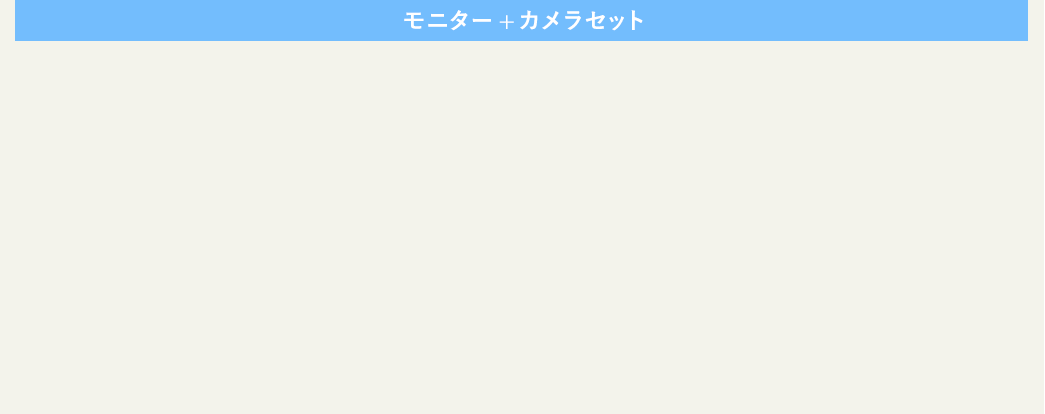





 400-CAM061
400-CAM061 400-CAM067
400-CAM067 400-CAM075-1
400-CAM075-1 400-CAM075-2
400-CAM075-2 400-CAM091
400-CAM091 400-CAM092
400-CAM092 400-SSA003N
400-SSA003N 400-CAM098
400-CAM098 400-CAM101SET
400-CAM101SET 402-CAM101SET2
402-CAM101SET2



































![��]���֎q](http://direct.sanwa.co.jp/contents/sp/realvoice/img/150-SNCF17/03_a.jpg)
