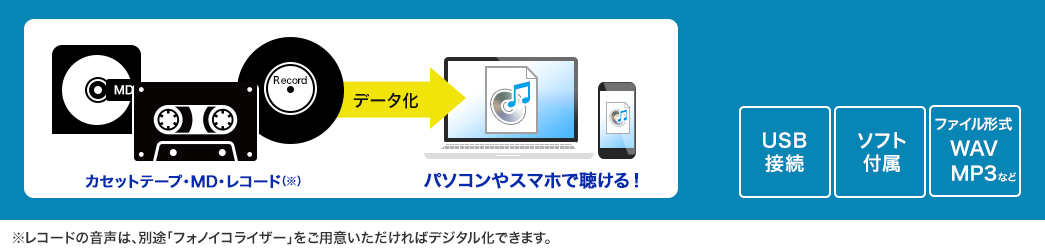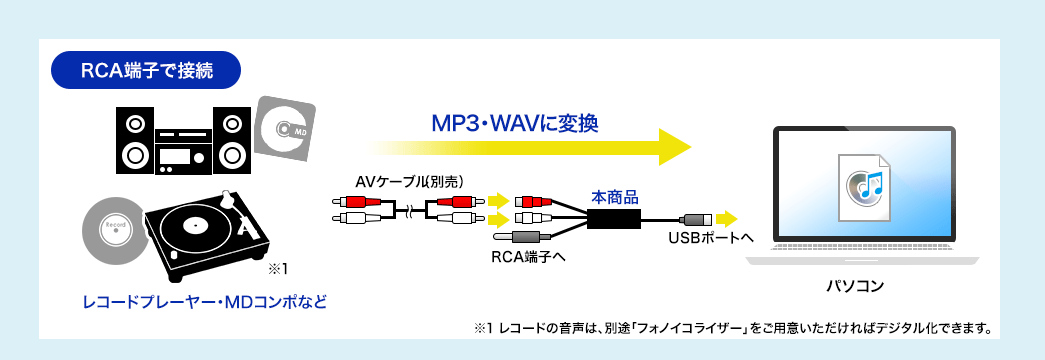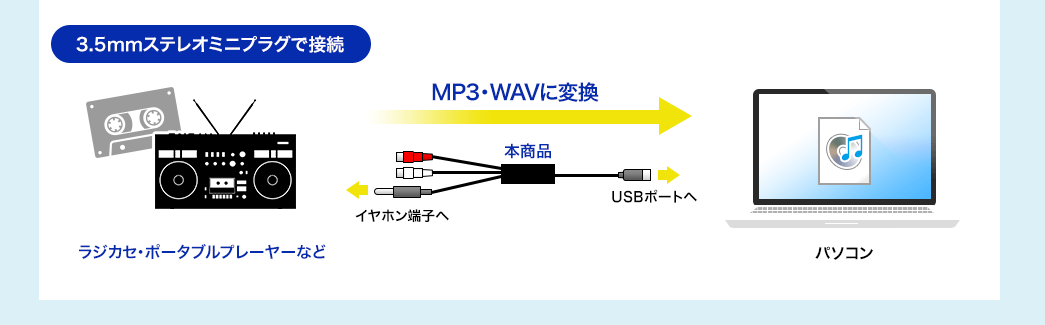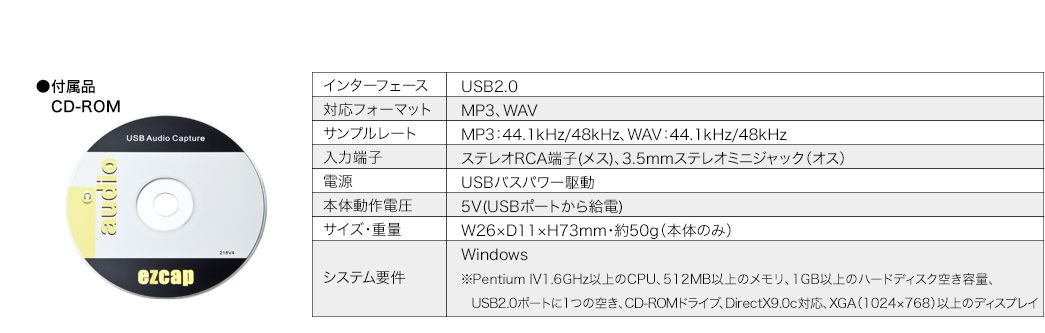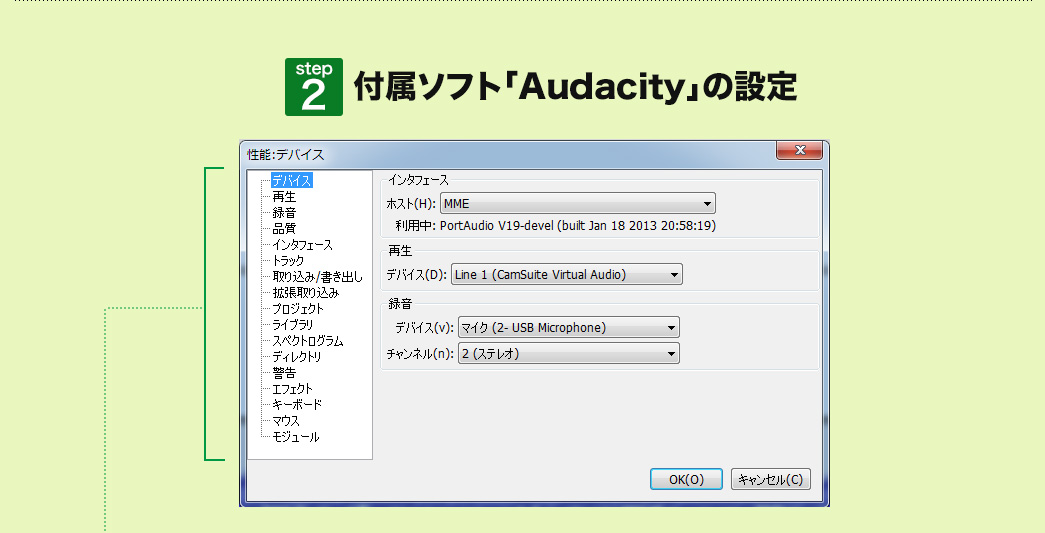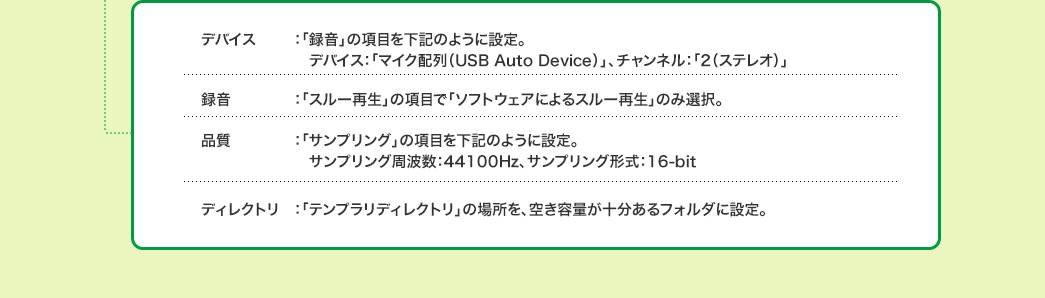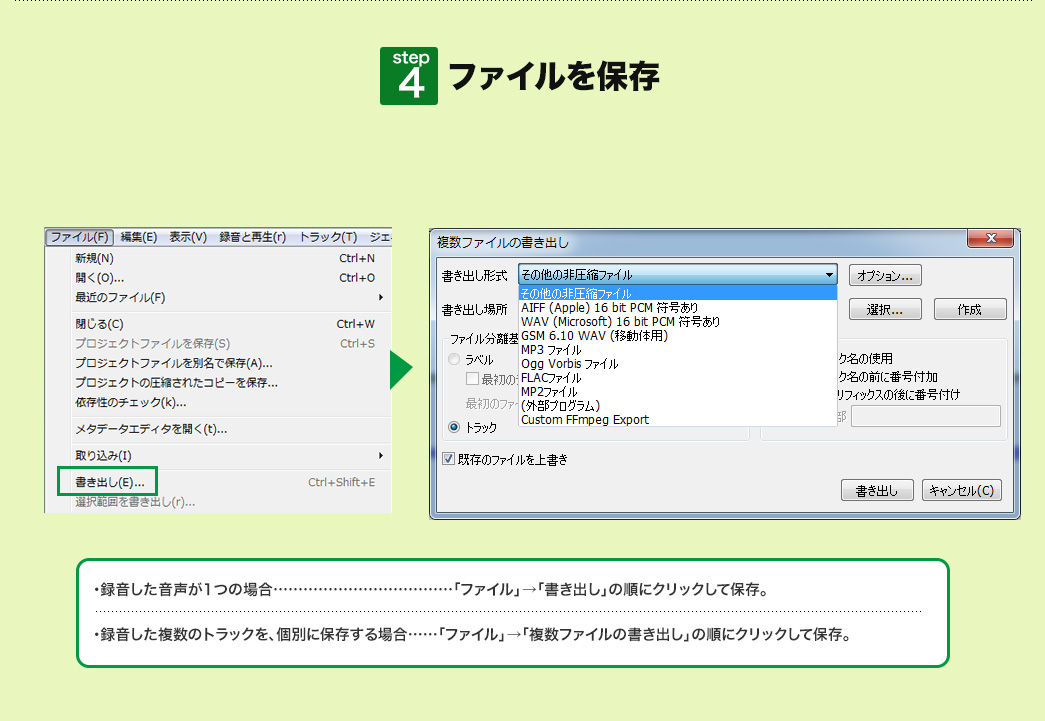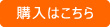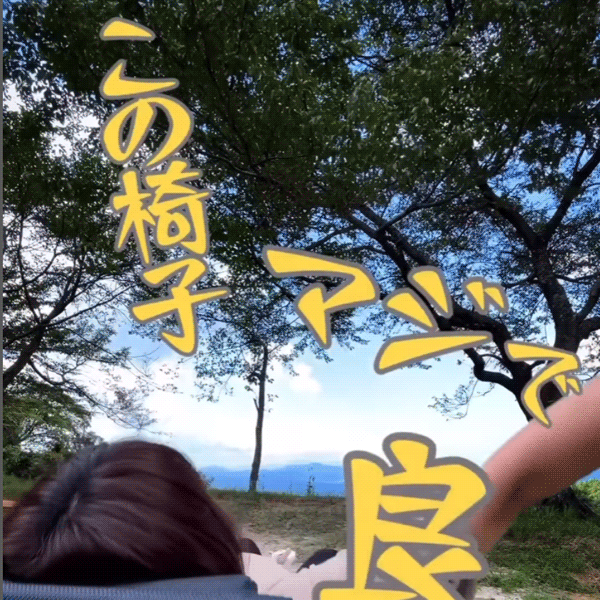-
�p�\�R�����t���[�Y���ċ����I�����Ȃ���Ȃ�Ȃ��Ȃ�ꍇ�A�ǂ������炢���ł����H
�p�\�R�����t���[�Y���ċ����I�����Ȃ���Ȃ�Ȃ��Ȃ�ꍇ�A
�ȉ����������������B
1.Windows�X�^�[�g�{�^�����E�N���b�N���A�u�A�v���Ƌ@�\�v���J���܂��B
��ʉE�̃A�v���̈ꗗ����uAudacity�v��I�����A
�A���C���X�g�[�������s���܂��B
2.PC���ċN�������܂��B
3.�ȉ���URL���J���A�uAudacity�v�̃t�@�C�����_�E�����[�h���܂��B
https://www.sanwa.co.jp/support/download/dl_driver_data?file_name=EzCAP%20Audio.zip&code=400-MEDI017
�_�E�����[�h�t�H���_�ɁuEzCAP Audio�v���o���܂��̂ŁA
��������E�N���b�N���A�u���ׂēW�J�v���s���܂��B
�W�J��uEzCAP Audio�v�t�@�C�����J���܂��̂ŁA
�uAudacity.exe�v���_�u���N���b�N���A
�u���{��v��I�����A
�Z�b�g�A�b�v�E�B�U�[�h�̊J�n��ʂ��o�܂�����
�u���ցv�������Ă����A�u�C���X�g�[���v���s���܂��B
4.Windows�̃X�^�[�g���N���b�N���A�u�ݒ�v���J���܂��B
�ꗗ����u�v���C�o�V�[�v���N���b�N���Ă��������A
��ʍ��ɂ��郁�j���[�̒�����u�}�C�N�v��I����A��ʉE��
�u�f�X�N�g�b�v�A�v�����}�C�N�ɃA�N�Z�X�ł���悤�ɂ���v���I���ɂ��܂��B
5.�f�X�N�g�b�v�̃A�v���uAudacity�v���J���܂��B
audacity �\�t�g�@�̋N������
�wAudaCity�ւ悤�����x��ʂ̍����́A
�u���̃��b�Z�[�W������͊J�n���ɕ\�����Ȃ��@�v
�̃`�F�b�N�{�b�N�X�Ƀ`�F�b�N�����Ă��������܂��B
��ʍ���u�ҏW�v���J���A���̒��́u�ݒ�v��I�т܂��B
���̈ꗗ����u�f�o�C�X�v���^�b�v�A
�E���ɂĘ^���́u�f�o�C�X�F�u�}�C�N�z��(USB PnP Audio Device�v��I���B
�uOK�v�������܂��B
�uAudacity�v�̉�ʂ̉E�゠����Ƀ}�C�N�̃}�[�N���������܂��B
���̉E�Ɂ��}�[�N������̂ŁA�������J���u���j�^�[�̊J�n�v�������܂��B
���͋@��̂��特�y�𗬂��܂��B
�uAudacity�v�̉�ʂɂėƐԂ̃��[�^�[�������o���܂��̂ŁA
�^���{�^���������āA�����ɘ^�����s���܂��B
6.�^����A��ʍ���́u�t�@�C���v���J���A�u�����o���v���N���b�N���܂��B
�ۑ�����ꏊ���u�f�X�N�g�b�v�v�ɂ��āA
�t�@�C���̖��O����͂��A
�t�@�C���̎�ށF�uWAV(Microsoft)16bitPCM��������v��I���B
�u�����o���v�{�^�����N���b�N���܂��B
�uOK�v�������āA��ʂ��t���[�Y������
�f�X�N�g�b�v�ɘ^���t�@�C�����o���邩���m�F���������B
-
�Ȃ̊Ԃ̖��������Ńt�@�C�������邱�Ƃ͂ł��܂����H
�t���\�t�gAudacity�͎蓮�Ř^���{�^���������Ę^�����J�n���A�Ȃ��I�������^����~�{�^���������Ę^�����I������悤�ɂȂ�܂��B
�\�t�g���Ŗ�����Ԃ��������m���A�t�@�C�������Ę^�����邱�Ƃ͂ł��܂���B
-
�t���̐�p�\�t�g�����Ă��܂����̂ł����A�_�E�����[�h�͂ł��܂����H
�t���̐�p�\�t�g���Ȃ��ꍇ�́AWEB�y�[�W���_�E�����[�h���\�ł������܂��B
https://direct.sanwa.co.jp/contents/driver/EzCAP%20Audio.zip
���_�E�����[�h��𓀂��A�hAudacity.exe�h�����s���ĉ������B
-
�J�Z�b�g�e�[�v�̏ꍇ�A���W�J�Z�����g���Ȃ��̂ł����H
�J�Z�b�g�e�[�v�̏ꍇ�A���W�J�Z�������̓|�[�^�u���v���[���[��3.5�o�X�e���I�~�j�v���O�Őڑ����Ă����p���\�ł��B
-
�p�\�R���̃|�[�g��USB3.0�iUSB3.1Gen1�j�K�i�ł��B400-MEDI017��F���ł��܂����H
USB3.0�iUSB3.1Gen1�j�K�i�͉��ʌ݊���������A400-MEDI017��F���ł��܂��B
�������A�f�[�^�ʐM���x��USB2.0�����ƂȂ�܂��B
-
�^�����x�����[�^�[���E(�ԁE�j�͉��̉��ʂł����H
�����F�@�o�̓��x���@Audacity�ŏ����o���ۂ̉��ʂɂȂ�A
�E���F�ԁ@���̓��x���@�{���i���痬��鉹���̉��ʂɂȂ�܂��B
-
�r�f�I�f�b�L�̐Ԕ��[�q�ɐڑ����A�����݂̂���荞�ނ��Ƃ͂ł��܂����H
�r�f�I�f�b�L�̐Ԕ��[�q�ɐڑ����A�����݂̂���荞�ނ��Ƃ͂ł��܂��B
-
�^�����ɊO���̉����E���Ă��܂��ꍇ�̑Ώ����@�������Ă��������B
�戵�������́u9.Audacity�̐ݒ�v���A�u�f�o�C�X�v�̍��ڂ��m�F���������A
�t���\�t�gAudacity�̐ݒ�Łu�^���v�̃f�o�C�X��
�u�}�C�N�z��iUSB PNP Audio Device�j�v�ɐݒ肳��Ă��邩���m�F���������B
-
�^���㏑�����݂������Ƀ\�t�g������ꍇ�A�f�[�^�͕ۑ�����Ă��܂����H
�^���㏑�����݂������Ƀ\�t�g������ꍇ�A�f�[�^�͕ۑ�����Ă��܂���B
�\�t�g����悤�Ƃ���ƁA
�u����O�ɕύX��ۑ����܂����H�v�ƃ|�b�v�A�b�v���o�܂��B
�u�������v�������ƁA���S�Ƀf�[�^�͍폜����܂��B
�u�͂��v�������ƁA
�uAudacity�̃v���W�F�N�g�t�@�C���i.aup�j��ۑ����悤�Ƃ��Ă��܂��B�v�Əo�āA
�uOK�v�������ƁA.aup�̊g���q�ŕۑ�����܂��B
��.aup�̊g���q�ŕۑ����ꂽ�f�[�^�́A�\�t�g���Ȃ��ƊJ�����Ƃ��ł��܂���B
-
�����g���b�N(��)���ʂ̃t�@�C��(1�Ȃ���)�Ƃ��ĕۑ��ł��Ȃ��ꍇ�́H
�ȊԂ͎��������ł͂���܂���B
�����Ȃ̘^���̏ꍇ�A�Ȃ̕ς��ځi�Ȋԁj���Ƃ�
�^���{�^���A��~�{�^���������Ă��������K�v������܂��B
���菇��
�Ȃ��I������^�C�~���O�Œ�~�{�^���������A���̋Ȃ��n�܂�^�C�~���O�Ř^���{�^���������܂��B
�Ō�̋Ȃ��I�����A�^����~�{�^������������A
�\�t�g�E�F�A��ʍ���́u�t�@�C���v���J���A�u�����t�@�C�������o���v��I�����܂��B
�ʑ����J�����ׁA��ʉE���̒����ɂ���u�t�@�C�����v���t�B�b�N�X�̌�ɔԍ��t���v�Ƀ`�F�b�N�����܂��B
���̉��ɂ���ꏊ�ɁA�^�C�g�������L�����܂��B
�u�����o���v�������āA�u�n�j�v���������̉�ʂ��u�n�j�v�������ƁA
�u�^�C�g�����]�ԍ����v�ŕۑ�����܂��B
�ۑ������t�H���_���J���A�f�[�^�������ۑ�����Ă��邩�m�F���܂��B
-
�^��������MP3�ŕۑ���������@�������Ă��������B
��p�\�t�g�uAudacity�v���
�t�@�C���������o���̏��ɃN���b�N���܂��B
�����o�����j���[���\������܂��̂ŁA
�t�@�C���̎�ށuMP3�v��I�����ĕۑ������Ă��������B
-
��p�\�t�g�ȊO�̃\�t�g�Ř^���ł��܂����H
�^���ɂ͐�p�\�t�g�uAudacity�v�̎g�p���K�{�ƂȂ�܂��̂ŁA
�ʂ̃\�t�g�ł͘^���ł��܂���B
-
�p�\�R���ɐڑ������ɘ^�������邱�Ƃ͂ł��܂����H
�p�\�R���Ƀ_�E�����[�h������p�\�t�g�uAudacity�v���g�p���Ę^�����܂��̂ŁA
�p�\�R���Ɛڑ������ɘ^�������邱�Ƃ͂ł��܂���B
�p�\�R���s�v�̏��i�Ƃ���
�i�ԁF400-MEDI025������܂��̂ŁA���������������B
-
1�Ȃ��g���b�N���Ę^�����A�ʂ̃t�@�C���Ƃ��ĕۑ�������@�������Ă��������B
��p�\�t�g�uAudacity�v�ʼn��y����肱�ލہA
�^���J�n���ɘ^���{�^��������
1�ȖڍĐ����I�������^����~�{�^���������܂��B
2�Ȗڂ̍Đ����J�n����钼�O�ɘ^���{�^���������Ę^�����ĊJ���܂��B
�Đ����I�������^����~�{�^���������܂��B
������J��Ԃ��܂��B
�Ō�̘^�������������
��p�\�t�g�uAudacity�v�́u�t�@�C���v���N���b�N���A
�u�����t�@�C���̏����o���v����ۑ������邱�Ƃ�
�Ȃ��ƂɃt�@�C�����ĕۑ����邱�Ƃ��ł��܂��B
���̌�̎菇�ɂ��ẮA
�戵��������
�u12.�^�������������t�@�C���Ƃ��ĕۑ�����v�����Q�Ƃ��������B
-
�g�`���o�Ȃ��B�^�����ł��Ȃ��B
�ȉ��ݒ�����m�F�������B
�y1�z�@�}�C�N�A�N�Z�X�̊m�F
�X�^�[�g���ݒ聨�v���C�o�V�[���}�C�N�@���J���A
�}�C�N�A�N�Z�X��ON�ɂȂ��Ă��邩���m�F���������B
��OFF����ON�ɕύX���ꂽ�ꍇ��PC�̍ċN�������肢�������܂��B
�y2�z�@Audacity�̐ݒ�̊m�F
Audacity�̐ݒ�
�ҏW���ݒ聄�f�o�C�X���^���̍���
�f�o�C�X�F�u�}�C�N�z��USB�@PnP�@audeio Device�v
�`�����l���F�u2(�X�e���I)�v�@��I��
-
PC��CD�h���C�u���Ȃ��Ǝg���܂��H
�L���v�`���[�̍ۂ�PC��ł����p�����������\�t�g�E�F�A�́A
�t����CD-ROM�̑��AWEB�y�[�W���_�E�����[�h���\�ł������܂��B
PC��CD�h���C�u���Ȃ��ꍇ�ɂ́A�ȉ����PC�ւ̃_�E�����[�h���s���Ă��������B
https://direct.sanwa.co.jp/contents/driver/EzCAP%20Audio.zip
���_�E�����[�h��A�𓀂��hAudacity.exe�h�����s���ĉ������B
-
windows11�Ŏg�p����ۂɁA�\�t�g�̐ݒ�Ř^���̍��ڂɃ}�C�N�z��(USB AudioDevice�j���o�Ȃ��B�F������Ȃ��B
windows11�ł����p�̏ꍇ�A���i��}���Ă���\�t�g�𗧂��グ�Ȃ��ƔF�����܂���B
�ڑ��̎菇�����m�F�������B
-
MD����p�\�R���iPC�j�ֈڂ����̘^�����Ԃ́H
MD����p�\�R���iPC�j�ֈڂ����̘^�����Ԃ́A�y�Ȃ̎��Ԃ��^�����ԂƂȂ�܂��B�{���Ȃǂ͂���܂���B
-
���R�[�h�v���[���[��ڑ�����Ƃ��ɕK�v�ȁu�t�H�m�C�R���C�U�[�v�Ƃ͂Ȃ�ł����H
���R�[�h�v���[���[�̉����̓A�i���O�M���ŁACD/DVD�v���[���[�̃f�W�^���M���ƈقȂ�܂��B
�A�i���O�M���̓f�W�^���M�����キ�A400-MEDI017�ڑ�����ۂɂ͑�������K�v������܂��B
���̏o�͑����̂��߂̋@��̖��̂��A�u�t�H�m�C�R���C�U�[�v�ł��B
-
���m�����^�������ł��Ȃ�
PC�̃T�E���h�ݒ�́A�u���́v���́u�f�o�C�X�̃v���p�e�B�v���J���A
�u�֘A�ݒ�v�ɂ���u�lj��̃f�o�C�X�̃v���p�e�B�v��I�����������ƁA
�u�}�C�N�̃v���p�e�B�v���J���܂��B
������́u�ڍׁv�^�u�ɂ��颃I�[�f�B�I�g���@�\��L���ɂ���v�̃`�F�b�N���O���Ă��������A�X�e���I�^������邩���m�F���������B
-
MD�Ȃǂ���PC�փL���v�`���[���鎞�Ԃ𑁂����邱�Ƃ͂ł��܂����H
�y�Ȃ̎��Ԃ��^�����ԂɂȂ�A�{���ȂǑ����L���v�`���[���邱�Ƃ͂ł��܂���B