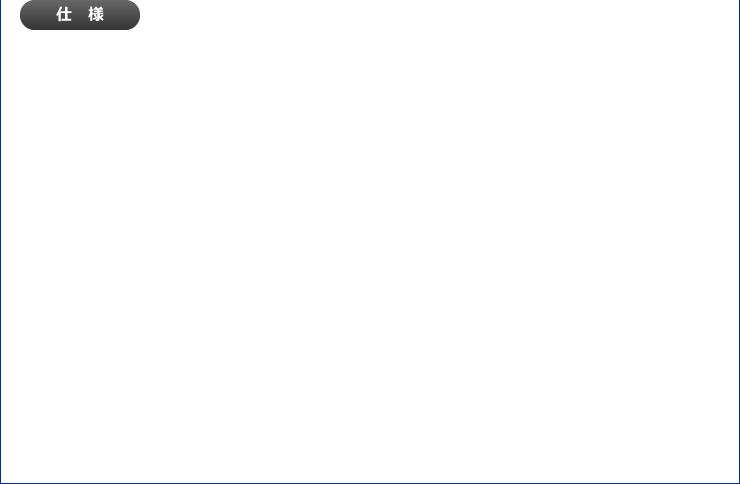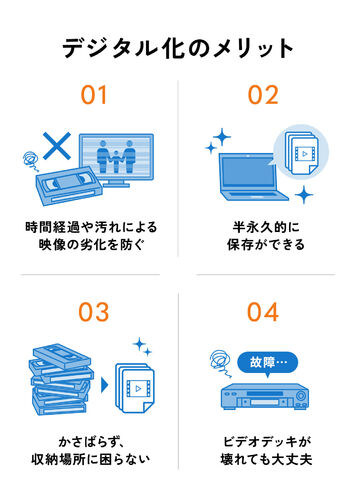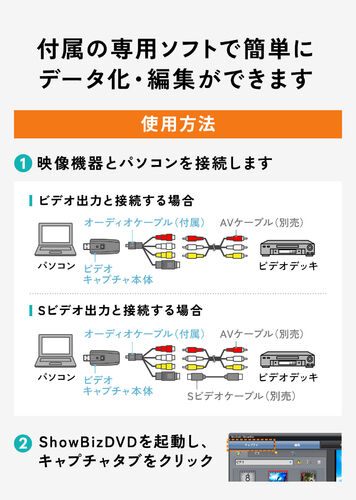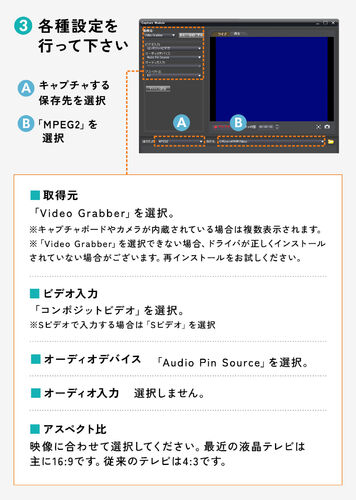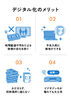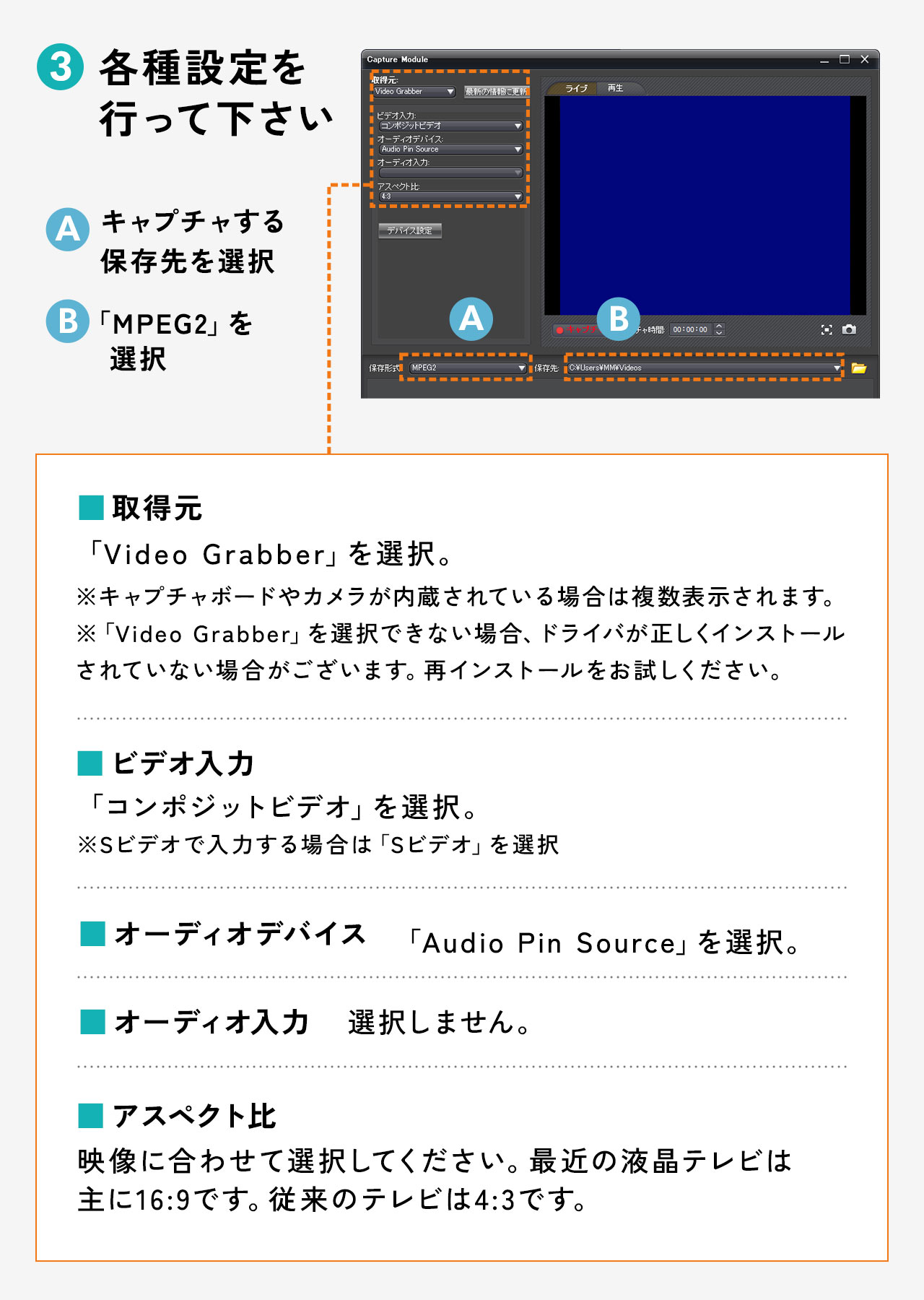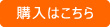-
�^���̓X�e���I/���m�����̂ǂ���ł����H
�^������\�[�X�ɍ��킹�ăX�e���I/���m���������ɑΉ����܂��B
-
�Â�VHS�e�[�v�̉f�����L���v�`���[����ꍇ�A�掿������������A�Ȃ��^��Ȃǂʼnf�����s�A���ɂȂ��Ă��Ă����Ȃ��ł��傤���H
�掿������������f�����s�A���ł��L���v�`���[���܂����A�掿���̉��P�͍s���܂���B
�r�f�I�f�b�L���e���r�Ɍq���ʼnf��f�����A���̂܂܃L���v�`���[�����Ƃ��l�����������B
-
Windows 11�ɑΉ����Ă��܂����H
Windows 11�ɑΉ����Ă��܂��B
�������A�ۑ���������t�@�C����Windows 11�̃p�\�R���ōĐ�����ɂ́A
Microsoft�X�g�A�ŁuMPEG-2 �r�f�I�g���@�\�v�Ƃ����R�[�f�b�N���_�E�����[�h(����)����K�v������܂��B
����t�@�C�����J���ƃ��b�Z�[�W���o��̂ŁA�_�E�����[�h���Ă��������B
-
�V���A���ԍ��̓��͂����܂������Ȃ��B
�V���A���ԍ��̓��͂���肭�����Ȃ��ꍇ�́A���L�����m�F�������B
�E���p�p���œ��͂����肢���܂��B�i�S�p�p���s�j
�E8��B�EV��U���ԈႢ�₷�������ł��B
�E�n�C�t���i�]�j�̓��͕͂K�{�ł��B
-
�u�L���v�`���Ɏ��s���܂����v�ƕ\������A�L���v�`�����ł��Ȃ��B
�u�L���v�`���Ɏ��s���܂����v�ƕ\������A�L���v�`�����ł��Ȃ��ꍇ�A
���L�̑�������������������B
1.�\�t�g�̐ݒ�ɂ���
�擾���uVideo Grabber�v
�r�f�I���́u�R���|�W�b�g�r�f�I�v�@S�[�q�̏ꍇ�́uS�r�f�I�v
��L�̐ݒ������Ă���܂��ł��傤���B
2.�f�o�C�X�̐ݒ�ɂ���
�L���v�`�����W���[���̃f�o�C�X�ݒ���N���b�N���A
�W���r�f�I���uNTSC_M_J�v�ɂȂ��Ă���ł��傤���B
3.Windows�W���ȊO�̃Z�L�����e�B�\�t�g�𗘗p�̏ꍇ�A
�Z�L�����e�B�\�t�g�̋@�\��OFF�ɂ��ē���m�F�����肢���܂��B
-
�p�\�R���iPC�j�ł͂Ȃ��n�[�h�f�B�X�N�iHDD�j�Ɏ�荞�߂܂����H
�L���v�`���[���������f�[�^�ڃn�[�h�f�B�X�N�h���C�u�ɕۑ����邱�Ƃ͂ł��܂���B
�{���i���g�p����ɂ̓p�\�R�����K�v�ł��B
�p�\�R����ʼnf�����f�[�^��������ҏW������ł��܂��B
-
����L���v�`���Ŏ擾���� �uVideo Grabber�v���o���A���L�G���[���\�������ꍇ
�u���̃n�[�h�E�F�A�̃f�o�C�X �h���C�o�[��ǂݍ��ނ��Ƃ��ł��܂���B
�h���C�o�[�����Ă��邩�A�h���C�o�[���Ȃ��\��������܂��B (�R�[�h 39)�v
��Q�蕪���̂��߉��L�菇�����������������B
1.
�X�^�[�g�{�^���ʼnE�N���b�N����
�u�C���X�g�[������Ă���A�v���v���J���A�C���X�g�[������Ă���\�t�g�̈ꗗ���ł�̂�
�����ŁA�uVideo Grabber�v�̕\�������邩�ǂ������m�点�������B
2.
�ȉ��ݒ���������������B�X�^�[�g�{�^���ʼnE�N���b�N���Đݒ���J���A
[�ݒ�]���u�v���C�o�V�[�ƃZ�L�����e�B�v��[Windows�Z�L�����e�B]
��[�f�o�C�X�Z�L�����e�B]��[�R�A����]����������������[�I�t]�ɂ��܂��B
3.
�O�̈�
400-MEDI008�̏��i�y�[�W���J�������̃\�t�g�_�E�����[�h�����A
�����͈ȉ�URL����
https://www.sanwa.co.jp/support/download/dl_driver_data?file_name=VideoGrabber.zip&code=400-MEDI008
400-MEDI008�̃C���X�g�[���t�@�C�����_�E�����[�h���āA
PC��400-MEDI008 USB�A�_�v�^�[��ڑ����Ă��邱�Ƃ��m�F���Ă���
���̃t�H���_��Driver�t�H���_���Ђ炫�A
setup.exe�����s���A�h���C�o�[�̃C���X�g�[�����s���܂��B
�C���X�g�[��������A�X�^�[�g�{�^���ʼnE�N���b�N����
�u�C���X�g�[������Ă���A�v���v���J���A�uVideo Grabber�v�̕\������Ă��邱�Ƃ��m�F������
ShowBiz�\�t�g���N�����A�L���v�`���[�^�u���o���擾���Ɂ@Video�@grabber�@���ł邩�ǂ������m�F�������B
-
�r�f�I�L���v�`���[��ڑ����Ă��������Ƃ����|�b�v�A�b�v���o�ăC���X�g�[�����������Ȃ��B
�{���i��ڑ�������ԂłȂ��ƃh���C�o�[�̃C���X�g�[�����i�݂܂���B
�{���i��}���Ă��������x�ŏ�����C���X�g�[���̎��s�����肢�������܂��B
�ڑ�����Ă����Ԃŕ\�����o��ꍇ�A�p�\�R���̑��̃|�[�g�ւ̐ڑ������������������B
-
�u�e���r�f�I�v�ɐڑ����Ď�荞�ނ��Ƃ͉\�ł��傤���H
�e���r�f�I�ɁARCA�o�͒[�q������Ή\�ł��B
���茳�̃e���r�f�I�̏o�͒[�q���m�F���Ă��������B
-
�t���̃h���C�o�\�t�g�����Ă��܂��܂����B�ē��肷�邱�Ƃ͂ł��܂����H
���i�y�[�W�̎d�l���Ƀ\�t�g�_�E�����[�h�y�[�W������܂��B������������p���������B
-
����ҏW�̍ۂɃg���~���O�i�s�v�����J�b�g�j������@�������Ă��������B
1.ShowBiz���N�����A�ҏW��ʂ�\�������܂��B
2.����ɕ\������Ă��܂��A�r�f�I�����A
�g���~���O�i�J�b�g�j�������t�@�C����
��ʉ��̃X�g�[���[�{�[�h�փh���b�N���h���b�v���܂��B
3.�X�g�[���[�{�[�h�֒lj����ꂽ�t�@�C����I�����A
�ԐF�ŊO�g�̐F�������̂��m�F���Ă���A
�X�g�[���[�{�[�h�㕔�ɂ���u�͂��݁v�̃{�^���i�}���`�g�����j��
�N���b�N���܂��B
4.�ʂ̃}���`�g�����E�C���h�E���\������܂��B
�J�b�g�����������̓��o���̕������m�F��
�o�[�̉��ɂ����`�̃{�^�������E�ɓ������A
�J�b�g�������J�n�n�_�ړ����܂��B
��ʉ��ΐF�̃n�T�~�}�[�N�i�}�[�N�C���j���N���b�N���܂��B
5.���ɃJ�b�g�����������̏I�������Ƀo�[�̉��ɂ����`�̃{�^����
�ړ����I���n�_�Œ�~�����܂�����A�ԐF�̃n�T�~�}�[�N�i�}�[�N�A�E�g�j
���N���b�N���܂��B
6.�uOK�v�{�^�����N���b�N���܂��B
�}���`�g�����̉�ʂ����܂��B
7.�E��́u�I�v�V�����v���N���b�N���A
�u�v���W�F�N�g�̕ۑ��v���N���b�N���܂��B
�v���W�F�b�g�t�@�C�����\�����o�Ă���̂�
���̃t�@�C����I�сA�u�ۑ��v���N���b�N���܂��B
�㏑���ۑ����܂����H�@�ƕ����Ă���̂Łu�͂��v���N���b�N���܂��B
8.��ʍ���́u�쐬�v�^�u���N���b�N���܂��B
9.�ォ��2�i�ڂ́u�t�@�C���̍쐬�v���N���b�N���܂��B
�u��ށv�̂Ƃ�����u�f�B�X�N�v�ɂ��܂��B
�u�`���v�̂Ƃ�����uDVD]�ɂ��܂��B
�u�i���v���u���掿�v�ɂ��܂��B
�u�ۑ���v�́u�Q�Ɓv���N���b�N���A
�t�@�C���ۑ�����uDVD�|RW�h���C�u�v�ɂ��܂��B
10.�u�J�n�v�{�^�����N���b�N���܂��B
DVD�ɏ������݂��J�n����܂��B
-
�\�t�g�C���X�g�[�����́u���[�U�[���v�́A��������̂ł����H���R�ɓ��͂��܂����H
���[�U�[���͌��܂��Ă��Ȃ����߁A���q�l�����R�Ɍ��߂ē��͂��Ă��������B
-
Mac�Ŏg�p�ł��܂����H
�{���i��WindowsOS�݂̂̑Ή��ׁ̈AMac�ł͎g�p�ł��܂���B
Mac�Ŏg�p����ꍇ��
400-MEDI039�����������������B
-
�p�\�R��(PC)�ł͂Ȃ�����HDD�Ɏ�荞�ނ��Ƃ͉\�ł��傤���H
�{���i�͐�p�\�t�g�uArcSoftShowBiz�v���g�p����ׁAHDD�ɒ��ڕۑ����邱�Ƃ͏o���܂���B
-
�uVideo Grabber�v�̓C���X�g�[���ς݂����A�擾���ɁuVideo Grabber�v���\������Ȃ�
�ڑ��p�\�R�����̃v���C�o�V�[�ݒ�̒��́A�J�����A�N�Z�X�ƃ}�C�N�A�N�Z�X��ON�ɂȂ��Ă��܂��ł��傤���B
OFF�ł����ON�ɂ��Ă��������āA���̌�ShowBiz�\�t�g���N�����Ă��������ƁuVideo Grabber�v���I���ł���悤�ɂȂ�܂��B
-
�J�Z�b�g�f�b�L�ȂǂɌq���ʼn����f�[�^�����L���v�`�����邱�Ƃ͉\�ł����H
�{���i�͉f�����ꏏ�ɕۑ�����Ă��܂��ׁA�����݂̂͂����p�s�ƂȂ�܂��B
-
Blu-ray(�u���[���C)�ɂ��Ή��\�ł����H
Blu-ray(�u���[���C)�͔�Ή��ł��B
-
�u���̃f�o�C�X�͌�����܂���A���̃v���O�����Ŏg�p����Ă��܂��v��
�G���[���o���Ƃ��̑Ώ��@��m�肽���B
�u���̃f�o�C�X�͌�����܂���A���̃v���O�����Ŏg�p����Ă��܂��v��
�G���[���o���Ƃ��A�v���C�o�V�[�ݒ���A�A�N�Z�X�s���ɂȂ��Ă��邩������Ȃ�����
Windows10�̃X�^�[�g���ݒ聨�v���C�o�V�[�̏��ŊJ���A
�J�����A�N�Z�XON�@�}�C�N�A�N�Z�XON�ɂ��āA�p�\�R�����ċN����
�{���i��ڑ��������Ă��������B
-
�R�s�[�K�[�h��������������iDVD�E�r�f�I�j�Ȃǂ̕ۑ��͂ł��܂����H
�A�i���O�o�͂ł�����͕̂ۑ��ł��܂����A
�R�s�[�K�[�h���������Ă�����̂Ɋւ��ẮA
�\�t�g��Ő��䂪������ꍇ������A�ۑ��ł��Ȃ��ꍇ������܂��B
-
����L���v�`���Ŏ擾���� �uVideo Grabber�v���o�Ă��Ȃ��B
�擾���uVideo Grabber�v���\������Ȃ��ꍇ�A�{���i��������PC�ɔF������Ă��Ȃ��A�܂��́A�h���C�o���������C���X�g�[������Ă��Ȃ��\�����������܂��B
���L�菇�Ń\�t�g������ɔF������Ă��邩�����m�F�������B
1�jWindows�L�[��X�̃L�[���ɉ������j���[�𗧂��グ��B
2�j���j���[���́u�f�o�C�X�}�l�[�W���[�v��I������B
3�j�u�f�o�C�X�}�l�[�W���[�v���́u�T�E���h�A�r�f�I����уQ�[���R���g���[���[�v��I������B
4�j���̒��ɐ�p�\�t�g�yVideo Grabber�z�������Ă��邩�m�F������B
-
�p�\�R����CD�h���C�u���t���ĂȂ��A�t����CD����p�\�t�g���C���X�g�[���ł��܂���B
�p�\�R����CD�h���C�u���Ȃ��A�t����CD�h���C�o���C���X�g�[���ꍇ�́A
���i�y�[�W�̎d�l���Ƀ\�t�g���C���X�g�[���ł��鏊������܂��̂ŁA
�����炩��C���X�g�[�������肢���܂��B
-
�f�[�^��荞�ݒ��ɉ��ʂ�ς���ƁA��荞�������ς��܂����H
���ʒ��߂����Ă��A�R�s�[���Ă���f�[�^�ɔ��f�͂���܂���B
�����Ř^�����Ă��A�p�\�R���ōĐ������ۂɉ��ʂ��������ƂŁA���̊m�F�����邱�Ƃ��ł��܂��B
-
�\�t�g�C���X�g�[�����̃��[�U�[���͉��ł����H
���[�U�[���͂��q�l�̂����O���L�����鍀�ڂɂȂ�܂��B
���[�U�[�����L����A�V���A���ԍ�����͒����A���̍��ڂi��ł��������B
-
Mac�Ŏg�p���邱�Ƃ͂ł��܂����H
�{���i�́AWindows�݂̂̑Ή��ɂȂ�܂��̂ŁA
Mac�ł̂��g�p�͂ł��܂���B
-
���������łȂ�
-
�G���[���łăL���v�`�����ł��Ȃ�
����������8���Q�l�ɐݒ�ɊԈႢ���������̊m�F���Ă��������B
�@�g�p���Ă��Ȃ�USB�|�[�g�ɑウ�ē�����m�F���Ă��������B
�AWindows�W���ȊO�̃Z�L�����e�B�\�t�g�𗘗p�̏ꍇ�A�Z�L�����e�B�\�t�g�̋@�\��OFF�ɂ��ē�����m�F���Ă��������B
�B�{���i���I�[�f�B�I�P�[�u�����O���A�ēx�ڑ����A�R�l�N�^����������Ɛڑ�����Ă��邩�m�F���Ă��������B
�C�u�X�^�[�g�v�̉E�N���b�N�A�u�ݒ�v���u�V�X�e���v���u�A�v���Ƌ@�\�v���uVideoGrabber�v�ƁuArcSoftShowBiz�v���A���C���X�g�[�����Ă��������B
�ȏ��2�̃v���O�������A���C���X�g�[�����APC���ċN�������Ă��������B
-
Please plug-in USB TV dongle�̃��b�Z�[�W�@���ł�
�h���C�o�C���X�g�[���̍ہA�uPlease plug-in USB TV dongle�iUSB�h���O����PC�ɐڑ�����悤���߂郁�b�Z�[�W�j�v���o��ꍇ�́A�ȉ��̎菇�ŁA�m�F�ƃh���C�o�[�̍ăC���X�g�[�����s���Ă��������B
�܂��A�t�@�C���`����AVCHD�`���ȊO��MP4�`���ŕۑ�����K�v������܂��B
�@�uConexantPolarisUnusedCIRFunction�v�uVideoGrabber�v������폜
�R���g���[���p�l���̃v���O�����Ƌ@�\���J���A�uConexantPolarisUnusedCIRFunction�v�uVideoGrabber�v�v���O����������A�A���C���X�g�[�����s���Ă��������B
�A400-MEDI008�{�̂�PC��USB�ɍ����APC���ċN������
�t���̉����P�[�u�����g�킸�A�{�̂�PC��USB�ɍ����ċN�����Ă��������B
�B�t����CD���h���C�o�̃C���X�g�[�����s��
-
DVD����������
�쐬����DVD�ɂ��Ă͒��ӂ��K�v�ł��B
PC�ō쐬����ۂɎg�p����DVD�f�B�X�N�͈�ʃf�[�^�쐬�p�Ŗ�育�����܂��A
ShowBiz��DVD�f�B�X�N���쐬����ۂ́A���^����f���̗e�ʂɒ��ӂ��Ă��������B
4.7GB���镪�͈��k�����Ⴂ�ׁA�v���[���[�ōĐ����\�����A4.7GB���鈳�k���̃f�[�^�͍Đ����ł��܂���B
-
�r�f�I�M�����Ȃ�
�r�f�I�M���̊m�F�����Ă��������B
�\�t�g�E�F�A�㕔�́u�L���v�`���v���u�f�o�C�X�ݒ�v���u�v���p�e�B�v���u�W���r�f�I�v���uNTSC_M�v�A�uNTSC_M_J�v�A�uPLA_B�v�A�uPLA_D�v��4�̒�����I�����A�uNTSC_M_J�v�ɂȂ��Ă���̂��m�F���ēK�p�������ĉ�ʂ���Ă��������B
-
�C���X�g�[���Ɏ��s����
�C���X�g�[�����@�ɂ���
�C���X�g�[���[�������ŋN�����Ȃ��ꍇ�́AHP��̃\�t�g�_�E�����[�h�o�i�[���N���b�N���Ă��������B
�_�E�����[�h�����t�@�C���uvideograbber�v���𓀂��Ă��������B
�𓀂���videograbber��Diver��setup.exe���N���b�N�Ńf�o�C�X�h���C�o�̃C���X�g�[�����J�n����܂��B
���̂܂�OK�������Đi��ł��������B
�\�t�g�E�F�A�_�E�����[�h�́AShowBiz�t�H���_���ɂ���Setup.exe���N���b�N���āA�C���X�g�[�����s���Ă��������B
-
�L���v�`��������
�h���C�o�C���X�g�[����A�L���v�`���[�������������́A�ŏ��̉�ʂŏo�Ă���
copturemodule�̃L���v�`���i�ԕ����j�������ƃL���v�`�����n�܂��~�i�Ε����j�������ƃL���v�`�����I���܂��B
-
DVD�֏������݂��ł��Ȃ�
�v���W�F�N�g�ۑ����s���Ă��邩�m�F�����肢���܂��B
�r�f�I�f�b�L����̉f����荞�݂̏ꍇ�A
��荞�r�f�I�f�b�L�̓���t�@�C����SHOWSBIZ�̃v���W�F�N�g�ŕۑ����s���Ă��邩�ǂ����m�F���K�v�ł��B
�u�I�v�V�����v���u���O��t���ăv���W�F�b�g�ۑ��v��I�����ĕۑ�����K�v������܂��B
���̌�u�쐬�v���uDVD�f�B�X�N�쐬�v���N���b�N����ƍ쐬���\�ł��B
-
�C���X�g�[���͊����������\�t�g���N�����Ȃ�
�uArcSoftShowBiz�v�̋N���m�F�����Ă��������B
�@windows�̃A�v���̈ꗗ��\�������A�uArcSoftShowBiz�v��I�����ċN���ł��邩�m�F���Ă��������B
�A�Z�L�����e�B�\�t�g�𗘗p�̏ꍇ�A�N�����u���b�N����Ă���\��������̂ŁA�Z�L�����e�B�\�t�g��OFF�ɂ�����ԂŋN���ł��邩�m�F���Ă��������B



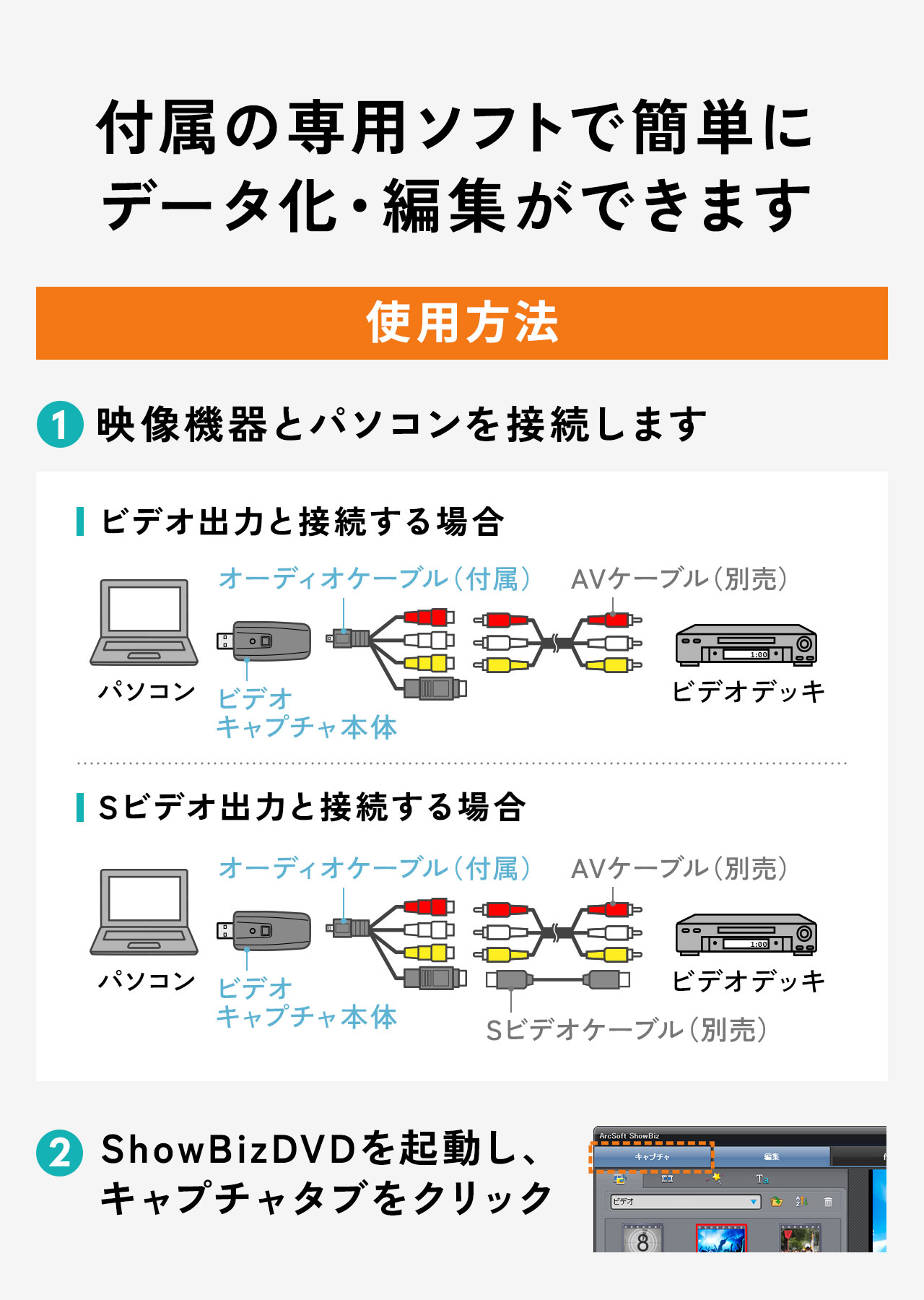






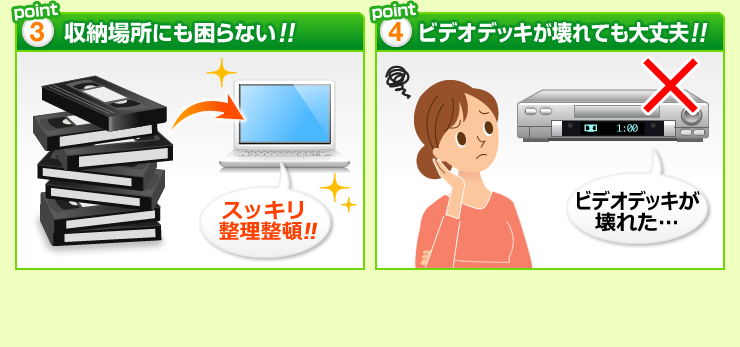


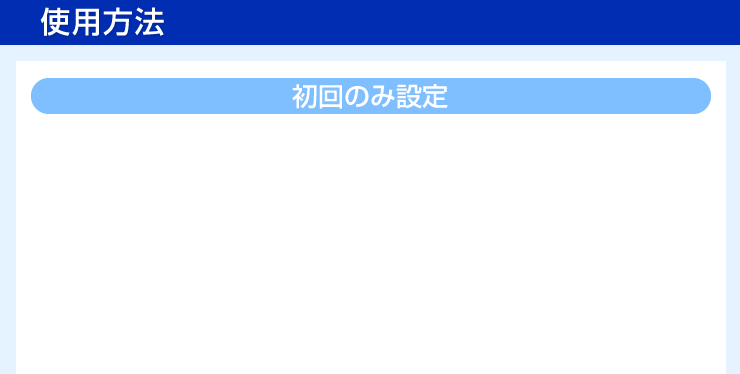
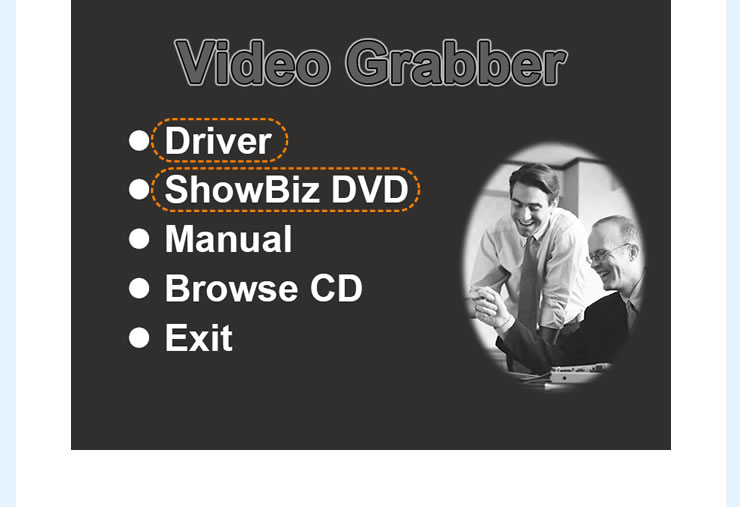

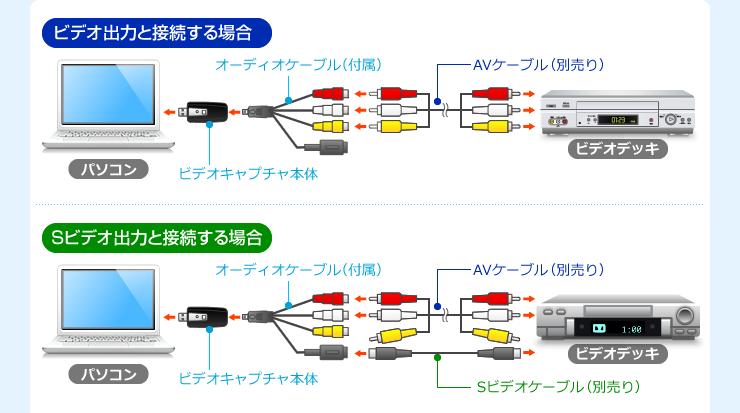

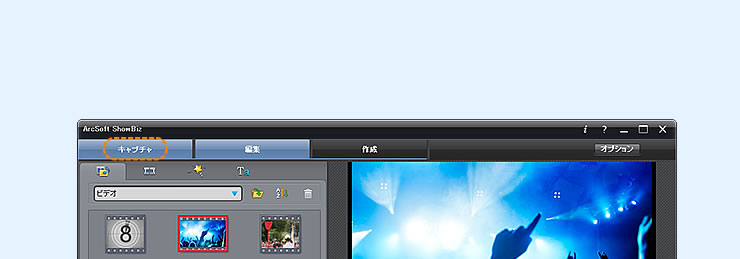

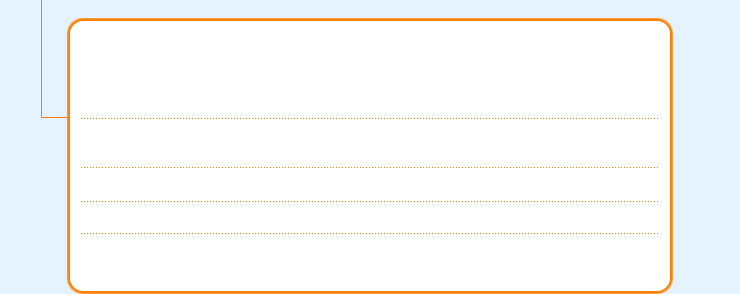
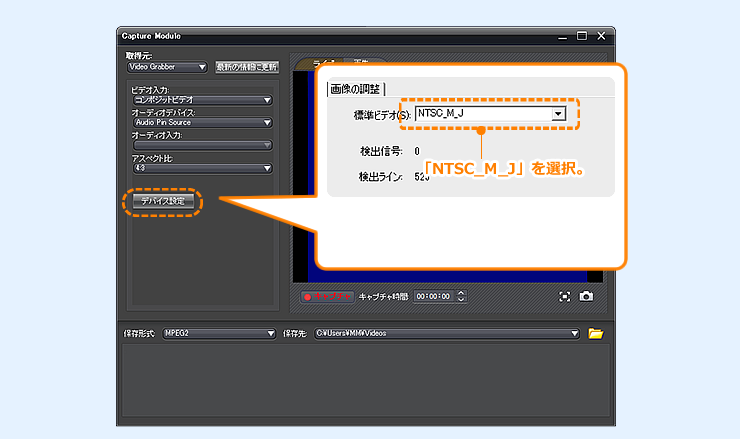
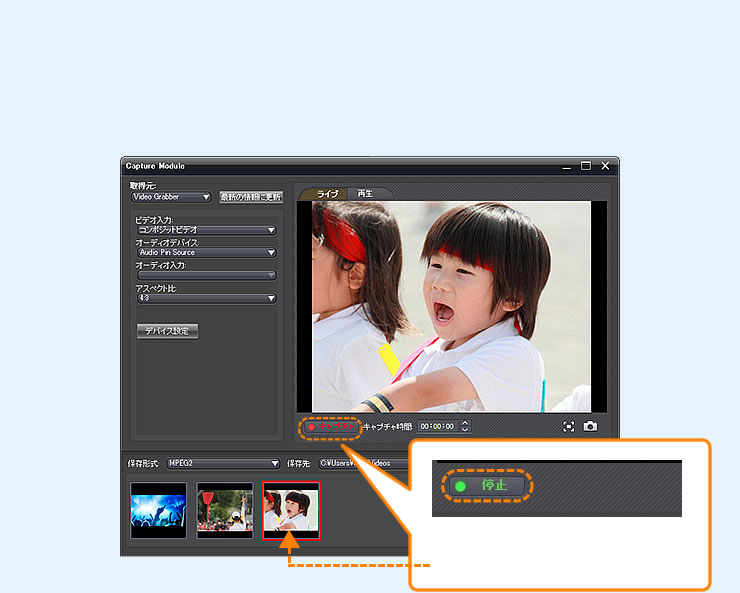
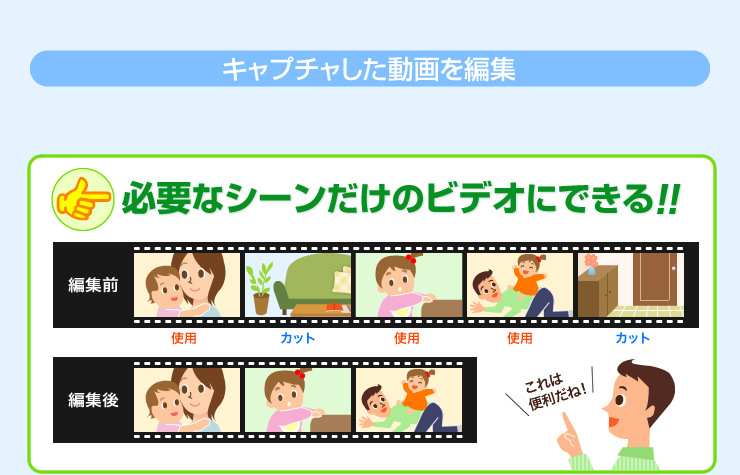


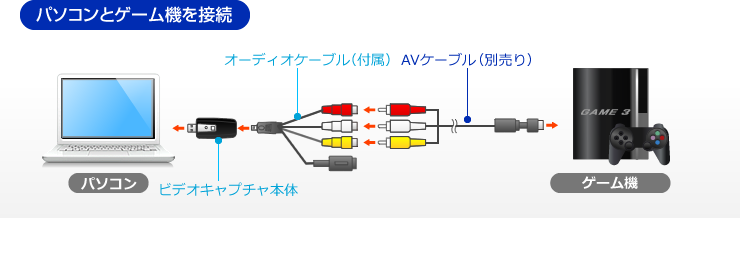

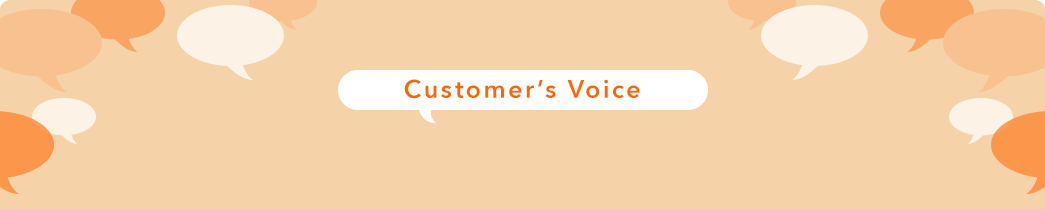
![]()
![]()
![]()